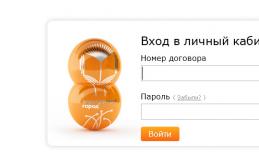Автоматический сброс Windows к состоянию, “как из магазина” (Factory Reset) – неплохая альтернатива установке операционной системы с нуля. Это во многих случаях упрощает жизнь пользователю, так как избавляет от необходимости переустанавливать ее руками. И очень жаль, что эта возможность есть не на каждом устройстве, а лишь на тех, где система установлена производителем. Это почти 90% от всех ноутбуков, моноблоков и фирменных сборок настольных компьютеров.
В каких случаях бывает полезен сброс Виндовс 7 к заводским настройкам:
- если вы решили продать компьютер – состояние жесткого диска, как только что из магазина, будет покупателю только “на руку”;
- на предприятиях – в случае передачи компьютера в пользование другому сотруднику;
- если операционная система пострадала от серьезного сбоя, который не удается устранить ничем, кроме как полной переустановкой;
- после долгого использования и многократной установки-переустановки программ система стала работать медленно – по причине замусоривания реестра и системных каталогов;
- Windows 7 перестала загружаться после установки нового драйвера – сброс к заводским настройкам восстановит заведомо рабочие драйвера, которые стояли изначально.
- Windows 7 по неизвестным причинам “слетела” – функция сброса поможет решить проблему, если неполадка не связана с выходом из строя жесткого диска.
Скрытый раздел восстановления: где он?
Почему функция сброса к заводскому состоянию доступна не всем? Дело в том, что на компьютерах, где она есть, жесткий диск размечен по-особому: на нем есть скрытый раздел восстановления (который иначе называют сервисным разделом), где хранится копия Windows 7 со всеми драйверами и фирменным софтом. Этот раздел создается фирмой-производителем ПК и на него отводится около 15-20 Гб дискового пространства (вот, куда пропадает свободное место!). Он не отображается в проводнике, но виден через оснастку “Управления дисками”. Давайте посмотрим, есть ли этот раздел у вас.
- Откройте панель управления >> апплет Администрирование >> Управление компьютером.

Или в контекстном меню папки “Компьютер” нажмите пункт “Управление”.

- В правой стороне окна, в списке параметров администрирования, есть пункт “Управление дисками”. Щелкните его.

В числе прочих томов мы видим тот самый скрытый раздел под именем Samsung_REC (показано на примере ноутбука этой марки). Он не имеет буквы и из-под работающей системы пользователю недоступен. Чтобы в него заглянуть (но мы не советуем вам этого делать без надобности), нужно загрузить компьютер с внешнего носителя на базе Windows или другой OS, зайти в “Управление дисками” и присвоить ему букву. Тогда он, как и остальные, будет виден в проводнике.
Если на вашем системном диске такой раздел присутствует, у вас есть возможность сбросить Виндовс 7 к первоначальному состоянию. Если нет – значит нет.
Как выполнить сброс системы
Некоторые производители оснащают свою технику фирменными утилитами, которые позволяют запустить процесс сброса прямо из-под работающей Windows. Но это не принесет пользы тем, у кого система не загружается. Поэтому практически каждый ноутбук, моноблок или фирменный десктоп укомплектован средством отката, которое можно запустить из среды восстановления или нажав в момент старта определенную клавишу.
Вот список некоторых их них для устройств наиболее распространенных марок:
ASUS – F9
Acer – Alt+F10 (но сначала нужно зайти в BIOS и активировать в нем параметр D2D Recovery (Disk-to-Disk Recovery))
Dell Inspiron – Ctrl+F11
Dell XPS – F8
Lenovo ThinkPad – F11
Lenovo IdeaPad – специальная клавиша “OneKey Rescue”
Fujitsu Siemens – F8
Toshiba – F8 или 0
Sony VAIO – F10 или клавиша “ASSIST”
Packard Bell – F10
HP Pavilion – F11
LG – F11
Rover – Alt (удерживать)
Samsung - F4.
Подготовка
Важно! Перед тем, как сбросить Windows 7, перенесите на другой накопитель все важные для вас данные, которые хранятся на жестком диске. Причем не только из системного раздела, а и из всех. На некоторых устройствах, к примеру, марки Toshiba, процедура восстановления до заводских настроек сопровождается переразбивкой диска с удалением информации во всех разделах. Восстановить ее после этого будет ой как непросто, а то и вовсе невозможно.
Также проследите за тем, чтобы батарея ноутбука не была разряжена, иначе внезапное отключение электричества может наделать много бед. Стационарный компьютер и моноблок подключите на это время к источнику бесперебойного питания.
Откат горячими клавишами
Нажатием вышеназванной клавиши запускается мастер восстановления. В одних случаях (будьте внимательны, не во всех!) будет предложено сделать резервную копию ваших данных. Прежде чем пропустить этот пункт, удостоверьтесь, что она у вас уже создана.

Инструкции мастера переведены на русский язык, поэтому сложностей с его использованием быть не должно. Только не забудьте, что начавшийся процесс восстановления отменить невозможно и вам обязательно придется довести его до конца. В среднем на него уходит минут 10-15.
После окончания процедуры вы увидите экран начальной настройки Windows 7. Дальнейшее – создание первой учетной записи, активация и прочее, делается так же, как после обычной установки системы.
Откат с помощью утилиты Windows
Рассмотрим запуск утилиты восстановления на ноутбуке Packard Bell, где она встроена прямо в оболочку Windows.
- Откройте панель управления и запустите апплет “Архивация и восстановление”.

- Щелкните “Восстановить системные параметры или компьютер”.

- Нажмите “Расширенные методы восстановления”.

- Выберите “Вернуть компьютер в состояние, заданное изготовителем”.

Откат из среды восстановления
Еще один способ сбросить Windows – это запустить мастер отката из среды восстановления (Windows RE). Чтобы в нее попасть, жмите F8 после старта ПК и выбирайте из открывшегося меню “Устранение неполадок компьютера”.

После загрузки среды RE выберите язык интерфейса,

пользовательскую учетку (может потребоваться пароль),
Следуя советам этого руководства, каждый пользователь сможет произвести полный откат OS без трудностей или препятствий. Здесь собраны самые актуальные и реально действующие методы сброса Windows , которых вы нигде больше не найдете. Информация советов была собрана специалистами по ремонту и настройке систем Windows.Владельцы компьютеров нередко сталкиваются с необходимостью отката до заводских настроек операционной системы Windows с полным стиранием всех данных. Выполнение подобных действий может потребоваться в нескольких случаях:
- Продажа компьютера.
- Сбой системного софта.
- Инсталляция некорректных драйверов, программ.
- Потеря производительности.
- Засоренность остатками ранее установленных приложений.
- Сбой системы, причиненный вирусом.
Перечислены только вероятные причины отката системы Windows 7 к заводским настройкам. Существуют другие основания для совершения этой затеи. Чтобы выполнить сброс настроек Windows 7 , следуйте указаниям этого пособия, и процесс пройдет гораздо быстрей и продуктивней.
Если вы приняли решение сбросить настройки компьютера, необходимо позаботиться о своих данных, хранящихся на винчестере, которые были накоплены за время использования системы Windows. Это сделать очень важно, поскольку кроме файлов, система хранит данные программ и паролей, поэтому простого форматирования жесткого диска недостаточно. Помимо личных данных, видео, фотографий и музыки необходимо отдельно сохранить дополнительные файлы программ, без которых софт не сможет функционировать. Яркий пример тому, программа Keeper
от Web Money
, которую невозможно будет запустить без специального файла, что повлечет потерю доступа к своим кошелькам со всеми средствами на них. Поэтому сброс настроек нужно проводить основательно подготовившись.
Возврат при помощи интегрированных возможностей
В Microsoft позаботились о выполнении полного отката системы до заводских установок, что сможет выполнить любой, даже неопытный пользователь. Метод очень простой. Сначала потребуется выполнить перезагрузку компьютера, в ходе которой нужно нажимать на клавишу F9 или сочетание клавиш Alt и F10 . Комбинация кнопок может изменяться в зависимости от устройства ПК. Если после первой перезагрузки не удалось зайти в меню, нужно попробовать другое сочетание клавиш и методом проб вызвать необходимую функцию системы, которая произведет восстановление Windows 7 . Это достаточно простой и действующий способ возврата системы в исходное состояние, но что если резервный раздел пострадал или был стерт ради освобождения пространства винчестера?Дополнительные манипуляции
Подобные ситуации с разделами случаются довольно часто, поэтому не беспокойтесь, если не получилось вернуть конфигурацию в исходное состояние штатным способом. Восстановить данные, не переустанавливая систему, можно посредством флешки или другого носителя, на котором распакован пакет установки Windows. Съемный накопитель необходимо предварительно подготовить и отформатировать в Fat 32 . Создание восстановительной карты необходимо производить через предварительно скачанный образ системы, который с помощью программы Nero или развертывается на носитель. Теперь нужно вставить в USB-разъем карту и перезагрузить компьютер. Когда выполняется перезагрузка, нужно загрузить систему с карты памяти, а не с жесткого диска.Для этого потребуется нажимать несколько раз подряд клавишу F8 , пока не появится небольшое меню с предложением загрузки доступных систем на носителях, подключенных к системному блоку. Если не удается вызвать загрузочное меню, и указать начальную загрузку с USB . Таким образом, следующий запуск начнется не с винчестера, а со съемного носителя. Вместо переустановки нужно выбрать режим восстановления, который вернет заводские настройки Windows. Такой метод может не удалить всех данных, поэтому в случае неудачи установочную карту памяти можно использовать в дальнейшем для переустановки, но об этом дальше в статье.
Сброс системы через панель управления
Практически все Windows выполнены с возможностью возврата к заводским параметрам в меню служебных программ на панели управления. В списке опций необходимо выбрать закладку «Системное восстановление» . В дальнейшем открывающемся диалоге следует выбрать заранее сохраненную точку отката с желаемой конфигурацией. Минус данного возврата в том, что если прежде не было выполнено сохранения конфигурации, то возможность сброса исключается.Стирание данных Windows сторонними приложениями
Некоторые разработчики создали утилиты для отката конфигурации системы, но такой вариант также зависит от предварительно подготовленной точки восстановления. Чтобы выполнить таким способом системный сброс, нужно сделать после первой установки или приобретения ПК сохранение на отдельный носитель дубликата OS, например, на диск и потом использовать при необходимости. Таким диском можно возобновить работоспособность OS даже в самых тяжелых случаях, таких как "синий экран".Ноутбуки
Сброс параметров и системных ресурсов на лаптопах осуществляется практически как на ПК. Единственное отличие – это комбинация клавиш, которые необходимо нажимать для вызова меню во время перезагрузки. Большинство моделей используют Ctrl + F12 , F8 , F9 , F10 , в зависимости производителя и модели.Таким образом осуществляется полный возврат заводской конфигурации. Если система остается не полностью очищенной, можно выполнить переустановку. Для этого нужна заранее подготовленная установочная карта или диск дистрибутива Windows. Можно использовать сборку или лицензию, процесс идентичен в обоих случаях.
Для начала потребуется скачать готовый образ и скопировать содержимое на карту или жесткий диск в зависимости от того, каким образом создавали точку отката. Если среди знакомых не удается найти или создать подобный инсталлятор, можно обратиться к другим людям в Интернете, которые могут дать заблаговременно созданную точку для обнуления ресурсов установленной операционной системы. Благо возможности сети позволяют выполнить процедуру очень просто с помощью файлообменника.
Полная переустановка
Наиболее приемлемый вариант полного стирания – это загрузить компьютер через , а не через меню установки, чтобы стереть всю информацию на винчестере и установить абсолютно чистую OS. Такой метод наиболее актуален, поскольку сохранение новой копии большинство пользователей игнорируют, а переустановка решает все проблемы очень быстро и легко. Главное во время инсталляции и выбора жесткого диска дать команду форматирования, и тогда все пройдет должным образом.И как создать точку восстановления, я уже написал. Теперь самое время написать, как сделать восстановление системы в Windows 7 , а если сказать попроще, то сейчас буду писать о том как сделать откат системы .
Если у вас возникла какая-то проблема с компьютером, ну например он стал сильно глючить, или что еще хуже вообще не запускается, то первым делом нужно пробовать сделать откат системы, тем самым мы вернем настройки и системные файлы из резервной копии, которая была создана например два дня назад, когда компьютер еще нормально работал.
Это хорошая возможность быстро починить компьютер и вернуть его в нормальное рабочее состояние. Я напишу три способа, которыми можно сделать откат в Windows 7.
- Первый способ: как сделать откат из-под Windows.
- Второй способ: как сделать восстановление системы с безопасного режима.
- Третий способ: восстановление с помощью загрузочного диска с Windows 7.
При восстановлении системы ваши личные файлы затронуты не будут.
Откат системы из-под Windows 7
Этот способ пригодится когда компьютер включается и работает, не важно как работает, главное что работает:). Например после установки какой-то программы, или драйвера, появились проблемы с компьютером. Программу вы удалили, а вот проблемы остались. В таком случае откат системы должен помочь.
Делаем так: нажимаем “Пуск” и в строке поиска начинаем писать “восстановление” . В результатах поиска находим и запускаем программу “Восстановление системы” .

Откроется окно, в котором нажимаем “Далее”
.
Теперь нужно выделить точку восстановления к которой вы хотите сделать откат и нажать “Далее” .

Подтверждении точки восстановления. Нажимаем “Готово” .

Еще одно предупреждение, жмем “Да” .

Появится окно с подготовкой к восстановлению. Затем компьютер перезагрузиться и появится сообщение о том, что .
 Если это не помогло решить вашу проблему, то попробуйте сделать откат к другой точке. На этом с первым способом можно закончить.
Если это не помогло решить вашу проблему, то попробуйте сделать откат к другой точке. На этом с первым способом можно закончить.
Восстановление системы с безопасного режима
Сделать откат настроек и системных файлов можно с безопасного режима, когда например Windows не загружается в обычном режиме. Были случаи, когда меня такой способ здорово выручал.
Для начала нам нужно зайти в безопасный режима, как это сделать я писал в статье . Ну а если вы пропустили ссылку, то пишу в двух словах, как войти в безопасный режим Windows 7.
Перезагрузите компьютер и как только он начнет включатся, нажимайте F8 . Появится черное окно с дополнительными вариантами загрузки. Выбираем “Безопасный режим” и нажимаем “Enter” .

Ждем пока компьютер загрузится в безопасном режиме. Дальше все действия почти не отличаются от восстановления из-под Windows, но напишу еще раз, так на всякий случай:).
Жмем пуск и вводим “восстано…” , запускаем утилиту “Восстановление системы” .

Так-как я только что делал откат системы, то у меня появился пункт с возможностью отменить восстановление. Выбираем “Выбрать другую точку восстановления”
и нажимаем “Далее”
(у вас наверное нужно будет нажать просто далее).
Выбираем точку для отката и нажимаем “Далее”
. 
Нажимаем на кнопку “Готово”
.
На еще одно предупреждение отвечаем “Да” .
Компьютер будет перезагружен и включится уже в нормальном режиме. Конечно же, если откат к предыдущим настройкам помог решить вашу проблему с загрузкой системы.
Откат к предыдущим настройкам с помощью загрузочного диска
Этот способ я оставил на десерт, потому-что здесь понадобится загрузочный диск с Windows 7. Но у этого способа есть и плюсы. Например, можно сделать откат, когда даже безопасный режим не работает, короче говоря в самых тяжелых случаях:).
Как я уже писал, нужен загрузочный диск с Windows 7, в статье написано как его создать. Дальше в БИОС нужно и загрузится с установочного диска.

Пойдет поиск установленных систем. Если у вас их больше чем одна, то выбираем нужную и нажимаем “Далее” .
Затем выбираем “Восстановление системы” . Дальше весь процесс не отличается от первых двух способов.

Нажимаем “Далее”
. Выбираем точку для отката и жмем “Далее”
Восстановление системы в Windows 7. Как сделать откат системы?
обновлено: Январь 15, 2013
автором: admin
Выбираем точку для отката и жмем “Далее”
Восстановление системы в Windows 7. Как сделать откат системы?
обновлено: Январь 15, 2013
автором: admin
Здравствуйте друзья, в этой статье мы решили рассказать, как восстановить заводские настройки ноутбука . Начнём с производителя Toshiba (кому интересно, можете почитать отдельную статью - ), вторым рассмотрим ноутбук Sony , третьим HP pavilion. Отдельные статьи написаны для ноутбуков , и , . Ну а далее постараемся дополнять статью информацией по изделиям других производителей, судя по вашим письмам, тема эта интересна многим нашим читателям.
- Доброго времени суток, хотел спросить у вас, как восстановить ноутбук до оригинальных заводских настроек? Знаю, что эти настройки находятся в скрытом разделе жёсткого диска, но этот раздел я неосторожно удалил и теперь при попытке отката к заводским установкам у меня выходит ошибка. Диски восстановления DVD не создавал и вообще, ни разу не доводилось восстанавливать ноутбук до заводских настроек. Какой выход из моей ситуации?
- Привет админ, объясни пожалуйста как мне быть. Ноутбук Toshiba, на нём есть скрытый раздел, ещё диск C: и диск D:. Скрытый раздел я не трогал, но на диске D: я всё удалил, а теперь не могу откатиться к заводским настройкам, говорят, ноутбуки Toshiba используют для восстановления заводских настроек скрытый раздел и ещё какую-то папку HDD RECOVERY, которая находится как раз на диске D:. Что мне теперь делать?
- Купил ноутбук Toshiba, в инструкции к ноуту написано, при желании откатиться к заводским настройкам, жмите клавишу F8, запустится программа восстановления. Нажимал, но запускаются Дополнительные варианты загрузки и всё... А дальше-то, что делать? И ещё вопрос, при первом запуске вышло сообщение – Рекомендуем вам создать носитель реаниматор на USB-флеш-накопителе или DVD-дисках, с помощью программы Recovery, он поможет вам восстановить содержимое компьютера до оригинального заводского состояния, даже в случае серьёзного повреждения компьютера. Объясните, как применить этот носитель-реаниматор в случае проблем?
- Здравствуйте, скажите, как восстановить заводские настройки ноутбука Hewlett-Packard (HP), если бук совсем не загружается. При загрузке Windows выходит с ошибкой.
- Админ, ответь на такой вопрос. Все производители ноутбуков комплектуют их специальной программой RECOVERY, находящейся в скрытом разделе, с помощью этой программы можно откатить ноутбук к заводским настройкам в случае серьёзных проблем с операционной системой. Вопрос – Есть ли какая альтернатива у этой программы?
Как восстановить заводские настройки ноутбука
Когда нам в голову приходит мысль восстановить наш ноутбук до заводских настроек? Правильно, тогда, когда мы уже не понимаем, что с ним творится, а самое главное сам ноутбук не понимает, что с ним происходит, из-за созданных на нём десятков ненужных разделов, четырёх установленных операционных систем, тысячи различных программ и трёх антивирусов.
- Примечание : Перед откатом к заводским настройкам можете скопировать все данные с диска C: и рабочего стола с помощью .
Многие пользователи могут заметить, что в такой ситуации можно переустановить "винду" со всеми программами, драйверами и всё. Но я в свою очередь замечу, восстановить заводские настройки ноутбука , неопытному пользователю, гораздо проще. Не надо потом будет мучиться с поиском и установкой драйверов на все устройства, нужно лишь будет установить заново нужные программы и всё. Единственное что многих смущает в этой ситуации, так это то, что многие ни разу в своей жизни не запускали это самое восстановление ноутбука до заводских настроек. Познакомить вас с этим восстановлением и цель нашей статьи, надеюсь после её прочтения, вы будете получше представлять то, как как это можно сделать.
Восстанавливать на различных ноутбуках заводские настройки мне приходиться довольно часто и хочу сказать, что сам механизм восстановления на всех ноутбуках практически одинаков, но конечно всегда имеют место быть нюансы, которые лучше знать заранее.
Первое правило. Во время восстановления заводских настроек, сетевой адаптер питания должен быть постоянно подключен к ноутбуку.
Вы перезагружаете ноутбук и при загрузке жмёте определённую клавишу на клавиатуре, далее запускается программа восстановления заводских настроек, вот здесь нужно быть внимательным. Программа восстановления заводских настроек может предложить вам восстановить только диск C: или восстановить весь жёсткий диск. Если вы выберите диск C:, значит до заводских настроек восстановится только он, а остальные разделы с вашими данными останутся нетронутыми. Если вы выберите восстановить до заводских настроек весь жёсткий диск, значит все созданные вами разделы, со всеми вашими файлами будут удалены и ваш ноутбук будет в таком состоянии, как на момент покупки.
Где находится программа заводских настроек ноутбука?
Обычно в скрытом разделе ноутбука, который называется "Раздел восстановления", объём до 20 с лишним гигабайт. Увидеть его можно, если войти в Управление компьютером->Управление дисками. Раздел этот желательно не удалять, иначе вы не сможете восстановить ноутбук до заводских настроек.
Владельцам ноутбука Toshiba нужно знать, что кроме скрытого раздела RECOVERY, у них ещё есть папка HDD RECOVERY, находящаяся на диске D:, её тоже удалять нельзя.
Примечание : Друзья, если скрытые разделы на вашем ноутбуке не удалены, но программа восстановления заводских настроек не работает, прочитайте нашу статью - .
Зачем создавать DVD-диски восстановления ноутбука?
Как только мы купили ноутбук и включили его, на экране, сразу после появления рабочего стола Windows, появляется служебное окно производителя ноутбука с предложением создать–DVD диски восстановления ноутбука. То есть, мы создадим этот же самый скрытый раздел с заводскими настройками, но на DVD-дисках. Делается это на случай, если скрытый раздел ноутбука, по каким-либо причинам (чаще по вине пользователя) повредится или будет удалён совсем.
Для создания DVD-дисков восстановления, обычно нужно 3 чистых компакт-диска. При серьёзных проблемах с ноутбуком, например вы вообще не можете загрузить операционную систему, а скрытый раздел у вас удалён, мы можем восстановить заводское состояние ноутбука с помощью созданных ранее DVD-дисков восстановления.
Горячие клавиши для восстановления заводских настроек ноутбуков
ASUS –при появлении на экране заставки ASUS нажимайте F9
Acer - Alt+F10
HP pavilion - при включении ноутбука жмите клавишу esc. Войдёте в меню запуска, далее нажмите клавишу F11
Samsung - F4
Sony vaio - F10. На новых ноутбуках Sony VAIO используется специальная кнопка Assist , попробуйте нажать её при загрузке. Загрузится VAIO Care , в меню выберите Начать устранение неполадок (Восстановление) -> Выбрать раскладку клавиатуры Русская -> Диагностика -> Средства восстановления VAIO -> Windows 8 -> Запустить мастер восстановления (Восстановление системы в пошаговом режиме).

Toshiba - F8 или на последних моделях 0 или даже бывает надо нажать Fn+0
Packard Bell - F10
Dell inspiron - при появлении на экране заставки dell нажимайте Ctrl+F11
Fujitsu Siemens - F8
LG - F11
Lenovo - F11
Итак, первым восстанавливаем до заводских настроек ноутбук Toshiba, жмём при загрузке F8 , (если у вас одна из самых последних моделей ноутбука Toshiba, тогда сразу при включении ноутбука нажмите и удерживайте 0), появляется окно Дополнительные варианты загрузки . Выбираем Устранение неполадок компьютера и жмём Enter .

Выбор языковых настроек .


Выбираем средство восстановления Toshiba HDD RECOVERY или оно может называться Toshiba Recovery Wizard .

В следующем окне нас предупреждают, что будет восстановлен к изначальному состоянию диск C:, то есть, с него всё будет удалено и состояние его будет приведено на момент покупки ноутбука, диск D: останется нетронутым.


Прерывать операцию нельзя, поэтому убедитесь, что сетевой адаптер питания подключен к ноутбуку. Нажимаем Да и запускаем процесс восстановления ноутбука к первоначальному заводскому состоянию.

Идёт процесс отката к заводским настройкам


Происходит установка программного обеспечения и драйверов.


Выбираем имя пользователя, пароль для своей учётной записи. Устанавливаем дату, время, они обычно правильны по умолчанию. Если хотите, можете зарегистрировать свой ноутбук для продления гарантии.

Первый запуск Windows. Вот и всё
Как восстановить заводские настройки ноутбука Sony
Нажимаем при загрузке клавишу F10 и входим в Диспетчер загрузки Windows, выбираем с помощью клавиатуры Запуск центра восстановления VAIO .


Перед нами появляется окно, в нём мы можем ознакомиться с возможностями восстановления.
К примеру выбираем Восстановить диск C: и в следующем окне читаем информацию о том, что будет восстановлено.


Восстанавливается диск C: к заводскому состоянию, заново переустанавливается всё программное обеспечение, но не ПО установленное после покупки компьютера, его придётся устанавливать заново. Данная программа удаляет все файлы на диске C:, но не влияет на файлы, имеющиеся на других разделах.

Если мы с вами выберем Полностью восстановить систему , то удалится всё на диске C: и во всех других разделах. После восстановления всё дисковое пространство будет занимать диск C:


Как восстановить до заводских настроек ноутбук HP
Если ноут совсем не загружается из-за системных ошибок и вы хотите восстановить его изначальные настройки, тогда, чтобы не потерять Ваши данные, можно загрузить его с любого Live CD, затем перекинуть важные файлы на переносной жёсткий диск, далее восстановить заводские настройки, так как при восстановлении заводских настроек все ваши данные с ноутбука удалятся.
Нажимаем при включении ноутбука клавишу E sc .

Входим в загрузочное меню, как видим, за восстановление заводских настроек отвечает клавиша F11 - System Recovery . Нажимаем клавишу F11 .

Появляется окно HP Recovery Manager . Здесь нам нужен пункт «Восстановление системы до первоначального состояния при поставке от производителя ».

Щёлкаем на «Восстановить без создания резервной копии файлов » и нажимаем Далее .

Теперь нужно отключить все внешние устройства: принтер, сканер, мышь, жмём Далее и начнётся процесс восстановления заводских настроек ноутбука HP.
Есть ли альтернатива встроенной в ноутбук программе восстановления к заводским настройкам? Да есть, это программы и и возможностей у них намного больше.
Многие пользователи задают вопрос: как сбросить BIOS на заводские настройки? Сразу отвечу, заводских настроек в БИОС как таковых нет. Все зависит от версии прошивки. Но доля правды все же в вопросе есть. Давайте разберемся в чем суть.
Благодаря BIOS мы можем настроить работу устройств нашего компьютера, независимо будь то настольный компьютер или ноутбук и какая операционная система установлена. Как он будет начинать свою работу, из чего будет проводиться в первую очередь загрузки системы. Можем усилить мощность нашего персонального компьютера (правда на свой страх и риск так как это может привести к выходу из строя оборудования) и изменить режимы работы нашей системы.

Но бывает так, что со временем мы забываем где и в каких разделах мы провели изменения, или проведение изменения не улучшили работу, а наоборот. Поэтому возникает потребность вернуть работу системы в оптимальную конфигурацию, или сделать по умолчанию в соответствии с прошивки
Для этого заходим в раздел Exit это самая последняя вкладка там где мы сохраняем наши настройки после изменений В замен сохранить, выбираем Load Setup Default (загрузить настройки по умолчанию), подтверждаем нажатием ОК и перезагружаем систему. Вот и все.
Сброс настроек BIOS позволит вернуть его к заводскому состоянию, лишая всех пользовательских и иных настроек. Зачастую подобный шаг позволяет решить многие проблемы работе компьютера.
Переход к заводским настройкам можно выполнить тремя способами: через меню BIOS, через материнскую плату компьютера и с помощью батарейки материнской платы. Каждый способ приведет к одному и тому же результату, но выполнение их принципиально разное.
Сброс БИОСа через его меню
Выполните вход в BIOS. Если вы не знаете, какая на вашем компьютере клавиша отвечает за вход в данное меню настроек, мы ответить 100% не можем, поскольку для разных материнских плат и версий BIOS могут использоваться разнообразные клавиши. Однако, как показывает практика, чаще всего в роли горячей клавиши может выступать F1, F2 или Del. Выяснить, какая же кнопка в вашем случае, можно лишь опытным путем.
Для этого отправьте компьютер в перезагрузку или просто включите. Как только компьютер начнет включаться, вам потребуется многократно и быстро нажимать клавишу, отвечающую за вход в BIOS (для более ускоренного получения результата допускается попеременное и также быстрое нажатие всех трех перечисленных нами клавиш). Если войти в BIOS той или иной кнопкой не удалось, вам потребуется повторить попытку, используя на этот раз уже другую клавишу.
Войдя в BIOS, нам потребуется открыть меню, отвечающее за сброс настроек. Опять же, для разных версий BIOS необходимый нам пункт меню может называться по-разному и находиться в совершенно ином месте, например, в старых версиях БИОС на главном экране могут располагаться пункты, которые одержат в себе слово «Defaults», например, «Load Optimized Defaults», что позволяет сбросить настройки на оптимизированные, или «Load Fail-Safe Defaults», который выполнит сброс настроек для устранения сбоев. Выбрав подобный параметр, вам лишь остается согласиться с проведением дальнейшей процедуры и дождаться ее окончания.
На более современных версиях BIOS, которые, как правило, имеются на ноутбуках, для нашей задачи потребуется открыть вкладку «Exit», где потребуется выбрать пункт вроде «Load Setup Defaults».
Ну и, наконец, наиболее современные версии BIOS (UEFI), которые уже поддерживают работу с мышью, а также имеют более приятный глазу интерфейс, могут вернуть заводские настройки во вкладке «Save and Exit», где располагается пункт «Load Defaults».
Сброс БИОСа через материнскую плату
Данный способ подойдет в том случае, если в вашем случае BIOS не запускается. Он не отличается особой сложностью, однако, здесь нам уже потребуется заглянуть под корпус системного блока.
Выключите компьютер и обязательно обесточьте, ограничив питание специальной кнопкой с обратной стороны системного блока.
Откройте корпус системного блока. Найдя материнскую плату, вам на ней потребуется найти перемычку (джампер), которая, как правило, располагается рядом с батарейкой. Как правило, подобная перемычка подписывается словом «CMOS».
В большинстве случаев перемычка оснащается двумя или тремя контактами. Если контакта два, то вам лишь потребуется переместить перемычку на несколько секунд во второе положение (15 будет вполне достаточно), а если контакта три, перемычку следует переместить ко второму контакту.
В завершение процедуры вам потребуется зажать кнопку питания компьютера на секунд 15 (компьютер не включится, поскольку он обесточен).
После выполнения всех действий верните компьютер в прежнее состояние, то есть соберите корпус системного блока, а затем обеспечьте компьютеру питание.
Сброс БИОСа через батарейку на материнской плате
Третий способ возврата БИОСа к заводским настройкам, который также потребует «внедрения» под корпус системного блока.
Обесточьте компьютер, переведя кнопку в положение «0» с обратной стороны системного блока.
Откройте корпус системного блока. На материнской плате вы обнаружите небольшую батарейку.
Попробуйте аккуратно снять батарейку на секунд 15-30, а затем установите ее на место. Подобное действие приведет к тому, что у БИОСа будет выполнен сброс настроек.
Обращаем ваше внимание на то, что некоторые материнские платы оснащаются несъемными батарейками, поэтому, если вы не знаете, какая батарейка в вашем случае, действуйте предельно внимательно (для извлечения часто достаточно нажать специальную защелку).
Соберите корпус системного блока, а затем верните питание компьютеру.
Каждый из представленных способов гарантированно справится с поставленной задачей. Каким способом воспользоваться – решать вам, исходя из типа проблемы, ваших умений и предпочтений.