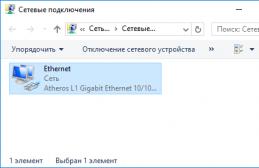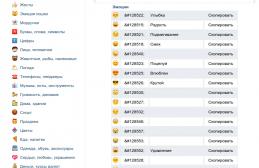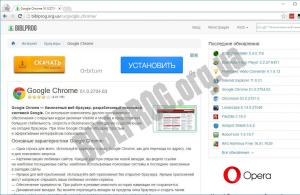Без клавиатуры мы не можем представить полноценную работу компьютера, ведь это одна из основных компонентов ПК. Если клавиатура сломалась, то необходимо найти источник повреждения.
Почему не работает клавиатура на ноутбуке hp, леново и других?
Программный сбой
Не стоит нести идти в ремонт, если у вас не работает клавиатура на ноутбуке. Возможно, в настройках ноутбука просто не активирована клавиатура, поэтому ноутбук и не распознает ее. Следуйте следующим шагам для устранения проблемы:
- Нужно зайти в «Диспетчер устройств», после чего нажмите на вкладку «Клавиатура». Вам нужно будет посмотреть, активирована она или нет. Если нет — то исправьте этот нюанс.
- Перезагрузка так же может помочь решить проблему.
Вирусы
 Одной из причин может служить наличие в ноутбуке вирусов. Если вы установили приложение, а после у вас перестала работать клавиатура, то вам следует провести глубокую проверку антивирусом, чтобы найти все вредоносные файлы. После чего переместите вирусы в карантин или же вовсе удалите и перезагрузите компьютер. Клавиатура должна заработать.
Одной из причин может служить наличие в ноутбуке вирусов. Если вы установили приложение, а после у вас перестала работать клавиатура, то вам следует провести глубокую проверку антивирусом, чтобы найти все вредоносные файлы. После чего переместите вирусы в карантин или же вовсе удалите и перезагрузите компьютер. Клавиатура должна заработать.
Драйвера
 Часто сталкиваются с тем, что не работает клавиатура на ноутбуке, а причиной является устаревание драйверов. Это самый простой случай, с которым справится каждый пользователь. Необходимо обновить драйвер и перезапустить компьютер и клавиатура снова работает.
Часто сталкиваются с тем, что не работает клавиатура на ноутбуке, а причиной является устаревание драйверов. Это самый простой случай, с которым справится каждый пользователь. Необходимо обновить драйвер и перезапустить компьютер и клавиатура снова работает.
Физические проблемы.
Эта проблема очень серьезная, так как может охватывать широкий спектр причин. Дело может быть в загрязнении контактов, которые препятствуют контакту штекера с компьютером, а могут быть повреждены кнопки и микросхемы, которые нужно будет только менять в диагностических центрах. Поломка контактов тоже может быть причиной. Если пользователь не бережно относился и дергал шнур, то вполне может быть поломка контакта и гнезда.
Как определить почему клавиатура перестала работать?
Есть три самых простых способа это проверить! Разберем подробно каждый.
Проверить контакты
Возможно, они просто отошли от компьютера. Особенно если есть домашнее животное, то оно могло зацепить шнур. Это самый распространенный случай проблемы. Просто воткните сильнее штекер и все должно заработать. Если не помогло, то попробуйте высунуть и засунуть шнур обратно, так как в компьютере бывают сбои. Если и это не помогло, то переходим ко второй причине, которая поможет решить данный вопрос.
Проверить компьютер на вирусы
Попробуйте проверить ваш ПК на наличие вредоносных программ. Пользуйтесь только лицензионными версиями антивирусов, такими как: касперкий, аваст, доктор веб. Они точно смогут помочь в избавлении от вирусов. Проведите глубокую очистку всего компьютера, после чего все вирусы нужно переместить в карантин и удалить. Перезапустив компьютер клавиатура должна заработать. Но не всегда виноваты вирусы.
 Каждый драйвер рано или поздно устаревает, а значит требует обновления. Обновить драйвер можно двумя способами: скачать из интернета новый, что будет удобным для пользователей у которых есть подключение к интернету.
Каждый драйвер рано или поздно устаревает, а значит требует обновления. Обновить драйвер можно двумя способами: скачать из интернета новый, что будет удобным для пользователей у которых есть подключение к интернету.
А второй способ — установка драйвера с диска, который прилагался к компьютеру при покупке. Драйвер устанавливается как обычная игра, после чего требует перезапуска компьютера. Клавиатура должна заработать. Следуйте следующему совету, он полезен для каждого пользователя ПК: скачайте из интернета программы DriverPack Solution или же DriverDoc. Эти программы смогут автоматически устанавливать вам драйвера при подключении к интернету. Чтобы проверить наличие драйверов на компьютере следуйте следующим шагам:
- Зайти в меню пуск.
- Нажать на вкладку «Компьютер» правой кнопкой мыши.
- Зайти во вкладку «Управление», которая защищена административными правами компьютера.
- Зайдите в диспетчер устройств.
- Нажмите на вкладку «Клавиатура», после чего нажмите ПКМ на клавиатуру.
- Нажать ЛКМ на «Обновить драйвер». С помощью данных программ он автоматически обновится до последней версии.
После этого клавиатура должна заработать. Повторяйте данное действие раз в один-два месяца.
Что делать если не работает клавиатура на компьютере с windows 10?
В данном случае можно выделить две основные проблемы, по которым может не работать клавиатура.
- Это проблема в самой операционной системе Windows 10.
- Проблема, связанная с дефектами вашего компьютера или ноутбука.
Без клавиатуры вы вряд ли что-то сможете сделать, поэтому воспользуйтесь временно экранным вариантом. Зайдите в «Параметры», перейдите в «Специальные возможности» и выберите вкладку «Клавиатура». Передвиньте в «Экранная клавиатура» кружочек, чтобы стало гореть «ВКЛ».
Проверьте внимательно штекеры и разъемы, возможно они были повреждены. Попробуйте подключить USB-штекер в другой порт, который находится в задней части компьютера, проблема может быть именно в нем.
В ноутбуке может быть поврежден шлейф, поэтому не старайтесь сами исправить поломку. Лучше отнести ноутбук в сервис, где его смогут посмотреть специалисты.
Конфигурация ОС
Для того, чтобы вы могли окончательно узнать проблема в компьютере или клавиатуре, то нужно зайти в BIOS, так как он никак не взаимодействует с операционной системой, а задействован с материнской платой. Если у вас в BIOS все работает, то проблема уже в самой операционной системе. Если уже во время установки windows не работает клавиатура и мышь, то проблема в Windows 10, а не устройствах. А если в программе клавиатура не реагирует, то тут уже проблема либо в ней, либо в самом компьютере. Для достоверности можете попросить у знакомых клавиатуру, чтобы попробовать ее у себя. Чтобы устранить данную неполадку попробуйте:
- Перезапустить BIOS несколько раз.
- Зайти в «Панель управления», далее в «Устранение неполадок Windows»(в частности пункт «Клавиатура» или «Оборудование устройств»). В диспетчере устройств удалите клавиатуру). В меню «действие» нажать на иконку «Обновить конфигурацию компьютера». Все должно заработать.
- Убедиться, что при вводе пароля у вас включена клавиша «Num Lock». Определить это можно по индикатору на клавиатуре(Если он светится — то клавиша включена).
Очистить от грязи/пыли
 Возможно гнезда, в которые втыкаются штекеры просто забились пылью, поэтому мешают контактам взаимодействовать. Для этого просто разберите компьютер, желательно работать кисточками, мягкими. Можно воспользоваться пылесосом, который имеет функцию выдувания. В большинстве случаев этот метод очень эффективен. Грязь не пытайтесь чем-то отковырять, возьмите специальную влажную салфетку, которая продается в любом компьютером магазине. С помощью нее устраните грязь.
Возможно гнезда, в которые втыкаются штекеры просто забились пылью, поэтому мешают контактам взаимодействовать. Для этого просто разберите компьютер, желательно работать кисточками, мягкими. Можно воспользоваться пылесосом, который имеет функцию выдувания. В большинстве случаев этот метод очень эффективен. Грязь не пытайтесь чем-то отковырять, возьмите специальную влажную салфетку, которая продается в любом компьютером магазине. С помощью нее устраните грязь.
Как быть если не работает клавиатура в assassins creed origins?
Многие столкнулись с проблемой, что перестала работать клавиатура. Есть два варианта. Первый — это попробовать запустить игру не через ярлык на рабочем столе, а через основную папку с игрой. Перезапуск игры тоже не помешает, потому что бывают моменты, когда это помогает. Второй вариант — закрыть программу Discord, так как она мешает функционированию клавиатуры. Мощность компьютера тут вовсе не причем. Конечно, можно допустить вариант, что проблема с файлами игры, и если вы удаляли в последнее время что-то — то обязательно перепроверьте.
Не работает клавиатура беспроводная и мышь
Если не работает клавиатура беспроводная, то в первую очередь проверьте аккумулятор и по надобности замените его. С мышкой проделайте такую же операцию. Но если и после этого не работает клавиатура и мышь и вы уверены, что заряд у аккумулятора полный, то найдите рабочие устройства и зайдите в панель управления, зайдите в «Устройства и принтеры». Далее нажмите ПКМ и нажмите «Подключить устройство», ну или подтвердите действие. Не забудьте перезагрузить компьютер.
Проверьте первым делом штекер в гнезде, правильно ли подключена клавиатура. Если компьютер устаревший, то и версия BIOS будет старая, из-за этого устройство может не распознавать USB-устройства. Зайдите в раздел «USB Keyboard Support» и посмотрите на надпись. Если там написано «Disabled», то устройство отключено, поменяйте на «Enabled» и все будет подключено.

Если у вас несколько ПК в доме, то попробуйте клавиатуру на другом компьютере в программе BIOS. Если она будет работать, то проблема в вашем компьютере. Некоторые программисты достают батарейку из материнской платы на несколько минут, тогда BIOS сбрасывается до заводских настроек, но неопытному пользователю ПК не рекомендуется это делать.
Что делать если не работают кнопки на клавиатуре?
Попробуйте аккуратно снять кнопки и почистить от мусора их, так как они могут именно по этой причине не работать. Клавиатурные кнопки соединены тонкими микросхемами, которые легко будет повредить. Вирусы тут вряд ли смогут навредить, поэтому если после очистки не помогло ничего — лучше заменить клавиатуру. Есть вариант попробовать на своем компьютере другую клавиатуру. Если заработала — то проблема в вашем прошлом устройстве. Тоже самое можно сказать про цифровые кнопки. Старайтесь быть более аккуратным при разборке клавиатуры.
Если нечего не помогло, но нужно срочно напечатать текст.
Если так произошло, то воспользуйтесь экранной клавиатурой. Зайдите в меню «Компьютер», далее перейдите в «Локальный диск С», далее перейдите в папку «Windows», выберите «System 32/64», в зависимости от вашего компьютера и откройте файл «osk». Это и будет экранная клавиатура. Печатать ей можно с помощью мышки.
Программы для тестирования клавиатуры
К вашему вниманию ряд программ, которые проверяю вашу клавиатуру на работоспособность.
- Key-Test;
- Keyboard-Test.
Эти программы с легкостью помогут определить работает ваша клавиатура или нет. Приложения в открытом доступе, можете скачать их с интернета. Установка займет у вас не более трех минут.
Еще 3 полезных статьи:
Windows Repair - редкий тип программ, который сможет избавить ваш персональный компьютер почти от всех…
Программа, проверяющая надёжность паролей пользователей системы. Данную утилиту используют сетевые администраторы для вычисления пользователей с…
Acronis – довольно таки знаменитая программа. При разработки данного ПО основной акцент разработчики сделали на…
Проблемы неполадок клавиатуры компьютера решить проще – всегда есть возможность проверить используемую клавиатуру на другом компьютере или наоборот – подключить в своему ПК точно исправную . Далее уже действовать по обстоятельствам.
С ноутбуком иная ситуация – клавиатура является встроенной, то есть неотъемлемой частью.
В любом случае прежде всего попробуйте перезагрузить устройство и зайти в BIOS (обычно клавиша F 2 в момент инициализации для ноутбуков, Del или F 10 для стационарных ПК). Не получилось – велика вероятность неисправности устройства , скорее всего придется обратиться в сервисный центр. Перед этим рекомендуем проверить контакты – возможно, они окислены или отжаты (актуально для PS/2) или проверьте целостность кабеля – возможно, он получил повреждения (например, был пережат).
Если Вам удалось – следовательно, клавиатура исправна , имеем дело с программным сбоем.
В таком случае загружайте систему, лучше это будет сделать в безопасном режиме без запуска драйверов (F8 при загрузке). Устройство функционирует – значит дело в драйверах. Запускаете ОС в обычном режиме, нажимаете правой кнопкой по значку Компьютер – Свойства .
Найдите раздел Клавиатуры
и удалите все, что находится в подразделе.
Затем перезагрузите компьютер и проверьте, заработала ли клавиатура. В нормальном состоянии драйвер должен установиться автоматически . Здесь же в Диспетчере можно обновить или переустановить драйвер – этот вариант подойдет, если есть обозначение неопознанных устройств с желтым восклицательным знаком .
Следующий вариант – откат системы к точке восстановления к дате, когда клавиатура точно работала.
Для этого переходим Пуск
/ Панель управления
Здесь запустите программу Восстановление
.
Запуск восстановления системы – выбираем точку , к которой следует произвести откат.


Более радикальным способом будет полная переустановка операционной системы.
Вводит символы при неработающей клавиатуре можно с помощью экранного приложения .
Пуск
/ Специальные возможности
.
Щелкая курсором по изображению виртуальных клавиш будет производиться ввод информации.
Это временная мера упростит поиск и решение проблемы. Для ноутбука еще одним временным решением будет подключение обычной USB клавиатуры к любому свободному порту.
Для более продвинутых юзеров можно конечно разобрать
и проверить
шлейф подключения. В этой статье подробно на этом останавливаться не будем.
Не работают цифры справа
Если не работают только цифры справа в первую очередь проверьте, включен ли Num Lock
, некоторые пользователи могут забыть о его включении.
Выше обычно включенный режим Num Lock подсвечивается включенным зеленым светодиодом (в редких случаях его может не быть).
Если при этом цифры все равно не печатаются, проверьте, действительно ли кнопка Num Lock выполняет это действие. Иногда бывает этот режим включает комбинация Num Lock + SHIFT или другая.
Еще проверьте, не включена у Вас опция управления мышью с клавиатуры .
Пуск \ Панель управления \ Специальные возможности \ Мышь
Здесь не должно быть галочки на пункте «Управление с клавиатуры
«.
Не работают клавиши f1-f12
Если речь идет об обладателях ноутбуков, за включение функциональных клавиш отвечает клавиша Fn
.
В некоторых типах офисных устройств для ПК есть кнопка «Office », необходимо проверить её работу. В других случаях должна помочь переустановка драйверов.
Иногда пользователи сталкиваются с такой проблемой, что у них не работает часть клавиатуры на ноутбуке. В принципе, бывает, что не работает сразу вся клавиатура, но тогда, скорее всего, ее просто нужно заменить. А вот если перестает функционировать лишь часть кнопок, все несколько сложнее.
Мы рассмотрим все, что только можно сделать в этом случае самостоятельно, без привлечения специалистов.
Простые способы решения проблемы
Не всегда для того чтобы восстановить работоспособность части клавиатуры, необходимо делать что-то сложное. Нередко проблема решается достаточно просто. Поэтому с самого начала сделайте вот что:
1.Попробуйте нажать на клавиши Fn и Num Lock. Вполне возможно, что нажатие одной из них заблокировало некоторые кнопки на клавиатуре.
2. Зажмите Fn и нажмите Num Lock, после чего отпустите обе кнопки. В некоторых случаях такой простой способ позволяет запустить полноценную работу клавиатуры.
3. Возьмите кисточку и пройдитесь ею по всем кнопкам. Вполне возможно, под одной из кнопок накопилась какая-то пыль. Если возможно, возьмите также пылесос. В интернете можно найти специальные пылесосы для клавиатуры небольшого размера.
Пылесос для клавиатуры
4. Перезагрузите компьютер. В некоторых случаях в системе может быть какой-то незначительный баг, который не дает работать определенным кнопкам.
В большинстве случаев проблема окажется незначительной, и исправить ее можно будет с помощью одного из этих действий. Если же ничего не получается, переходите к следующему шагу.
Исправляем программный сбой
Вполне возможно, что проблема в неправильной работе каких-то программ или служб. Чтобы проверить такой вариант и исправить проблему, необходимо сделать следующее:
1. Загрузиться из-под безопасного режима без драйверов. Для этого перезагрузите компьютер и сразу же начните нажимать кнопку F8. Среди вариантов загрузки выберете «Безопасный режим».
Примечание: В зависимости от конфигурации системы кнопка для выбора режима загрузки может отличаться. Поэтому попробуйте использовать все кнопки от F1 до F12, если нажатие F8 не поможет. В результате должно появиться примерно такое окно, как показано на рисунке 2.
Варианты выбора режима загрузки системы
2. Попробуйте создать какой-то документ и воспользоваться всеми кнопками с клавиатуры. Проверять нужно не только те кнопки, которые раньше отказывались работать, но и все остальные! Если дело действительно в программном сбое, набор неработающих клавиш может меняться при каждом новом запуске.
Так вот, если все кнопки работают хорошо, значит, проблема действительно в операционной системе. Наиболее вероятное решение проблемы кроется в обновлении драйверов. Лучше всего сделать это стандартным способом:
- откройте меню «Пуск» (Windows), затем «Панель управления», найдите там «Диспетчер устройств»;
Диспетчер устройств в панели управления
- откройте пункт «Клавиатуры»;
- обычно там лишь одна клавиатура, нажмите на нее правой кнопкой мыши и выберете пункт «Обновить драйверы…» (если там несколько клавиатур, что очень маловероятно, сделайте то же самое со всеми);
- выберете пункт «Автоматический поиск…»;
- дождитесь, пока драйверы будут найдены в интернете, их установка произойдет в автоматическом режиме.
Обновление драйверов стандартным способом Windows
А также можно скачать и установить программу DriverPack Solution. Она позволяет сканировать весь компьютер на наличие последних доступных драйверов. Если у клавиатуры будут неправильные (грубо говоря «поломанные») или неактуальные драйвера, вы легко сможете их обносить. Использование этой программы выглядит следующим образом:
- скачайте программу (вот ссылка);
- установите ее и запустите;
- произойдет автоматическое сканирование, после которого просто нажмите на кнопку «Обновить все».
Окно DriverPack Solution
Просканируйте систему своим антивирусом и удалите все обнаруженные вирусы. А также для этого можно воспользоваться специальными утилитами, такими как Kaspersky Virus Removal Tool или Malwarebytes Anti-Malware Free.
Если обновление и сканирование драйверов не помогает, попробуйте откатить систему до того момента, когда все работало хорошо.
Для этого нужно сделать вот что:
- открыть меню «Пуск», затем «Все программы», «Стандартные»;
- после этого зайти в раздел «Служебные» и нажать на пункт «Восстановление системы»;
Пункт «Восстановление системы» в меню «Пуск»
- в открывшемся окне нажмите «Далее»;
- дальше выберете желаемую точку восстановления, а они здесь отсортированы по датам и времени (выбирать нужно ту, которая наиболее точно соответствует времени, когда все было хорошо);
Выбор точки восстановления для отката системы
- нажмите «Далее» и затем «Готово».
В принципе, переустановить драйвера и откатить систему можно и в тех случаях, когда в безопасном режиме клавиатура тоже работает неправильно. Но в таком случае вероятность того, что это поможет, очень мала. Скорее всего, проблема уже механическая, а не программная и решать ее нужно физическим вмешательством в устройство компьютера.
Исправляем физический сбой
В этом случае придется разбирать клавиатуру и поэтапно смотреть, что же там могло выйти из строя. Для этого выполните следующие действия (очень важно придерживаться именно такого порядка, в котором все действия будут перечисляться дальше):
1. Выключите ноутбук и выньте из него батарею.
2. Возьмите плоскую отвертку и аккуратно отодвиньте все защелки пластины, на которой держится клавиатура. Если вы не видите на своем ноутбуке никаких защелок, следует взять в руки инструкцию и прочитать, что там пишется об устройстве клавиатуры и о том, как она извлекается. В любом случае, какие-то механизмы крепления присутствовать должны.
Процесс вскрытия защелок пластины клавиатуры
Пластина клавиатуры крепится к самому ноутбуку с помощью шлейфа. Вы сразу же его увидите.
3. Так вот, если на нем будут явные повреждения, шлейф нужно просто вынуть и заменить новым. Для этого возьмите старый шлейф, пойдите в ближайший магазин электроники и купите такой же.
Шлейф клавиатуры
4. Если шлейф не поврежден, его все равно необходимо снять. Шлейф при этом брать за проводники нельзя ни в коем случае! Браться можно только за те пластиковые части, которыми он крепится к другим частям ноутбука. Для наглядности на рисунке 10 показаны те части, за которые можно браться и те, за которые браться нельзя. Правда, в клавиатурах обычно используются несколько другие шлейфы.
5. Там же, под пластиной клавиатуры вы сможете найти микроконтроллер. Его необходимо просушить и попытаться вытянуть пыль с помощью пылесоса.
Объяснить, как найти этот самый микроконтроллер, достаточно сложно. Если сказать просто - это именно то устройство, к которому крепится шлейф. На всякий случай при снятии клавиатуры пройдитесь по всем контроллерам, которые увидите. Самостоятельно без особых знаний больше ничего сделать не получится. Опять же, если на микроконтроллере вы увидите явные повреждения, лучше заменить его.
Ноутбук со снятой клавиатурой
6. Если со шлейфом все хорошо, придется отсоединять клавиши и чистить их. Обычно кнопку можно изъять стандартным способом – поддеть той же плоской отверткой. Начните с проблемных кнопок. Если увидите под ними повреждения, замените элементы, которыми кнопка крепится к ноутбуку.
Процесс изъятия кнопок из клавиатуры
7. Попробуйте снова воспользоваться клавиатурой.
Если проблема не исчезла, уберите все кнопки и снимите алюминиевую пластину, которая находится под ними. Обычно у нее тоже есть специальные крепления, которые снимаются довольно легко. А вот под ней скрыта полиэтиленовая плата с нарисованными дорожками.
Осмотрите и ее на предмет явных повреждений – если есть, существует два варианта: нарисовать новые дорожки или купить новую плату. В любом случае, пройдитесь по плате пылесосом.
Чтобы проверить целостность дорожек, воспользуйтесь тестером.
Проверка целостности дорожек на плате клавиатуры тестером
Чтобы нарисовать дорожки, воспользуйтесь набором для ремонта нитей обогрева задних стекол автомобиля (так и называется).
Если ничего не помогает, лучше всего сдать компьютер в ремонт.
На видео ниже наглядно показан процесс разборки клавиатуры ноутбука.
Не работает часть клавиатуры на ноутбуке: что делать и как исправить - подробное руководство
Компьютерная клавиатура, является одним из основных устройств ввода информации. При этом, если появляются проблемы в ее работе пользователи сразу задаются вопросом: почему не работает клавиатура на компьютере. Как правило, для того, чтобы клавиатура начала работать, достаточно её подключить к системному блоку в специальный разъем PS/2 или в USB порт. Но часто случается, что после подключения, кнопки клавиатуры не реагируют на нажатия, а лампочки не горят. Поэтому, давайте разберемся, что делать если клавиатура перестала работать и как решить проблему самостоятельно.
Причины, почему не работает клавиатура на компьютере.
Все мы знаем, что для того, чтобы подключить клавиатуру к компьютеру, достаточно воткнуть штекер в специальный разъем. При этом устройство самостоятельно определится в системе и установятся соответствующие драйвера. От пользователя требуется лишь немного подождать. Но бывают случаи, когда после включения компьютера клавиатура не подает признаков жизни. Причин, почему не работает клавиатура на компьютере, может быть две.
- Механическое повреждение устройства.
- Повреждение кабеля. Проверьте целостность кабеля клавиатуры, возможно он поврежден;
- Сломан штекер PS/2. Очень часто на своей практике встречал ситуации, когда были погнуты или отломаны штырьки в штекере клавиатуры. Для того, чтобы проверить данный момент, вытащите фиолетовый штекер и осмотрите его внутреннюю часть. Если увидите согнутые контакты, попробуйте их аккуратно поправить и подключить обратно к системному блоку;
- Неисправность разъема PS/2 на . Также достаточно частое явление, когда выходит из строя разъем, используемый для подключения клавиатуры и мыши. Решение – установка клавиатуры c USB интерфейсом;
Важно! Все действия подключения клавиатуры c интерфейсом PS/2 выполняйте обязательно при выключенном компьютере. Это позволит вам избежать выхода из строя клавиатуры или порта на материнской плате.
- Неисправность платы или микроконтроллера клавиатуры. В данном случае, поможет замена клавиатуры на новую, так как ремонт будет не целесообразен.
- Программная проблема. Программные сбои при установке и подключении клавиатуры бывают достаточно редко и не всегда связаны с проблемами операционной системы. Возможно сбой произошел в BIOS и клавиатура выключена программно.
Это основные причины, почему не работает клавиатура на компьютере. Давайте теперь подробно разберемся, как решить проблемы с разными типами клавиатур.
Почему не работает клавиатура PS/2 ?
Как я уже описал выше, причин почему не работает клавиатура на компьютере подключенная через интерфейс PS/2 достаточно много. Если каких-либо механических повреждений не наблюдается, то возможно, что проблема программная. Давайте выполним следующие действия, чтобы возобновить работу клавиатуры.
- Откройте «Пуск», нажмите правой кнопкой мыши на пункте «Мой компьютер» и выберите «Управление».
- Откроется окно «Управление компьютером», нас с вами интересует раздел «Диспетчер устройств»;
- Среди доступных устройств ищем «Клавиатуры» и раскрываем список.

- Если при установке драйвера на клавиатуру возникли какие-либо проблемы, то она будет отмечена специальным желтым значком с восклицательным знаком;
- Выбираем проблемную клавиатуру, жмем на ней правой кнопкой мыши и выбираем пункт «Удалить»;
- После удаления устройства клавиатуры, необходимо открыть строку «Выполнить» и прописать с помощью виртуальной клавиатуры, команду «hdwwiz»;

- Откроется мастер установки оборудования. Нам с вами нужно отметить пункт «Поиск и автоматическая установка оборудования» и нажать «Далее»;

- Если поиск и установка пройдут успешно, у вас на клавиатуре должна загореться лампочка «NumLock».
Как правило, при программном сбое, клавиатура ps/2 отказывается работать при ошибках установки драйверов i8042prt.sys и kbdclass.sys.
Почему не работает USB клавиатура на компьютере?

Клавиатуры с USB интерфейсом, уже давно начали заменять клавиатуры с интерфейсом PS/2. USB клавиатуры не так капризны и могут работать с портом версии USB 2.0 и USB 3.0. Поэтому, не имеет никакой разницы, в какой порт вы подключите клавиатуру. Часто бывают случаи, что поддержка USB клавиатуры выключена в BIOS. Обязательно проверяем данный момент, для этого выполняем следующие шаги:

После перезагрузки компьютера, проблема, почему не работает клавиатура на компьютере, должна решиться. У некоторых пользователей, встречаются проблемы с выходом в BIOS на USB клавиатуре. Если данная проблема появилась и у вас, то тогда стоит найти клавиатуру c разъемом PS/2, зайти с нее в БИОС и выполнить настройки. После этого, перезагрузить компьютер и подключить клавиатуру USB.
Краткие итоги.
Как видите, мы сегодня с вами разобрались с причинами, почему не работает клавиатура на компьютере, а также нашли пути устранения неисправности. Всегда советую проверять самые элементарные вещи самостоятельно. Так как часто бывает, что проблема, например, в том, что пользователь случайно ногой выдернул штекер клавиатуры, повредили провод или сломали разъем. В таких случаях, вы сами сможете диагностировать проблемы и легко найти пути решения. Если же описанные способы вам не помогли вернуть к жизни вашу клавиатуру, то рекомендую заменить её на новую. Благо цены на них доступные и будут по карману любому пользователю.
Клавиатура – главный инструмент для ввода информации, без которого работа на компьютере невозможна. Чаще всего, чтобы данное устройство работало безотказно, его достаточно просто подключить к компьютеру, и все необходимые драйвера оно установит автоматически. Так происходит в большинстве случаев, но не всегда. Бывают ситуации, когда при подключении клавиатуры в разъем USB или PS/2 она не определяется на компьютере и не подает никаких признаков работы – индикаторы не горят, а кнопки не срабатывают. В рамках данной статьи мы предлагаем инструкции, что делать, если не работает клавиатура на компьютере.
Рекомендуем прочитать: Подключить клавиатуру к компьютеру максимально просто – ее провод достаточно вставить в соответствующий разъем на материнской плате, и после этого устройство начнет работать. Бывают беспроводные клавиатуры, радиоприемник от которых вставляется в USB-разъем, после чего устройство работает, если соблюдено расстояние между передатчиком и устройством.
Подключить клавиатуру к компьютеру максимально просто – ее провод достаточно вставить в соответствующий разъем на материнской плате, и после этого устройство начнет работать. Бывают беспроводные клавиатуры, радиоприемник от которых вставляется в USB-разъем, после чего устройство работает, если соблюдено расстояние между передатчиком и устройством.
В связи с простотой процесса подключения компьютера, можно сделать вывод, что причин, по которым клавиатура не работает на компьютере, всего 2:
- Механическая. Могут возникнуть проблемы непосредственно с клавиатурой или проводом, которым она подключается к материнской плате. Так же причиной неисправности может быть сломанный разъем на материнской плате.
- Программная. Драйвера для клавиатуры устанавливаются автоматически, но в процессе установки любого программного обеспечения могут произойти сбои, и данная ситуация не исключение. Кроме того, проблемы могут наблюдаться не на уровне операционной системы, а в BIOS, где отключены соответствующие настройки для работы клавиатуры.
В зависимости от того, каким разъемом клавиатура подключается к компьютеру, предлагаем разные варианты решения возникающих проблем.
Что делать, если клавиатура не работает на компьютере по протоколу USB
 Наиболее распространенным интерфейсом подключения клавиатуры к компьютеру является USB. Скорости передачи информации от периферийного устройства компьютеру хватает, как через протокол USB 2.0, так и через USB 3.0, поэтому нет разницы в том, в какой разъем подключать клавиатуру.
Наиболее распространенным интерфейсом подключения клавиатуры к компьютеру является USB. Скорости передачи информации от периферийного устройства компьютеру хватает, как через протокол USB 2.0, так и через USB 3.0, поэтому нет разницы в том, в какой разъем подключать клавиатуру.
Если при включении компьютера не работает USB-клавиатура, необходимо сделать следующее:

Стоит отметить, что у пользователей, клавиатура которых подключена к материнской плате через USB, могут возникнуть проблемы с переходом в BIOS на экране загрузки компьютера, если используется старая версия базового программного обеспечения. В таком случае необходимо отыскать клавиатуру с разъемом PS/2 или воспользоваться соответствующим переходником.
Что делать, если клавиатура не работает на компьютере по протоколу PS/2
 Производители клавиатур стараются отходить от разъема PS/2, отказываясь от него в пользу USB. Встретить в продаже клавиатуру с PS/2 разъемом весьма сложно, но если вам попалась подобная периферия, и она не работает при загрузке Windows, вероятнее всего проблема связана с драйверами. Чтобы клавиатура заработала, необходимо сделать следующее:
Производители клавиатур стараются отходить от разъема PS/2, отказываясь от него в пользу USB. Встретить в продаже клавиатуру с PS/2 разъемом весьма сложно, но если вам попалась подобная периферия, и она не работает при загрузке Windows, вероятнее всего проблема связана с драйверами. Чтобы клавиатура заработала, необходимо сделать следующее:

Стоит отметить, что подобная проблема с клавиатурами, подключенными по протоколу PS/2, чаще всего возникает из-за ошибки при установке драйвера i8042prt.sys или kbdclass.sys.