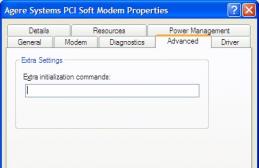1С:Бухгалтерия предприятия, редакция 3.0 – первая версия конфигурации, где предусмотрена возможность настройки интерфейса. С одной стороны, такая возможность компенсирует кардинальные отличия во внешнем виде новой версии от предыдущей – 1С 8.2. С другой, дает пользователям гибкие возможности для настройки рабочего пространства, ориентируясь только на имеющиеся потребности, собственное удобство и индивидуальный вкус.
Стоит отметить, что за время существования редакции 3.0, работающей соответственно на платформе «1С:Предприятие 8.3», интерфейс успел претерпеть несколько изменений. В частности, было увеличено количество доступных вариантов интерфейса, среди которых:
- Стандарт (как в предыдущих версиях 1С:Бухгалтерия 8)
- Такси
Стандарт
При выходе редакции 3.0 ее интерфейс по структуре был идентичен версии 8.2, но отличался по оформлению: были расширены названия подпунктов верхнего горизонтального меню, а также добавлены пиктограммы.

При наглядном сравнении редакций 3.0 и 2.0 видно, что структура интерфейса осталась неизменной.

Нажатие на пункт меню вызывало выпадающий список, а в новой версии подпункты отображаются в виде вкладок.

Поскольку этот вид интерфейса был первым, именно он остается самым популярным. Изменить его структуру можно, зайдя в «Администрирование-Настройки программы» - пункт «Интерфейс».

позволяет обратиться к подменю без закрытия активного окна.*

*Горизонтальные меню:
- Панель раздело, находящаяся непосредственно под главным меню;
- Панель действий или команд, доступных в выбранном разделе.
Вертикальная панель навигации отображает структуру содержимого раздела.
С помощью подпунктов меню можно настраивать содержимое панелей и их отображение по желанию пользователя.
(следующий пункт) позволяет добавлять и удалять разделы, а также пункты основного горизонтального меню, вплоть до его полного удаления.

позволяет открыть дополнительные окна под основным меню – стандартные отчеты, информация, обращение в техподдержку (кони по сути дублируют вертикальную панель).

позволяет добавлять/удалять пункты подменю, что ранее могло быть осуществлено только при участии программистов.

Такси
В интерфейсе «Такси» панель разделов находится изначально слева.

Реализация настройки панелей в этом интерфейсе осуществляется путем перетаскивания и группировки панелей по желанию пользователя в специальном окне редактора.

Окно редактора панелей позволяет группировать перетаскиванием, добавлять и удалять такие панели как, панель разделов, панель открытых, панель инструментов*, панель функций текущего раздела, панель избранного, панель истории.

*Панели, находящиеся в верхней части окна редактора, в данный момент активны.
Подпункты разделов настраиваются (панель разделов вертикальная) после их активации (кнопка настройки подпунктов находится в правом верхнем углу).

Окно настройки панели действий позволяет добавлять и удалять разделы, вплоть до полного удаления.

Нюанс интерфейса: избранные подпункты помечены звездочками

*Часто сюда добавляют внешние доработки
Аналогичный интерфейсу редакции 7.7
Структура меню очень похожа на стандартную версию.

Возможность настройки интерфейса 7.7 находится на верхней панели справа (стрелочка вниз), которая позволяет добавить и удалить кнопки. Она активна во всех интерфейсах.

Здравствуйте.
Сегодня речь пойдет об интерфейсах и формах в «1С:Предприятие 8.2».
Предоставляя , заметил, как многие отличают командный интерфейс от обычного интерфейса только визуально, вот и решил внести ясности.
Обычный интерфейс
Обычный интерфейс пользователям и разработчикам 1С хорошо знаком, он существует со времени выхода платформы «1С:Предприятие 8.0». На данный момент (март 2012) обычное приложение используется в следующих типовых конфигурациях:
1. «1С:Управление производственным предприятием 8», редакция 1.3
2. «1С:Управление торговлей 8», редакция 10.3
3. «1С:Бухгалтерия 8», редакция 2.0
4. «1С:Зарплата и Управление персоналом 8», редакция 2.5
Основные особенности обычного интерфейса это:
1. Наличие главного меню.
2. Неизменность главного меню для всех пользователей независимо от их прав доступа и каких-либо настроек.
3. Для разных пользователей можно создавать разные интерфейсы.
Обычный интерфейс «Бухгалтерия предприятия, редакция 2.0»
Как запустить обычный интерфейс если по умолчанию запускается тонкий клиент? Смотри в:
Обычная форма
Обычные формы создаются разработчиком интерактивно т.е. разработчик сам рисует форму, определяет где на ней будут находиться элементы управления, кнопки и т.д. Весь программный код обычной формы всегда исполняется на клиенте.
Обычные формы работают только в толстом клиенте.
Обычные формы не работают на каналах связи с низкой пропускной способностью.
Управляемый интерфейс
Управляемый интерфейс (синоним командный интерфейс ) — состоит из команд и окон, является динамическим, т.е. доступность тех или иных команд зависит от прав пользователей, настроек, сделанных в конфигурации и других параметров.
С помощью команд в управляемом интерфейсе можно переключаться между разделами конфигурации, открывать различные списки, формировать отчеты.
Запуск конфигурации в управляемом режиме начинается с рабочего стола. На рабочем столе должна быть представлена информация, актуальная для пользователя – задачи пользователя, текущие сделки и т.д. Рабочий стол имеет возможности настройки, не прибегая к средствам конфигурирования
Управляемый интерфейс «Управление торговлей, редакция 11.0»
Главное преимущество управляемого интерфейса – возможность работы в веб-клиенте (веб-браузере). Нет необходимости ставить платформу 1С на компьютер. Для пользователей на операционной системе Linux, для доступа к информационной базе 1С используется веб-браузер Mozilla Firefox.
Управляемая форма
Управляемая форма — новый объект платформы 8.2 предназначенный для работы на тонких каналах связи.
Структура управляемой формы является более четкой, т.к. разработчик не может своевольно изменять положение элементов управления на ней. Разработчик только описываем элементы формы и можем изменять взаимное расположение элементов только согласно определенной структуре. может компилироваться как на клиенте, так и на сервере.
В платформе 8.2 основной интерфейс управляемый работает на управляемых формах, но платформа 8.2 пот поддерживает и обычный интерфейс с обычными формами.
В Управляемом интерфейсе «1С:Предприятия 8.2».
Пожалуйста оставляйте комментарий мне важно Ваше мнение.
P.S. Большая разница серебро мама люба
Каждый администратор 1С:Предприятия знает, что задача разделения прав пользователей и соответствующего изменения рабочего интерфейса является одной из основных при внедрении учетной системы или появления в ней новых пользователей. От того, насколько качественно будет выполнена данная задача зависит эффективность работы и безопасность данных. Поэтому сегодня мы поговорим об особенностях настройки пользовательских прав и интерфейса в управляемом приложении.
Прежде всего хочется отметить основные аспекты данного вида настроек. Многие подходят к этому вопросу однобоко, рассматривая их сугубо как меру защиты от несанкционированного доступа к данным или неквалифицированной их модификации. При этом забывают о другой стороне медали: создания для пользователя простой и удобной рабочей среды. В тех случаях, когда рабочий интерфейс пользователя перегружен не нужными ему пунктами, смысл которых к тому же ему до конца не ясен, возникает ложное представление об излишней сложности программы и появляется боязнь допустить ошибку. Понятно, что это никак не способствует повышению производительности труда сотрудника.
В идеале каждый сотрудник, должен видеть только те элементы интерфейса, которые нужны ему для выполнения своих непосредственных обязанностей. Тогда и работать будет проще, и соблазнов полазить там, где не надо не возникнет. Причем выполнять подобные настройки есть смысл и тогда, когда какие-то подсистемы просто не используются или ограничение доступа к ним не требуется. Это сделает интерфейс более простым и понятным, а, следовательно, работать пользователю будет проще и комфортнее.
Если мы вернемся немного в прошлое, то можем вспомнить, что в обычных конфигурациях Роли и Интерфейсы были частью конфигурации и для их тонкой настройки требовалось включить возможность внесения изменений, а в базовых версиях было невозможным вообще.
 Недостатки данного подхода очевидны: это и усложнение обслуживания информационных баз, и возможные конфликты при последующих обновлениях, когда измененные объекты конфигурации требуют изменения прав доступа.
Недостатки данного подхода очевидны: это и усложнение обслуживания информационных баз, и возможные конфликты при последующих обновлениях, когда измененные объекты конфигурации требуют изменения прав доступа.
В управляемом приложении настройки прав и интерфейсов были наконец вынесены в пользовательский режим и настраиваются непосредственно из интерфейса программы. Права пользователя назначаются на основе его членства в группах доступа. Перейдем в Администрирование - Настройки пользователей и прав - Группы доступа - Профили групп доступа , где мы увидим уже предустановленные профили для основных групп доступа.
 Пользователь может входить сразу в несколько групп доступа, в этом случае итоговые права будут суммироваться. В общем все достаточно понятно и привычно, разве настройки теперь выполняются в пользовательском режиме, а не в конфигураторе.
Пользователь может входить сразу в несколько групп доступа, в этом случае итоговые права будут суммироваться. В общем все достаточно понятно и привычно, разве настройки теперь выполняются в пользовательском режиме, а не в конфигураторе.
А вот если мы попытаемся найти настройки интерфейсов, то нас постигнет фиаско. В управляемом приложении интерфейс рабочей области формируется автоматически, на основе прав доступа. Для примера сравним интерфейсы Панели разделов Администратора и Менеджера по продажам:
 В общем - идея здравая, есть права доступа к объекту - показываем его в интерфейсе, нет - скрываем. Это гораздо лучше, чем выскакивающие в обычном приложении сообщения о нарушении прав доступа при несоответствии последних с назначенным интерфейсом. Если вы добавите группе доступа прав или, наоборот, уберете, то связанные с ними элементы интерфейса самостоятельно появятся или исчезнут. Удобно? Да.
В общем - идея здравая, есть права доступа к объекту - показываем его в интерфейсе, нет - скрываем. Это гораздо лучше, чем выскакивающие в обычном приложении сообщения о нарушении прав доступа при несоответствии последних с назначенным интерфейсом. Если вы добавите группе доступа прав или, наоборот, уберете, то связанные с ними элементы интерфейса самостоятельно появятся или исчезнут. Удобно? Да.
Также пользователь может самостоятельно настраивать свое рабочее пространство в пределах имеющихся у него прав доступа. На первый взгляд все выглядит неплохо, но без ложки дегтя не обошлось. Механизма, позволяющего централизованно настроить и назначить пользователям интерфейс "по умолчанию" в управляемом приложении нет.
Если мы заглянем в Администрирование - Настройки пользователей и прав - Персональные настройки пользователей - Настройки пользователей то увидим там перечень всех объектов, настройки которых были изменены пользователем, однако никак не сможем их изменить.
 Т.е. нам предлагают зайти непосредственно под пользователем и настроить рабочий интерфейс от его имени. Спорное решение, особенно если пользователей не два и не три. К счастью разработчики предусмотрели возможность копирования настроек пользователя, что позволяет, настроив интерфейс одного из пользователей так, как нам надо быстро применить настройки для всех остальных.
Т.е. нам предлагают зайти непосредственно под пользователем и настроить рабочий интерфейс от его имени. Спорное решение, особенно если пользователей не два и не три. К счастью разработчики предусмотрели возможность копирования настроек пользователя, что позволяет, настроив интерфейс одного из пользователей так, как нам надо быстро применить настройки для всех остальных.
Чтобы не быть голословными разберем практический пример. В рамках подготовки к переходу на онлайн-кассы было решено автоматизировать кассовые места небольшой сети стоматологических клиник. Основу автоматизации клиник составляло отраслевое ПО не на базе 1С и не предусматривающее возможность подключения фискального регистратора, поэтому было принято решение для автоматизации кассовых мест использовать конфигурацию Бухгалтерия предприятия 3.0, которая содержит все необходимые функции.
Здесь мы столкнулись с двумя сложностями, хотя если посмотреть повнимательнее, то обнаружится, что это две стороны одной и той же медали. Если коротко: персонал никогда до этого не работал с 1С и поэтому требовалось создать максимально простую в освоении рабочую среду, при этом оградив информационную базу от возможного неквалифицированного воздействия персонала. Управляемое приложение позволяет достаточно просто совместить приятное с полезным, сделав так, чтобы и пользователя ограничить, и в тоже время позволить ему комфортно работать, не замечая ограничений.
Начнем. Прежде всего необходимо создать профиль группы пользователей. Если мы откроем стандартные профили, то увидим, что возможность их изменять отсутствует. Это, на наш взгляд, правильно, история знает массу примеров, когда в приступе служебного рвения стандартные права были перелопачены до такого состояния, что их приходилось восстанавливать из эталонной конфигурации. Также это способно ввести в заблуждение иных пользователей или администраторов этой базы, которые под стандартными профилями ожидают увидеть стандартные наборы прав.
Поэтому найдем наиболее подходящий для наших задач профиль, в нашем случае это Менеджер по продажам, и сделаем его копию, которой дадим название Кассир. Теперь мы можем настраивать права по собственному усмотрению. Однако плоский список, предлагаемый по умолчанию, не совсем удобен для работы, если только вам не нужно быстро найти уже известную вам опцию, в большинстве случаев гораздо удобнее работать со списком включив группировку по подсистемам.
 Мы не будем подобно останавливаться на этом вопросе, так как назначение прав зависит от конкретных задач, стоящих перед пользователем, можем только посоветовать проявлять благоразумие и не скатываться в крайности. Помните, что ваша задача - создание удобной и безопасной рабочей среды, а не тотальное запрещение всего чего только можно.
Мы не будем подобно останавливаться на этом вопросе, так как назначение прав зависит от конкретных задач, стоящих перед пользователем, можем только посоветовать проявлять благоразумие и не скатываться в крайности. Помните, что ваша задача - создание удобной и безопасной рабочей среды, а не тотальное запрещение всего чего только можно.
Создав профиль назначаем группу доступа нужным пользователям и запускаем программу под одним из них. В зависимости от назначенных прав вы увидите автоматически сформированный интерфейс.
 В принципе уже довольно неплохо, но в нашем случае все только начинается. К нашему удивлению очень многие пользователи и администраторы до сих пор не имеют понятия как настраивается интерфейс "Такси" продолжая жаловаться на его "неудобства".
В принципе уже довольно неплохо, но в нашем случае все только начинается. К нашему удивлению очень многие пользователи и администраторы до сих пор не имеют понятия как настраивается интерфейс "Такси" продолжая жаловаться на его "неудобства".
Перейдем в Главное меню - Вид , где увидим целый ряд настроек, касающихся интерфейса.
 Начнем с настройки панели разделов
, в нашем случае ассортимент был ограничен коротким списком услуг, поэтому раздел склад оказался лишним, чтобы не усложнять и не утяжелять интерфейс просто уберем его.
Начнем с настройки панели разделов
, в нашем случае ассортимент был ограничен коротким списком услуг, поэтому раздел склад оказался лишним, чтобы не усложнять и не утяжелять интерфейс просто уберем его.
 Затем в каждом разделе, нажав на шестеренку в верхнем правом углу, последовательно настроим навигацию и действия. Здесь также уберем все не нужное в повседневной работе, а нужное, наоборот, вынесем на первый план.
Затем в каждом разделе, нажав на шестеренку в верхнем правом углу, последовательно настроим навигацию и действия. Здесь также уберем все не нужное в повседневной работе, а нужное, наоборот, вынесем на первый план.
 Можно даже сравнить, как было и как стало:
Можно даже сравнить, как было и как стало:
 И в заключение выполним настройку панелей. Так как разделов у нас немного, то панель разделов имеет смысл переместить вверх, а панель открытых вниз, тем самым расширив рабочее пространство по горизонтали, что актуально для мониторов с небольшой диагональю или формата 4:3.
И в заключение выполним настройку панелей. Так как разделов у нас немного, то панель разделов имеет смысл переместить вверх, а панель открытых вниз, тем самым расширив рабочее пространство по горизонтали, что актуально для мониторов с небольшой диагональю или формата 4:3.
 После завершения следует еще раз проверить все настройки, лучше всего это сделать, имитируя реальные действия кассира, что сразу поможет оценить удобство работы с интерфейсом. В нашем случае получилось простое и удобное рабочее место кассира, во всяком случае проблем с его освоением персоналом не возникло:
После завершения следует еще раз проверить все настройки, лучше всего это сделать, имитируя реальные действия кассира, что сразу поможет оценить удобство работы с интерфейсом. В нашем случае получилось простое и удобное рабочее место кассира, во всяком случае проблем с его освоением персоналом не возникло:
 Теперь снова войдем в программу под администратором и перейдем в Администрирование - Настройки пользователей и прав - Персональные настройки пользователей - Копирование настроек
. Наша задача распространить сделанные нами изменения на оставшихся пользователей группы Кассиры. Сама операция достаточно проста: выбираем пользователя, настройки которого мы копируем, указываем кому и выбираем что именно.
Теперь снова войдем в программу под администратором и перейдем в Администрирование - Настройки пользователей и прав - Персональные настройки пользователей - Копирование настроек
. Наша задача распространить сделанные нами изменения на оставшихся пользователей группы Кассиры. Сама операция достаточно проста: выбираем пользователя, настройки которого мы копируем, указываем кому и выбираем что именно.
 Ну и напоследок можно запретить пользователю самостоятельно настраивать интерфейс, для этого снова вернитесь к профилю группы и снимите галочку с действия Сохранение данных пользователя
.
Ну и напоследок можно запретить пользователю самостоятельно настраивать интерфейс, для этого снова вернитесь к профилю группы и снимите галочку с действия Сохранение данных пользователя
.
 Как видим, настройка интерфейса и прав пользователей в управляемом приложении достаточно проста и несмотря на некоторые недостатки предоставляет администраторам гораздо большую гибкость и удобство, позволяя быстро создавать удобные и безопасные рабочие среды.
Как видим, настройка интерфейса и прав пользователей в управляемом приложении достаточно проста и несмотря на некоторые недостатки предоставляет администраторам гораздо большую гибкость и удобство, позволяя быстро создавать удобные и безопасные рабочие среды.
Теги:
Работая в той или иной конфигурации на платформе "1С:Предприятие 8.1", бухгалтеры ежедневно используют в основном одни и те же пункты меню и подменю, кнопки на панелях инструментов. Однако не каждому пользователю удобен стандартный интерфейс программы. О том, как настроить интерфейс под себя, рассказывает В.В. Рыбалка, фирма "1С".
Встречаются ситуации, когда часто используемый пункт меню запрятан довольно "глубоко", или нужная кнопка не помещается на экран, а у важного действия отсутствует комбинация "горячих" клавиш.
Самое простое решение, которое приходит в голову, - зайти в конфигуратор и настроить интерфейс так, как нужно именно вам. Но не всегда рядом есть специалисты с соответствующим уровнем квалификации. Кроме этого, не у всех пользователей одинаковые критерии удобств работы.
Неужели под каждого пользователя базы (а их может быть не один десяток) придется подстраивать текущий или создавать новый интерфейс в конфигураторе? Нет! Благодаря возможностям по тонкой настройке интерфейса у платформы 8.1 нет необходимости ни вызывать квалифицированного специалиста, ни лезть в конфигуратор*.
Примечание:
* Если быть до конца точным, могут возникнуть предпосылки по созданию индивидуального интерфейса для пользователя в режиме конфигуратора, но эти вопросы лежат за рамками данной статьи.
Решаются задачи по индивидуальной настройке довольно элегантно - при помощи персональных панелей инструментов. Для примера будем использовать бухгалтерский интерфейс типовой конфигурации "Бухгалтерия предприятия" (ред. 1.6) с демонстрационными данными.
Но прежде, чем перейти к описанию механизма индивидуальной настройки интерфейса, обозначим некие общие возможности, которые платформа 8.1 предоставляет своим пользователям. В частности, нельзя увидеть сразу все стандартные пункты меню и все панели инструментов, которые по умолчанию встроены в платформу (независимо от конфигурации). И это не ошибка. Дело в том, что некоторые возможности являются контекстно-зависимыми, а потому они доступны только тогда, когда в них есть смысл.
Достать их просто - на любом пустом месте рядом с доступными панелями инструментов достаточно нажать правую кнопку мыши. В открывшемся списке вы сразу увидите все доступные панели, причем включенные (видимые) будут помечены галочками.
Наглядный пример - работа с табличным документом. Сравните состав меню и панелей при отсутствии активного табличного документа - см. рис. 1 и при его наличие - см. рис. 2.

Рис. 1

Рис. 2
В большинстве случаев достаточно использовать появляющиеся пункты меню или включать нужные панели инструментов.
Имейте ввиду: контекстно-зависимые элементы интерфейса будут исчезать, если нет активных окон, с которыми они связаны, и появляться при активизации таких окон.
Итак, приступим к изучению индивидуальной настройки интерфейса.
Для начала определимся, какие пункты меню или важные кнопки необходимо всегда иметь под рукой. Для примера выберем следующие:
- "Операции" -> "Регламентные операции" -> "Справки-расчеты" -> "Калькуляция";
- "Продажа" -> "Ведение книги продаж" -> "Книга продаж";
- "Отчеты" -> "Прочие" -> "Универсальный отчет";
- "Сервис" -> "Поиск данных";
- "Предприятие" -> "Производственный календарь";
- "Таблица" -> "Вид" (обратите внимание - это подменю).
- "Советы", которые расположены на панели инструментов "Поддержка" (панель, созданная при разработке нашей конфигурации);
- "Зафиксировать таблицу" стандартной панели инструментов "Табличный документ" (допустим, при работе с таблицами нужно часто фиксировать шапку).
С необходимыми функциями определились.
Их состав хоть и несколько сумбурен, но показателен.
Например, пункт меню "Калькуляция" спрятан довольно глубоко, а подменю "Вид" не всегда сразу нам доступен.
Чтобы весь этот набор был всегда у нас под рукой, воспользуемся возможностью платформы 8.1 по созданию персональных панелей инструментов.
Для этого необходимо войти в режим настройки, вызвать список панелей инструментов (аналогично описанному выше способу включения/выключения стандартных панелей инструментов - см. рис. 1) и выбрать "Настройка…". Откроется окно настройки интерфейса, в котором на закладке "Панели инструментов" вы увидите все доступные на данный момент панели инструментов (рис. 3).

Рис. 3
Создадим свою панель инструментов и назовем ее, например, "Мое меню". Для этого необходимо нажать кнопку "Создать…" и написать название.
После нажатия на "ОК" в списке доступных панелей мы увидим нашу панель (рис. 4).

Рис. 4
Кроме этого, в центре экрана появится наша новая пустая (без единого элемента) панель (рис. 5). Самое главное уже сделано.

Рис. 5
Осталось наполнить наше меню нужными элементами.
Оставаясь в режиме настройки, последовательно заполним панель выбранными ранее элементами.
Общий принцип таков - выбираем нужный элемент в тех местах, где обычно находим его в представленном нам интерфейсе, нажимаем и удерживаем клавишу Ctrl и "тащим" мышкой (левой кнопкой) этот элемент на нашу панель (перетаскиваем с копированием).
Что делать, если выпадающее меню перекрыло видимость нашей панели (рис. 6)?

Рис. 6
Достаточно взять ее мышкой за левый край заголовка и перетащить в удобное место .
Первым по нашему списку идет элемент "Калькуляция" - перетаскиваем (рис. 7).

Рис. 7
Обратите внимание, что клавиша Ctrl должна быть нажата до самого окончания перетаскивания.
Это легко проконтролировать: по окончании перетаскивания элемента на нашу панель рядом с курсором мыши должен быть плюсик ("+"). Если все сделано верно, вы увидите результат, похожий на рис. 8.

Рис. 8
Аналогично, перетаскиваем второй пункт нашего персонального меню - "Книгу продаж". В результате получается что-то похожее на рис. 9. Почему видна только иконка? Потому что разработчики конфигурации назначили картинку этому элементу меню, а платформа 8.1 по умолчанию отображает на панелях только картинки, если они заданы. Если же вы хотите видеть надпись или картинку и надпись (как в оригинальном меню), достаточно нажать на нужный вам элемент правую кнопку мыши и выбрать нужный режим отображения. Выберем для "Книги продаж" отображение и картинки, и текста (рис. 10).

Рис. 9

Рис. 10
Далее, заполняем нашу панель выбранными элементами. У "Поиска данных" также включим отображение картинки и текста. Дойдя в нашем списке до пункта "Таблица/Вид" мы уже имеем панель в таком виде, как показано на рис. 11.

Рис. 11
Тут мы можем столкнуться с тем, что меню "Таблица" в данный момент недоступно (причины описаны выше). Решая данную проблему, заодно опробуем возможности по добавлению пунктов в уже существующее меню. Все это время мы работали в режиме настройки интерфейса. Сейчас его временно придется закрыть - в окне "Настройка" жмем кнопку "Закрыть". Заметьте, все наши наработки сохранились и уже доступны для работы на нашей панели. Чтобы получить доступ к меню "Таблица", открываем любой табличный документ, либо создаем новый. После этого снова вызываем режим настройки. Теперь мы получили доступ к нужному меню и можем перетащить, аналогично предыдущим правилам, подменю "Вид" из него (рис. 12).

Рис. 12
Остались еще две кнопки, доступные через панели инструментов нашего интерфейса. Их перетаскивание полностью аналогично перетаскиванию пунктов меню: достаточно взять левой кнопкой мыши нужную нам кнопку, нажать Ctrl и перетащить эту кнопку на нашу панель.
Кнопку "Зафиксировать таблицу" можно найти в меню "Таблица", которое мы сделали доступным ранее. Но для чистоты эксперимента попробуйте включить доступную также панель "Табличный документ" (рис. 13).

Рис. 13
Вот и все - мы полностью заполнили панель инструментов "Мое меню" нужными именно нам элементами. Достаточно снова закрыть окно настройки кнопкой "Закрыть" и можно приступать к работе, всегда имея под рукой свой собственный набор функций.
В заключение отметим несколько важных моментов.

При чтении предыдущей статьи Управляемый командный интерфейс программы 1С Бухгалтерия 8 ред. 3.0 – первое знакомство вы, вероятно, обратили внимание, что мы нигде не говорили о специальных интерфейсах для того или иного пользователя. Не говорили, так как их просто нет в программе 1С Бухгалтерия 8 редакция 3.0.
Скорее всего, это вызовет удивление у пользователей программы 1С Бухгалтерия 8 редакция 2.0. Ведь в ней есть такие интерфейсы.
- Бухгалтерский.
- НДФЛ предпринимателя.
- Административный.
- Полный.
Это так. Ну и, что? Что нам давали эти интерфейсы. Допустим, в бухгалтерии есть кроме главного бухгалтера еще два бухгалтера. Один занимается только банковскими и кассовыми операциями, а другой ведет учет основных средств. В этом случае надо было приглашать программиста, чтобы он разработал специализированные интерфейсы для каждого из этих пользователей. Только специалист, хорошо знающий конфигурацию, может создать и грамотно описать новые роли и права. Разумеется, такие изменения возможны лишь при снятии конфигурации с поддержки.
Напротив, в программе 1С Бухгалтерия 8 ред. 3.0 пользователь может самостоятельно или с помощью более подготовленного коллеги сформировать нужный для своей работы командный интерфейс. Давайте на некоторых примерах рассмотрим, как это делается.
1. Командный интерфейс это управляемый интерфейс 1С
Командный интерфейс в программе 1С Бухгалтерия 8 ред. 3.0 является управляемым интерфейсом. Это означает, что пользователь может самостоятельно управлять им непосредственно в режиме 1С Предприятие. Да, именно пользователь, а не только программист в режиме Конфигуратор.
Для этого на панели системных команд, в главном меню есть пункт «Вид», который открывает доступ к командам редактирования панелей управляемого интерфейса.
Пояснения требуют лишь две команды.
- Панель разделов . Включает и отключает отображение панели разделов на командном интерфейсе.
- Панель навигации и действий . Включает и отключает отображение панели навигации и панели действий на командном интерфейсе.
2. Создать интерфейс для расчетчика
Создание и настройку интерфейса рассмотрим на простом примере. Допустим, что нашему пользователю нужны для работы только два раздела: «Банк и касса» и «Сотрудники и зарплата». Удалить ненужные ему разделы можно в форме, которая вызывается по команде «ИНФОРМАЦИОННАЯ ПАНЕЛЬ \ Главное меню \ Вид \ Настройка панели разделов».

С помощью кнопки «Удалить» удалите не нужные нашему пользователю разделы. Оставьте только «Банк и касса» и «Сотрудники и зарплата». После сохранения изменений (кнопка ОК) получим следующий вид интерфейса.

Обратите внимание на реквизит «Показывать» в форме «Настройка панели разделов». Он позволяет отображать разделы не только в виде картинок с текстом. Например, их можно отразить только текстом, как на рисунке.

Эта возможность может оказаться очень полезной тем пользователям, которые работают с маленькими экранами.
3. Настроить интерфейс для кассира
Настроим интерфейс для кассира, который занимается только кассовыми операциями. Будем считать, что администратор уже создал пользователя «Кассир» и предоставил ему соответствующие права.
Прежде отметим, одну важную особенность, которую необходимо учитывать при формировании собственных интерфейсов.
При любом новом запуске программы она всегда автоматом открывается на разделе «Рабочий стол».
Можно полностью отключить режим отображения панели разделов или оставить в нем только один раздел, например, «Банк и касса». Или вы могли завершить работу, например, в разделе «Покупки и продажи». Неважно. При любом новом запуске программы всегда актуализируется «Рабочий стол». Его удалить невозможно.
Таким образом, если нам требуется только один раздел бухгалтерского учета, например, «Банк и касса», то отразить только его на панели разделов не получится. Вместе с ним будет отображаться и раздел «Рабочий стол». В нашем случае это показ не нужных кассиру ссылок.
Поступим следующим образом. Активизируйте «Рабочий стол». Обратите внимание, что на его панели навигации есть командная ссылка «Кассовые документы». Давайте отредактируем панели навигации и действий для раздела «Рабочий стол».

Для редактирования панели навигации выполните команду «ИНФОРМАЦИОННАЯ ПАНЕЛЬ \ Главное меню \ Вид \ Настройка панели навигации».

Манипулируя кнопками «Добавить», «Добавить все», «Удалить» и «Удалить все», оставьте в правом окне только навигационную команду «Кассовые документы».

Теперь отредактируем панель действий раздела рабочий стол. Для этого выполните команду «ИНФОРМАЦИОННАЯ ПАНЕЛЬ \ Главное меню \ Вид \ Настройка панели действий».

Манипулируя кнопками «Добавить», «Добавить все», «Удалить» и «Удалить все», оставьте в правом окне только команды, очерченные красными прямоугольниками.
Мы предположили, что наша организация не занимается розничными продажами. Поэтому документ «Отчет о розничных продаж» кассиру не нужен. Мы также предположили, что кассиру не нужны стандартные бухгалтерские отчеты. Поэтому мы их тоже удалили с панели действий.
По команде «ИНФОРМАЦИОННАЯ ПАНЕЛЬ \ Главное меню \ Вид \ Панель разделов» отключите отображение панели разделов. Завершите работу с программой и вновь откройте ее от имени кассира. Вот так будет выглядеть его интерфейс.

Ничего лишнего! Только необходимые кассиру документы и два отчета. При необходимости список кассовых документов он может открыть, кликая по навигационной команде «Кассовые документы». Она расположена на навигационной панели.
4. Интерфейс программы 1С Бухгалтерия 7.7
Разработчики 1С прекрасно понимают, что, как бы хорош не был новый интерфейс, но многие из нас живут по принципу: лучшее – враг хорошего. Так при переходе с программы 1С Бухгалтерия 7.7 частенько можно услышать. Я ничего не понимаю в новом интерфейсе, мне некогда разбираться с ним, у меня срочная работа.
Такие пользователи в несколько кликов могут установить у себе в программе 1С:Бухгалтерия 8 ред. 3.0 так полюбившийся им семерочный интерфейс. Выглядит он, как показано на рисунке.

Внешне он, конечно, отличается от оригинального семерочного интерфейса. Но структурно все то же самое.
Включить семерочный интерфейс, можно только в том случае, если в программе для открытия форм объектов установлен режим «В закладках». Он устанавливается в форме «Параметры», которая вызывается по команде «Панель системных команд \ Главное меню \ Сервис \Параметры».

Затем на панели разделов активизируйте раздел «Администрирование» и щелкните в панели действий по ссылке «Настройка программы».

В открывшейся в рабочей области форме «Настройка программы» перейдите на закладку «Интерфейс» и активизируйте радио кнопку «Интерфейс, аналогичный 1С:Бухгалтерия 7.7».

Все. Сохраните результат, нажав на кнопку ОК. Работайте с привычным вам семерочным интерфейсом. В тоже время не забывайте в демонстрационной базе находить время, чтобы освоить оригинальный интерфейс. Когда вы привыкните к родному интерфейсу программы 1С:Бухгалтерия 8 ред. 3.0, то очень быстро можете его восстановить.
Для этого на панели разделов щелкните по ссылке «Сервис». В панели навигации щелкните по ссылке «Настройка программы». Активизируйте закладку «Интерфейс» и укажите «Стандартный интерфейс 1С:Бухгалтерия 8». Ну и, конечно, ОК.

6. Управление формами объектов
Программа 1С Бухгалтерия 8 ред. 3.0 предоставляет пользователю не только возможность управления командным интерфейсом. В ней можно управлять и формами отдельных объектов. Это формы журналов (списков) документов, формы самих документов и справочники. Для управления этими формами в правом верхнем углу открытой в рабочей области формы есть кнопка «Все действия». А в ней команда «Изменить форму».
Конечно, у программиста больше возможностей при создании форм объектов. И тем не менее, давайте рассмотрим один простой пример.
Первоначально форма документа «Счет на оплату покупателям» выглядит так, как показано на рисунке.

А теперь предположим, что наша организация занимается только оказанием услуг. Следовательно, реквизиты «Склад» и «Адрес доставки» нам не нужны. В табличной части нам также не нужны закладки «Товары» и «Возвратная номенклатура». Чтобы избавиться от них, нажмите на кнопку «Все действия» и выберете пункт «Изменить форму».

Если нужная нам ветка не раскрыта, то кликните по крестику. Он в кружке слева от ветки. Затем снимите флаги с тех реквизитов и страниц, которые нам не нужны.
Таким же образом можно видоизменить и командную панель формы документы. Давайте сделаем следующие изменения. Прежде раскройте ветку «Командная панель».
- Кнопка «Провести закрыть» . Сейчас на ней отображается только текст. В форме «Настройка формы» на ветке «Командная панель» выделите ветку «Провести и закрыть». В окне справа, реквизиту Отображение» присвойте значение «Картинка и текст».
- Кнопки «Записать» и «Структура подчиненности» . Для этих кнопок реквизиту Отображение» также присвойте значение «Картинка и текст».
- Рамка вокруг шапок . Для красоты и наглядности левую и правую шапки можно очертить рамкой.
В конечном итоге получим следующую форму для документа «Счет на оплату покупателю».

Для осторожных пользователей хочется отметить следующее.
Внимание. Не бойтесь экспериментировать с настройками форм объектов. Они не изменяют учетного содержимого информационной базы.
Конечно, лучше тренироваться на демонстрационной базе. Но, если в рабочей базе при настройке какой-то формы вам что-то не понравилось, то нет необходимости последовательно восстанавливать первоначальное состояние формы.
Для этого на форме объекта выполните команду «Все действия \ Изменить форму». Откроется уже известная нам «Настройка формы». В ней выполните команду «Все действия \ Установить стандартные настройки».
7. Информирование об ошибках
Программа 1С Бухгалтерия 8 ред. 3.0 контролирует заполнение обязательных реквизитов. Впрочем, это делали и предыдущие редакции. Но в отличие от предыдущих редакций диагностические сообщения 1С Бухгалтерия 8 редакции 3.0 стали более информативными. Они показывает, в каком реквизите и, какая содержится ошибка.
Например, начинающие пользователи часто совершают такую ошибку. Они пытаются заполнять реквизиты документов не путем подбора из соответствующих справочников, а вручную забивают нужные значения. На рисунке показано, что пользователь вручную в реквизите «Контрагент» вбил ООО «Заря». Такого контрагента программа 1С Бухгалтерия ред. 2.0 не нашла в справочнике «Контрагенты». Поэтому при записи документа она сообщили об ошибке, как показано на рисунке.

Но, если пользователь не проходил обучение, если он не знает, что большая часть реквизитов заполняется путем подбора из соответствующих справочников, то подобное сообщение у него кроме недоумения ничего не вызовет.
А вот, как реагирует на такую же ошибку программа 1С Бухгалтерия ред. 3.0.

Здесь уже программа не просто говорит, что введенное значение некорректно. Она сообщат, что данное значение не найдено. Где не найдено, легко догадаться, если нажать на кнопку «Выбрать из списка».
В формах, где очень много обязательных реквизитов, всегда есть вероятность пропустить заполнение некоторых из них. В этом случае программа выдаст также информативные сообщения. При этом она будет показывать, где вы забыли заполнить реквизит.

Перемещаться от ошибке к ошибке можно двумя способами. Либо используя навигационные стрелки в диагностическом сообщении, либо кликая по ссылкам в панели сообщений.
Вот, пожалуй, и все. Надеюсь, что управляемый командный интерфейс программы 1С Бухгалтерия 8 ред. 3.0 не будет камнем преткновения при освоении этой программы. Он действительно более удобен, но необходимо затратить чуть-чуть своего драгоценного времени для его освоения.