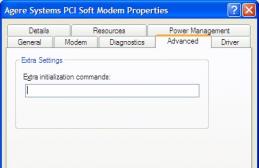В подключении Android устройства к компьютеру нет никаких требований и сложностей. Для определения компьютером телефона, необходимы подключить кабель к ПК и USB порту компьютера или ноутбука. Содержимое вашей внутренней памяти или карты SD будет отображаться в моем компьютере — на Съемном диске. Чтобы просмотреть файлы достаточно воспользоваться проводником компьютера.
Как видите подключить устройство Андроид к компьютеру можно без особого труда, но иногда возникают ошибки и данные не отображаются в проводнике Windows. Большинство проблем возникает с планшетами Android. Если информация после соединения к ПК не отображается, необходимо зайти в Настройки, и выбрать раздел Подключение по USB. А там проверить какие выставлены настройки для соединения.

В этом меню вашего , необходимо проверить стоит ли галочка, «Медиа-устройство» MTP, которое позволит передавать данные на компьютеры, под управлением OS Windows, MAC OS. Но если проблема с соединением так и осталась, вы можете подключить флеш память телефона с помощью картридера. После подключения Windows сообщим вам об обнаруженном новом устройстве, и появится окно «Включить USB накопитель». После установки, все файлы будут доступны в проводнике «Мой компьютер», а вы уже сможете копировать и удалять новые файлы на своей флеш карте.

Компьютер не видит подключенный Android планшет или телефон
Еще рекомендуется проверить настройку «Отладка USB» на вашем компьютере. Для этого заходим в на своем гаджете в «Настройки — Для разработчиков — Отладка по UBS». Ставим галочку на этом пункте меню, после чего проверяем еще раз подключение и синхронизацию со своим компьютером. Если у вас остались вопросы и проблемы, вы можете описать их в комментариях. Также если у вас есть проблемы с памятью при установки приложений, можно ознакомиться с материалом устройствах.
Сейчас я вас научу как подключить телефон Андроид через USB к компьютеру как накопитель и таким образом включить передачу данных и перенести информацию без использования флешки. Очень удобно.
Данная статья подходит для всех брендов, выпускающих телефоны на Android 10/9/8/7: Samsung, HTC, Lenovo, LG, Sony, ZTE, Huawei, Meizu, Fly, Alcatel, Xiaomi, Nokia и прочие. Мы не несем ответственности за ваши действия.
Внимание! Вы можете задать свой вопрос специалисту в конце статьи.
Что такое режим MTP и куда делся режим USB
До версии Android 4.4 KitKat была возможность установить подключение по USB как флешку. ПК видел устройство как съемный диск и предоставлял те же права: пользователь мог , и совершать другие действия.
Затем в новых версиях Андроид режим USB был заменен на MTP, в котором осталась только функция переноса данных, а то же форматирование не работает.
Настройка подключения телефона к ПК по USB
Чтобы управлять подключением к компьютеру через USB, необходимо . Для этого добавляем в настройки Android раздел «Для разработчиков» (если его нет):
- Откройте настройки.
- Перейдите в раздел «О телефоне» или «Об устройстве».
- «Номер сборки» или «Версия MIUI».
- Нажимайте (кликайте) на этот пункт до тех пор, пока не увидите сообщение, что вы стали разработчиком (обычно хватает 7-10 нажатий).
После появления в настройках раздела для разработчиков можно включить отладку по USB. Пункт так и называется, так что вам нужно лишь передвинуть ползунок в положение «Включено» и подтвердите разрешение.
 Увеличить
Увеличить Теперь можно подключать устройство к компьютеру через USB и выбирать режим работы. В последних версиях Android наиболее используемыми являются:
- MTP - передача любых файлов с компьютера на телефон и наоборот.
- PTP - передача фотографий, а также перенос файлов, не поддерживаемых в режиме MTP.
- Только зарядка.
Подключение в режиме USB-накопителя
Если вы не может привыкнуть работать с медиапроигрывателем, вернитесь к использованию режима USB-накопителя. Для этого понадобится:
- Установленная программа USB MASS STORAGE Enabler.
Применение этого метода может привести к повреждению системных файлов. В таком случае вам придется перепрошивать Android.
Чтобы Android подключался к компьютеру как накопитель.
При подключения Андроида к персональному компьютеру или ноутбуку появляется возможность быстро и удобно копировать необходимую информацию как с Android-устройства так и на него, а также прошивать ваш аппарат на более новые прошивки. Как подключить Андроид к компьютеру без особых проблем?
Первым делом необходимо определиться, с какой целью осуществляется подключение.
Подключение для обновления прошивки
Если нужно перепрошить устройство – осуществляется подключение с помощью USB-кабеля и далее, следуя инструкции, аппарат прошивается. Более подробно о прошивке рассказано в статьях:
Для подключения аппарата с целью прошивки потребуются специальные драйвера, которые необходимо подбирать к каждому устройству в отдельности.
Подключение для передачи файлов
В том же случае, если необходимо соединить смартфон или планшет с компьютером для передачи файлов, можно использовать несколько различных вариантов подключения:
1 Подключение с помощью USB-кабеля. В этом случае первым делом подключаем USB-кабель к устройству и компьютеру. В шторке уведомлений отобразится информация “USB-подключение установлено”. Самым простым вариантом может быть подключение устройства, как USB-накопителя. В этом случае в компьютере отобразится один или несколько дополнительных внешних дисков.
В том случае, если параметр “USB-накопитель” отсутствует, можно выбрать “Медиа-устройство (MTP)”.

Но тогда добраться к файловой системе устройства придется по другому пути: “ПУСК” – “Устройства и принтеры” и там уже искать свой гаджет.

Смотрите также:
2 Подключение с помощью Wi-Fi сети. В том случае, если поблизости есть Wi-Fi точка, можно воспользоваться беспроводным подключением, используя Wi-Fi File Transfer Pro. Приложение позволяет соединяться с ПК и копировать с компьютера и на него с помощью вэб-браузера.

Приложение простое в использовании и с ним не должно возникнуть никаких проблем.
Скачать WiFi File Transfer на устройство: ссылка
Установить WiFi File Transfer из GooglePlay: установить
3 Синхронизация через интернет. Для синхронизации файлов через интернет можно использовать облачные хранилища, как самостоятельные сервисы и в связке с программой FolderSync. Более подробно о данном способе можно узнать из статьи.
Представим, что вы стали обладателем нового смартфона на базе операционной системы Android. Пользуетесь им какое-то время без каких-либо хлопот и тут появилась необходимость, скажем, в переносе некоторых фотографий с устройства на компьютер или ноутбук. Для этого необходимо подключить смартфон к ПК с помощью кабеля USB как наиболее простой вариант. Сделать это несложно, однако здесь есть свои особенности. Расскажем в том числе и о них.
Помимо смартфона понадобится кабель USB. На современных моделях применяется USB Type-C, что, впрочем, в нашем случае никакой роли не играет. Кабель выглядит так:

Одной стороной подключаем его к своему смартфону.

Второй стороной — к USB-порту на компьютере или ноутбуке.

Если звук включен, при подключении вы можете услышать соответствующий сигнал. При этом устройство будет отображено в разделе «Мой компьютер».

Имя устройства в вашем случае будет указано иное.
Открываете подключенное устройство и… Не видите ничего! Почему? А потому, что в современных версиях Андроид доступ к памяти смартфона с ПК по умолчанию отключен, прежде вы должны предоставить его. Сделано это для того, чтобы никто не смог получить доступ к данным на вашем девайсе, однако работает сей прием только в том случае, если на разблокировку смартфона установлен пароль или используется доступ по отпечатку пальцев.

Что нужно сделать? Разблокируйте экран своего смартфона и проведите пальцем от верхней части дисплея к нижней, чтобы вызвать меню быстрого доступа или попросту шторку.

Видите надпись «Зарядка через USB»? Нажмите на нее.

Появится небольшое меню, в нем выберите «Передача файлов».

Вы должны услышать звуковой сигнал на ПК. Открываете «Мой компьютер», затем — свое устройство, видите накопители. В нашем примере это общий накопитель и карта памяти, которая используется в смартфоне.

Таким образом вы получили доступ к файловой системе своего сенсорного девайса и теперь можете переносить файлы.
Для переноса фотографий можно выбрать «Передача фото (PTP)».

В таком случае будут доступны папки только с изображениями: DCIM, где хранятся созданные на смартфоне фотографии, Pictures, где можно найти скриншоты.

Если ПК не видит смартфон, попробуйте включить отладку по USB. Для этого в первую очередь включить режим разработчика (как это сделать, мы ). Заходите в этот раздел.

Обязательно включаете режим «Для разработчиков».


После этого ПК или ноутбук должен увидеть ваше сенсорное устройство.
Проблемы
- Если компьютер все равно не видит смартфон, попробуйте перезагрузить его.

- Драйверы устанавливаются автоматически, но бывает, этого не происходит, их нужно установить вручную. Драйверы для своего смартфона ищите на форуме 4pda.ru.
- Проблема в кабеле, он нерабочий. Попробуйте воспользоваться аналогичным кабелем.
- Физические проблемы со смартфоном. Маловероятно, но и такое может быть.
Как подключить смартфон к компьютеру?


Современный телефон - это не только возможность связи, но и незаменимый помощник в решении некоторых дел. Например, при подключении смартфона к компьютеру телефон можно применять как камеру для видеосвязи. Помимо этого, смартфон может использоваться как накопитель для файлов или как модем для подключения к Интернету.
Как подключить смартфон к компьютеру через USB-порт
- Подключите кабель micro-USB или USB (в зависимости от модели телефона) к предназначенному разъему телефона и компьютера.
- В большинстве случае для передачи данных не требуется установка драйверов (устройство автоматически определяется компьютером как съемный диск).
- В зависимости от модели устройства может понадобиться изменить настройки в телефоне: в разделе "Приложения" выберите вкладку "USB подключение" и нажмите кнопку "подключить USB-накопитель".
- Если появится диалоговое окно на экране компьютера с просьбой выбора подключения, необходимо выбрать "Работа с файлами" или "USB-модем".
- Если потребуется установка драйверов для подключения телефона к компьютеру, то введите модель вашего смартфона в поисковой системе Интернета и скачайте нужный драйвер. Перейдя по ссылке, вы сможете скачать драйвера для некоторых телефонов.
USB-подключение позволяет использовать все возможности смартфона. Однако, в отличие от беспроводного соединения, ваш телефон будет привязан к компьютеру, что порой не всегда удобно.
Как подключить смартфон к компьютеру через Wi-Fi
Для соединения устройств таким образом у вас должен быть в наличии маршрутизатор или Wi-Fi адаптер.
Способ подключения
- Установите специальное приложение на смартфон (например, FTP сервер).
- Если смартфон вам предложит переместить программу на SD-карту, то нажимаете "Ок".
- Далее вернитесь на рабочий стол смартфона и запустите мобильное приложение (нажав на красную кнопку).
- Вы увидите на экране телефона IP-адрес, который необходимо будет ввести в дальнейшем на компьютере, а также имя пользователя и пароль.
- Далее зайдите в настройки смартфона и поставьте галочку во вкладке "Wi-Fi".
- Затем необходимо поставить галочку во вкладке "Анонимный пользователь" (для того чтобы не вводить логин и пароль).
- Далее перейдите во вкладки "Имя пользователя" и "Пароль" и удалите надписи.
- Во вкладке "Домашняя директория" поставьте галочку напротив "карты памяти" (то есть при подключении смартфона к компьютеру телефон будет распознаваться как карта памяти).
- Вышеописанных настроек достаточно для подключения телефона к компьютеру, но вы можете ознакомиться с другими вкладками и поставить галочки, если вам потребуются какие-то функции.
- Перепишете IP-адрес в текстовый редактор на компьютере (Блокнот, Ворд) и скопируйте надпись.
- Откройте вкладку "Мой компьютер", вставьте в адресную строку скопированный IP-адрес и нажмите кнопку "Enter".
- После этих действий на вашем компьютере откроется папка с файлами смартфона.
WI-Fi-подключение является весьма удобным способом, но не дает использовать все возможности смартфона. Обычно такое соединение выбирают для передачи файлов.