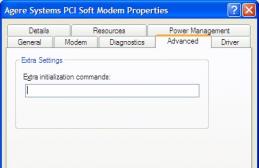Здравствуйте, друзья.
Сегодня я покажу, как пользоваться программой FileZilla и соединяться с помощью нее со своим хостинг провайдером, чтобы потом скачивать файлы на компьютер или же закачивать файлы на хостинг.
Данная программа должна быть в арсенале у каждого веб-мастера. Не важно, будь-то у вас блог, или же простой одностраничный сайт. Рано или поздно у вас появится нужда редактировать файлы вашего сайта. А для этого необходимо скачивать их на компьютер, в чем и поможет ftp клиент FileZilla.
И пока я не начал публиковать статьи, в которых очень часто приходится делать операции по редактированию файлов, которые лежат на хостинге, пишу статью про данный ftp клиент, чтобы вы всегда могли обратиться к этому материалу.
Досконально изучать программу не будем. Я лишь покажу основные функции, которые в моей работе незаменимы. Скачиваем программу с официального сайта.
После перехода на сайт жмем на следующую кнопку.

Попадаем еще на следующую страницу, где также жмем на кнопку.

После нажатия, перекинет на следующую страницу, где начнется автоматическая загрузка программы.

После скачивания сразу запускаем установщик и устанавливаем клиент.
Клиент бесплатный, поэтому установка производится в обычном порядке. Процесс установки показывать не буду. Там все предельно просто.
После установки, сразу запускаем программу и начинаем разбираться с ней.
Основы FileZilla
Если вы пользовались файловым менеджером Total Commander, то в освоении FileZilla трудностей не возникнет, так как принцип работы аналогичный.
Программа состоит из 2х основных рабочих областей:
- Область, в которой отображаются файлы компьютера (локальный сайт);
- Область, в которой отображается содержимое сервера (удаленный сайт).
Как понимаете, в левой области (1) можно перемещаться по компьютеру, как в стандартном проводнике операционной системы. Во второй же области все аналогично, только находимся мы на сервере и видим все расположенные в нем папки и файлы.
На скриншоте выше я нахожусь внутри своего блога на хостинге и просматриваю все свои папки с плагинами. Как соединиться с любым сервером через данный клиент мы рассмотри ниже. А сейчас я покажу, как вы можете загружать файлы с компьютера на хостинг и наоборот.
Первый способ - через правую кнопку мышки, выбрав в контекстном меню пункт "Закачать на сервер".

Выбрав данный пункт, начнется закачка файла на хостинг и в нижней части программы будет показываться процесс загрузки.

После завершение загрузки, файл появится на сервере. У меня файл должен появиться в месте с папками всех плагинов моего блога.

Закачивать файлы мы также можем и двойным нажатием левой кнопки мыши, как при открытии папок в Windows. Но, если хотим закачать папку, то данный способ не подойдет, так как будет осуществляться переход внутрь папки. Нужно использовать способ через контекстное меню.
Также закачивать и скачивать файлы возможно простым перемещением файлов и папок при зажатой левой кнопки компьютерной мыши. Эти действия стандартны для любой операционной системы. Если вы активно пользуетесь компьютером, то трудностей не возникнет.
Если же вы хотите скачать файлы с хостинга на компьютер, то делается все аналогично. Можете использовать любой способ. Только, при использовании контекстного меню, необходимо выбрать пункт "Скачать".

Процесс управление загрузкой файлов мы разобрали.
Также стоит отметить область логов программы. Когда мы соединяемся с каким-либо сервером, то процесс соединения сопровождается записью действий, которые совершаются. Окно логов находится в самом верху программы над рабочими областями файлового менеджера FileZilla.

Это может быть полезно, если при совершении соединения у вас не получается подключиться к серверу. Можно заглянуть в отчет и посмотреть, что не так. Там конечно все на английском. Но, если введены неправильные данные для соединения, то вы должны все понять.
С основами нюансами мы разобрались. Теперь приступим к созданию своего соединения, чтобы подключиться к хостингу или к любому другому серверу.
Соединяемся с ftp сервером хостинга

Имеется 2 варианта соединения с ftp серверами через FileZilla:
- Быстрое соединение;
- Подключение через добавленное соединение в менеджер сайтов.
Рассмотрим сначала быстрое соединение.
Данный вариант будет полезен, когда нет необходимости постоянно соединяться с каким-то сервером. Вот нужно 1-2 раза куда-то подключиться. Тогда быстрое соединение самое то.
Для такого соединения в ftp клиенте предусмотрена специальная панель, находящаяся под главным меню программы.
При соединении таким способом необходимо заполнить поля:
- Хост - это сам адрес сервера;
- Имя пользователя - логин к ftp аккаунту сервера;
- Пароль - пароль к ftp аккаунту сервера;
- Порт - вводим номер порта (21) или же оставляем поле пустым.
Хост, имя пользователя и пароль узнавайте у своего хостинг провайдера. Как правило, эти данные даются сразу после регистрации хостинг аккаунта. Например, на хостинге TimeWeb и Макхост данные приходят сразу в регистрационном письме.
Если же вы не знаете эти данные, то пишите в службу поддержки хостинга. Вам обязательно помогут.
После ввода данных, жмете на кнопку "Быстрое соединение", что собственно после этого и происходит. Если все правильно ввели, то должны в правом окне программы увидеть содержимое своего хостинг аккаунта., а также надпись об успешном соединении в логах программы.

После этого можем заниматься необходимыми задачами по закачке файлов и так далее.
Еще один момент. После совершения быстрых соединений, они будут сохраняться в списке, который доступен при нажатии на стрелку возле кнопки "Быстрое соединение".

У меня сейчас данный список пуст, так как я быстрых соединений не совершал.
Обратите внимание, что по мере добавления новы быстрых соединений данный список будет меняться. Новые соединения в нем будут появляться, а более старые исчезать. Поэтому, имейте ввиду, что не всегда вы сможете воспользоваться списком быстрых соединений.
Теперь переходим к подключению к серверу через добавленное соединение в менеджер сайтов.
Преимущества данного способа очевидны.
- Во-первых, данное соединение у вас будет всегда под рукой;
- Во-вторых, не нужно будет его каждый раз вводить или бояться, что оно вдруг само пропадет.
Для создания такого соединения, под меню "Файл" имеется пиктограмма "Менеджер сайтов".

Нажав на нее, открывается окно, в котором происходит добавление соединения (сайта).

У меня уже имеются 3 соединения, которыми я постоянно пользуюсь. Сейчас без труда вы сможете добавить свое соединение. Опишу данный процесс на уже имеющемся соединении. Приступим.
Жмем на кнопку "Новый сайт" и вводим название соединения (любое удобное для вас название).

Затем выбираем тип входа "Нормальный" и вводим все данные (хост, пользователь и пароль) для доступа к ftp серверу. Поле "Порт" я оставляю пустым.


После нажатия на кнопку "ОК", окно менеджера сайтов закроется. Можем заново в него зайти и увидим аналогичную картину, как и ранее. В списке будет наше добавленное соединение. Дальше можем попробовать соединиться с сервером, нажав на кнопку "Соединиться".

Начнется соединение. Если все правильно заполнили, то процесс подключения завершится успешно и в правой области "Удаленный сайт" вы увидите содержимое своего хостинг аккаунта.
Если же при создании подключения были допущены какие-то ошибки, мы всегда можем их отредактировать, выбрав сайт в списке и изменив данные для него. После проделанных изменений всегда сохраняйте настройки, нажав на кнопку "ОК".
Как и в случае с быстрым соединением, мы можем подключаться к нашим серверам, использовав список соединений, который доступен при нажатии на стрелку возле пиктограммы менеджера сайтов.

На данном этапе процесс соединения с ftp сервером с помощью клиента FileZilla мы рассмотрели. Тут все достаточно просто и, надеюсь, у вас не возникло никаких сложностей. Если же что-то непонятно, то жду в комментариях.
Теперь предлагаю рассмотреть еще одну интересную функцию, которую я постоянно использую в работе со своим сайтом. Позволяет она экономить немного времени и уберегает от загрузки файлов в ненужную директорию.
Синхронизированный просмотр
Данная функция заключается в одновременном перемещении по папкам файлового менеджера ftp клиента, когда мы сами делаем перемещение только в одной какой-то области (на компьютере или на хостинге).
Представьте, что у нас на компьютере имеется папка с движком моего сайта. И на хостинге она также имеется. Обе эти папки имеют абсолютно одинаковое содержимое в виде большого количества вложенных папок и файлов. Покажу наглядно, как это выглядит.
Мне постоянно необходимо перемещаться внутри этих папок, перекачивая файлы.
Допустим, что мне необходимо перейти в обоих областях в папку wp-admin. Мне для этого нужно перейти в эту папку в левой области, а затем в правой. То есть, нужно выполнять 2 одинаковых действия.
Синхронизированный просмотр же переходит автоматически в ту же самую папку во второй области, при переходе в первой (или наоборот). То есть, я перехожу в правой области в папку wp-admin, а синхронизированный просмотр автоматически подхватил мои действия и программа сама перешла в эту же папку в левой области.
Это очень удобно. Экономит время. Позволяет избавить себя от постоянных однотипных действий. Да и иногда уберегает от загрузки файлов в не ту папку. Бывает, что просто забываешь перейти в каком-то окне в такую же директорию.
Но есть одно но . Данная функция работает только при идентичном названии всех директорий, между которыми происходит перемещение в обоих областях. Если бы я захотел перейти в папку "sales" на своем компьютере, а на хостинге ее нет, то синхронизированный просмотр не сработает.
Для включения синхронизированного просмотра необходимо включить соответствующую пиктограмму на панели инструментов.

Когда данная пиктограмма будет активна, то вы сможете перемещаться между каталогами компьютера и хостинга и при этом делать перемещение только в одной области. Очень удобная вещь. Постоянно ею пользуюсь.
Как происходит синхронизированный просмотр, более наглядно я показал в видео ниже. В нем также показал, как пользоваться ftp клиентом FileZilla.
Надеюсь, что теперь данная программа станет для вас незаменимым помощником и сэкономит ваши нервы и силы.
На этом данную статью я буду заканчивать. Одна из следующих статей будет про редактор Notepad. Очень крутая вещь. К тому же там имеется встроенный ftp клиент, который позволяет отредактированные файлы загружать сразу на хостинг.
В комментариях я хотел бы узнать, какими программами для соединения с хостингом пользуетесь вы, друзья? Также пишите идеи для обзора новых программ и других материалов блога.
Спасибо за внимание. Пока.
С уважением, Константин Хмелев.
В данном посте я расскажу вам как установить и настроить защищённый FTP сервер (протокол FTPS ) на Windows Server 2003 (установка и настройка для других операционных систем ничем не отличается).
Не стоит путать протокол FTPS с протоколом SSH File Transfer Protocol (SFTP ), протокол FTPS несовместим с протоколом Secure Shell (SSH) .
Пожалуйста убедитесь, что у вас на сервере не запущен IIS FTP сервис. Если же сервис запущен, то отключите его, потому что он использует стандартные порты FTP протокола.
Скачайте последнюю версию FileZilla Server . На данный момент последняя версия 0.9.39.
После того, как вы скачали файл, запустите установку программы.
В появившемся меню, выберите тип установки «Standard» на нажмите «Далее>».
Будет установлен сервис сервера FileZilla и GUI администратора.


После установки сервера приступим к его настройке. Запустите консоль администратора и подключитесь по адресу 127.0.0.1, который является localhost, на порт 10050 (вы указали его во время установки сервера).

Производите настройку сервера в соответствии с картинками. Они говорят сам за себя.
Вы результате мы получим защищённый FTP сервер, установленный на порту 21, который используется по умолчанию FTP серверами.
Установите своё сообщение приветствия, которое будет отображаться при подключении нового пользователя. Включите опцию «Hide welcome message in log»
. Эта опция отключает запись сообщения приветствия в логах сервера, что уменьшит их размер.
Примечание . При написании своего сообщения приветствия вы можете использовать специальные символы и переменные: %v - переменная содержит версию FTP сервера , а конструкция %% - будет заменена на %

Используйте символ «*» для того, чтобы FTP сервер прослушивал все IP адреса в системе. Если же у вас несколько IP адресов, то укажите только те, которые необходимо прослушивать.

Для обеспечения большей безопасности FTP сервера, заблокируйте все входящие адреса, добавив в исключения лишь те адреса, с которых ожидаются подключения. IP адреса следует разделять пробелом. В данном примере я разрешил подключение с локального адреса и с google.com (209.85.229.103).

Следующие настройки приводите в соответствие с картинками:




Включите ведение журнала подключений. Так же вы можете включить автоматическое удаление журнала подключений по истечении определённого срока и установить ограничение на его размер.


Здесь вы можете установить ограничения на скорость скачивания и закачки. Эти настройки являются глобальными и могут быть перенастроены для каждого пользователя отдельно.


Это главная часть инструкции в которой мы настроим SSL сертификат для использования FTPS. Вы можете использовать публичный сертификат, который необходимо приобретать отдельно. Но в данной инструкции мы воспользуемся встроенным генератором сертификатов.

Заполните все поля своими данными по аналогии с рисунком.
В поле «Common name» укажите ваш IP адрес или доменное имя, если оно у вас имеется. А затем нажмите на кнопку «Generate certificate»

Вернитесь к настройкам SSL/TLS и укажите путь к файлу сертификата и файлу ключа.

И наконец установите параметры автоблокирования подозрительных пользователей.

ВАЖНО! Перед проверкой подключения, убедитесь, что для портов 21, 990 и 3000-4000 у вас заданы исключения в фаерволе.
Порой у человека появляется потребность обмениваться большими файлами в Сети. Отсылать такие файлы, размер которых превышает 10 Мб, неудобно через электронную почту, так как не все сервисы дают на это добро, потому либо приходится дробить файл на части, либо архивировать его, чтобы снизить размер до требуемого. А что делать, если вам нужно выслать не один файл весом выше 100 Мб? Тогда вам пригодится свой FTP server. Вы сможете сделать его на удаленном компьютере и загружать туда любые файлы на высокой скорости через клиент. В данной статье рассмотрим, как создать FTP сервер и в чем заключается основная настройка FTP сервера.
Для каких случаев нужен свой FTP server
В Сети есть множество посторонних серверов. На них хранятся различные файлы, и многие из таких серверов являются подобием хранилищ — пользователи скачивают оттуда музыку, фильмы, игры и прочие файлы. Особенно часто такие сервера создают по локальной сети, чтобы можно было обмениваться данными без Интернета.
С другой стороны, свой FTP server нужен, чтобы можно было вносить изменения на компьютере на расстоянии.
Кроме того, установка FTP сервера в локальной сети — это обязательное условие для вебмастеров, которые хотят протестировать свой сайт перед запуском в Интернет на компьютере.
У вас может быть своя причина, почему вы хотите сделать FTP server, как и метод, которым вы это осуществите. Но в данной статье будет рассмотрен популярный способ генерации «дома» — вы узнаете, как настроить FTP при помощи программы FileZilla.
Как сделать FTP server в FileZilla
FileZilla — это программа, которая есть в виде клиента и в виде сервера. Вам необходимо скачать в Сети версию FileZilla server. Сделать это лучше через официальный сайт разработчика, чтобы не загрузить случайно вирус вместе с программой.
Процесс установки программы весьма прост. Для начала откройте exe-файл для запуска установщика. В первом шаге инсталляции вам нужно будет согласиться с правилами лицензии. На следующем этапе выберите сервисы, которые вы хотите установить вместе с FileZilla server, а также определите тип инсталляции. Рекомендуется сразу брать «Стандартный». Потом выберите папку, куда будет установлена программа. Далее последует важный шаг — вам нужно выбрать, как система установит FileZilla server — как службу или обычную программу, и будет ли запускаться это приложение при включении системы. Также вы сможете на этом шаге изменить порт для администраторской консоли. Только не забудьте его где-нибудь записать, чтобы потом не переустанавливать программу.
Последний этап установки — это определение пользователей, которым можно пользоваться программой FileZilla server. Лучше, чтобы вы были единственным пользователем на компьютере — тогда не придется настраивать доступ к программе вручную. После этого жмете не кнопку «Install», и дожидаетесь окончания установки.
Теперь разберем, как настроить FTP. Вы сможете создать сервер и для локальной сети, и для Интернета. В начале, после запуска программы, перед вами появится всплывающее окно. В нем нужно будет указать локальный IP-адрес, порт и пароль для администратора. По сути, эти данные нужны только для того, чтобы посторонние люди не заходили в вашу программу с компьютера. С других ПК люди не смогут зайти в администраторский интерфейс.
Далее вам нужно пройти в меню «Edit» и открыть «Settings». Во вкладке «General» вы увидите основные настройки для сервера. Вы сможете задать порт, по которому будут подключаться пользователи к серверу, указать максимальное число клиентов, потоков и ограничить сессии таймаутами. Вот теперь порт имеет значение — чтобы обезопасить свой сервер, лучше указать нестандартный порт. Но потом вам нужно будет оповестить об этом пользователей. Если вы не планируете как-либо ограничивать число клиентов, то можете оставить в поле «Max. number of user» значение «0», то есть отсутствие лимита.
Преимущество создания сервера именно при помощи FileZilla server в том, что все настройки вы можете выставлять при помощи удобного интерфейса. Если бы вы делали это где-нибудь в среде Linux, то вам пришлось бы все конфигурации прописывать, что не очень удобно и сложно. К примеру, в FileZilla даже можно настроить привественное сообщение для пользователей. Для этого вам всего лишь нужнно зайти в раздел «Welcome message» и написать текст приветствия для клиентов. А в иной среде вам бы пришлось прописывать специальные команды для этого.
В пункте «IP buildings» вы сможете указать IP-адреса, для которых сервер будет доступен. Если вы укажите ваш IP-адрес, то сервер будет доступен только в локальной сети для вашего компьютера. Если вы хотите работать через сервер в Интернете, то не рекомендуется ограничивать IP-адреса. Если же у вас есть недоброжелатели, и вы знаете их IP-адреса, то можете прописать их в пункте «IP Filters», который будет запрещать вход для указанных IP (можно указывать диапазоны).
Главное отличие настройки сервера для локальной сети и Интернета в том, что во втором случае вам придется как-то согласовать конфигурации с фаерволом и роутером. Фаервол может начать «ругаться» из-за того, что кто-то пытается подключиться к компьютеру, а роутер может не пропустить их через порт. В таком случае вам нужно указать в настройках FileZilla внешний IP-адрес компьютера в разделе «Passive mode settings». Для локальной сети ничего подобного делать не придется — все сразу заработает.
Многие настройки внутри программы FileZilla server вам и вовсе не стоит трогать. К примеру, вам навряд ли понадобится настройка пункта меню «Security Settings», который нужен для регулировки подключения сервера к серверу. Также вам не нужно настраивать «Miscellaneous» и многие другие разделы меню. Не старайтесь вначале разобрать сразу все конфигурации программы, дабы не запутаться и создать конфликтные ситуации в работе сервера из-за неправильных настроек.
Рано или поздно, но на сервере появятся ошибки — они бывают у каждого. Чтобы их быстро вычислить, рекомендуется в разделе меню «Logging» активировать запись лог-файлов. Для этого определите максимальный размер для файла с логами, а также укажите расположение для такого документа на компьютере.
Во вкладке «Speed Limits» вы сможете добавить ограничения как для исходящих, так и для входящих соединений в плане скорости загрузки. Но не стоит этого делать, если нет потребности. Ведь один из самых основных плюсов протокола FTP — это быстрая загрузка, которая перестанет быть таковой, если поставите ограничения. После того, как разберетесь в настройках, добавьте пользователей через меню «Users» — и вашим сервером уже можно будет пользоваться! Только не забудьте передать данные для входа пользователям. По надобности, вы сможете указать анонимных юзеров без логинов. Обязательно укажите для пользователей права доступа.
FTP – это сокращенное от английского выражение "File Transfer Protocol", что в переводе обозначает "Протокол Передачи Файлов". Данные файлы хранятся на FTP-серверах, а действия с файлами, хранящимися на FTP-сервере, выполняются при помощи специальных программ, именуемых FTP-клиентами или FTP-менеджерами. Они позволяют скачивать файлы с FTP-сервера, загружать их туда, создавать на нем новые папки и файлы, редактировать их, управлять правами доступа к каталогам сайта и т.д. Таким образом, чтобы работать с веб сайтом по FTP нам нужно подключиться к FTP-серверу при помощи FTP-клиента.
Для этого, в свою очередь, нужно узнать адрес FTP-сервера и выбрать FTP-клиент. Адрес FTP-сервера - это IP адрес или доменное имя вашего сайта, которые можно найти в панели управления вашим хостингом.
По моему мнению лучшими программами FTP-менеджер являются FileZilla и Total Commander. Сегодня разберем программу - FTP-клиент FileZilla.
Скачать FileZilla рекомендую с официального сайта разработчика http://filezilla.ru/. Программа FileZilla доступна в трёх версиях. Версия с инсталлятором, она на сайте разработчика идёт с ремаркой "рекомендуется" - самый лучший и надёжный выбор для начинающего пользователя. Всё что вам нужно – просто скачать файл, запустить его и после этого процесс установки произойдёт без вашего вмешательства. FileZilla имеет удобный и к тому же русифицированный интерфейс, что делает ее идеальным помощником при работе с FTP.
Запускаем скачанный установочный пакет FTP-клиента.

Вам будет предложено принять лицензионное соглашение. Принимаем соглашение нажатием кнопки "I Agree".

Нажимаем кнопку "Next" для продолжения установки.


Указываем путь установки Filezilla FTP Client и снова нажимаем "Next".

Нам предложено создать имя папки для установки, сохраняем по умолчанию Filezilla FTP Client.
Нажимаем " Install" и по окончанию установки "Finish". Программа установлена.
Настройка подключения FTP-клиента FileZilla с хостингом
Для подключения к своему сайту по FTP в настройках FileZilla нужно указать адрес FTP-сервера, а также логин и пароль доступа к FTP. После установки открывается окно FTP-менеджера. Для того чтобы настроить подключение FTP-клиента FileZilla к нашему хостингу нажмите на кнопку "Открыть Менеджер Сайтов"
в верхнем левом углу окна.

Для добавления учетных данных вашего FTP-сервера, нажмите кнопку "Новый Сайт" и ведите сюда название сайта.

В случае, если у вас имеется много сайтов разной тематики, то для удобства их можно систематизировать, разложив по папкам. Для этого кликните по кнопке "Новый каталог"
и введите наименование папки. А уже затем нажмите кнопку "Новый Сайт" и ведите название сайта.

После того как в левой колонке выбран сайт (выделите нужный сайт в списке), справа отображаются опции:
Вкладка "Общие"
"Хост"
- имя или IP-адрес сервера хостинга для подключения. Какой хост указывать можете посмотреть в панели управления хостинга (параметры подключения по FTP) или в технической поддержке хостинга.
"Порт"
- номер порта подключения к серверу, обычно не требует заполнения или же указан в панели управления хостингом.
"Протокол"
- тип используемого протокола подключения: FTP - обычный или SFTP - шифрованный. Обычно подходит просто FTP.
"Шифрование"
- возможность обеспечивать шифрование через TLS (криптографический протокол, обеспечивающий защищённую передачу данных между клиентом и сервером в сети Интернет, аналог SSL). Лучше не включать так как на многих серверах TLS не работает.
"Тип входа"
- существует несколько вариантов: анонимный (для входа никакие данные не указываются), нормальный (указываете Ваш логин и пароль от FTP, самый часто используемый тип входа), запросить пароль (вводится логин, а пароль после этого запрашивается), интерактивный (используется крайне редко), учетная запись (вместе с логином и паролем вводится учетная запись, используется крайне редко).
"Пользователь"
- имя пользователя (логин для подключения по FTP).
"Пароль"
- пароль для подключения по FTP.
"Учетная запись"
- обычно не требуется для ввода.
"Комментарии"
- поле ввода комментариев к добавленному сайту.

Нажмите "ОК" для применения настроек.
Итак, все настройки заданы и теперь можно подключаться к FTP-серверу. Для этого в окне FileZilla достаточно нажать на стрелочку рядом с кнопкой "Открыть Менеджер Сайтов" и выбрать необходимый нам хост (если у вас несколько сайтов).

Программа откроет в левой части список дисков и каталогов вашего компьютера ("Локальный хост"), справа – содержимое FTP-сервера ("Удаленный хост"). Раскрываем список дисков кликом по значку "плюс" и выделяем любую папку, ниже отображается ее содержимое. На FTP-сервере дисков нет, но здесь есть корневые каталоги. Если выделить один из каталогов, то ниже вы увидите его содержимое. Внизу страницы расположена панель текущих заданий - в ней отображается процесс передачи файлов и папок, а также успешные и неудачные передачи. Это удобно при передаче большого количества файлов.

Теперь рассмотрим простые действия с папками и файлами на FTP, которые приходится выполнять каждому владельцу сайта.
Копирование файлов и папок по FTP с помощью FTP-клиента FileZilla
Перемещать файлы и папки между вашим компьютером и сервером по FTP можно простым перетягиванием мышки т.е. зажал левой кнопкой мышки необходимый файл или папку, перетянул куда Вам нужно, либо на FTP сервер либо на компьютер, и отпустили левую кнопку мыши. Для перемещения группы файлов и папок нужно выделить несколько файлов удерживая клавишу "ctrl" или "Shift" и кликая левой кнопкой мыши по нужным файлам/ папкам.
Не важно, будете ли вы копировать файл с FTP сервера или на сервер – данный способ работает везде и называется drag-and-drop, что в переводе с латиницы означает «тащи и бросай».
Также можно воспользоваться контекстным меню: следует открыть требуемые папки на вашем компьютере и FTP сервере, выделяем, удерживая "Shift" или "Ctrl", нужные файлы/папки, а затем жмем по ним правой кнопкой мыши и из выпадающего списка выбираем "Скачать" (в случае, если качаем с хоста на компьютер) или же "Закачать на сервер" (в случае, если файлы закачиваются на хост с компьютера).

Операции с файлами и папками на FTP-сервере через FileZilla
Все основные действия с файлами и папками на удаленном хосте доступны при помощи контекстного меню, необходимо выделить нужный объект, нажать правую кнопку мыши и выбрать нужный пункт:
- переименование (пункт "Переименовать");
- редактирование (пункт "Просмотр/Правка");
- удаление (пункт "Удалить");
- создание новых каталогов на FTP сервере (пункт "Создать каталог").
Когда удаляете файлы и папки на FTP сервере будьте аккуратны, т.к. там нет привычной Корзины Windows, и информацию невозможно будет восстановить.

Управление правами доступа к файлам и папкам сайта с помощью FTP-клиента FileZilla
Посетителям своего сайта Вы можете разрешить выполнять те или иные действия. Впрочем, настройка прав доступа к файлам и папкам сайта больше относится не к пользователям, а к скриптам и системам управления контентом, которые обеспечивают загрузку пользовательских данных, например изображений, на ваш сайт. Но если не разрешить скрипту доступ к определенному каталогу, то он просто не сможет сохранить туда пользовательский материал и, вместо своего изображения на вашем сайте, посетитель увидит сообщение об ошибке. Это нужно знать и пользоваться в целях обеспечения безопасности сайта, защищая те файлы, которые изменяться не должны.
Очень важно грамотно настроить права доступа к файлам/каталогам своего сайта. Для каждого файла/каталога можно разрешить или запретить чтение, запись и выполнение:
- "чтение" - просмотр содержимого каталога, это право назначено всем каталогам по умолчанию;
- "запись" - сохранение данных в каталог;
- "выполнение" - запуск скриптов из каталога.
Для того чтобы внести изменения в права доступа к файлу/каталогу с помощью программы Filezilla, найдите его на FTP-сервере и кликните по нему правой кнопкой мыши. В контекстном меню выберите пункт "Права доступа к файлу"
.

Теперь можно изменить атрибуты файла/каталога. Полный доступ предоставляют права с номером "777" - можно или указать число, или отметить галочками. Для того чтобы запретить их, достаточно снять галочки. Для применения настроек нажмите кнопку "ОК".
Отдельно нужно сказать о предоставлении прав доступа к папкам. Можно назначить новые права доступа только к выбранной папке или же еще и файлам с папками, которые находятся внутри этой выбранной папки.
Если в папке, права доступа к которой вы решили изменить, будут находиться файлы или вложенные папки, то здесь следует определится нужно ли перенаправлять к ним устанавливаемые права доступа.
Если Вы поставите в чекбоксе менеджера галочку "Перенаправить во вложенные каталоги" то значение прав доступа, которые вы установите, будут применены ко всем файлам и подкаталогам, которые будет лежать в этом каталоге и к самому каталогу в том числе.
Связка FTP-клиента FileZilla с блокнотом Notepad++
Открывать для редактирования файлы с расширением php, css, html и js
лучше всего в редакторе Notepad++
Чтобы в FTP-клиенте FileZilla открыть на редактирование файл, необходимо его выделить и кликнув правой кнопкой мышки выбрать в выпадающем списке пункт "Просмотр/Правка".
После выбора пункта "Просмотр/Правка",выделенный файл откроется той программой, которая на Вашем компьютере по умолчанию отвечает за данное расширение. Для того, чтобы файлы с вышеуказанными расширениями открывались в именно редакторе Notepad++ необходимо провести определенные настройки, то есть связать программу FileZilla с редактором Notepad++. Для этого в программе FileZilla в верхнем меню выбираем "Редактирование"→ "Настройки"


В правой колонке "Редактор по умолчанию" включаем "Использовать следующий редактор", затем нажимаем обзор и выбираем программу Notepad++ (по умолчанию: C:\Program Files (х86)\Notepad++\notepad++.exe). Жмем кнопку "OK". Теперь при редактирование файлов в программе FileZilla, по умолчанию будет открываться редактор Notepad++.
После того как все необходимые действия через FTP с файлами сайта выполнены, отключитесь от него, нажав кнопку "Отключиться от просматриваемого сервера"
в окне FTP клиента FileZilla.

Как видите, работать с сайтом по FTP, когда на вашем компьютере установлен такой шустрый и удобный FTP-клиент как FileZilla, одно удовольствие.
В этой статье мы расскажем о таких вещах:
- как настроить FTP-сервер на компьютере, который подключён к роутеру;
- как предоставить к нему доступ из всемирной сети Интернет.
Настройка программы FTP сервера
Установка FileZilla Server
Скачайте и установите любой FTP-сервер, который вам нравится, или с которым вы привыкли работать. Мы для примера скачаем бесплатную программу Filezilla Server с официального сайта: https://filezilla-project.org/download.php?type=server
Запустите скачанный установочный файл:

Нажмите Отклоняю :

Нажмите Отклоняю ещё раз:

Нажмите Установить :

Нажмите I agree:

Next:


Install :

Настройка FTP-сервера FileZilla
Запустите интерфейс программы.

Войдите в настройки: меню Edit -> Settings :

Теперь нужно настроить пассивный режим FTP.
1) Выберите раздел Passive mode settings;
2) Установите галку Use custom port range;
3) Задайте удобный для вас диапазон портов для использования в пассивном режиме;
4) В поле Use the following IP пропишите ваш внешний IP;
5) Нажмите кнопку OK для сохранения настроек.

Теперь необходимо настроить учётные записи пользователей и указать домашние директории.
Войдите в меню Edit и выберите Users :

В разделе General нажмите Add :

Введите имя пользователя и нажмите OK :

1) Установите галку возле Password . Этим вы укажете, что для данной учётной записи будет требоваться пароль.
2) Задайте пароль для данной учётной записи;
3) Перейдите в раздел Shared folders:

В разделе Shared folders нажмите Add :

и выберите папку, которая будет открыта данному пользователю для доступа через протокол FTP. После выбора общей папки нажмите OK:

Задайте разрешения для данного пользователя в папке.
В области Файлы вы можете разрешить или запретить следующие операции с файлами :
- Чтение;
- Запись;
- Удаление;
- Изменение.
В области Папки вы можете разрешить или запретить следующие операции с папками :
- Создание;
- Удаление;
- Просмотр списка;
- Просмотр вложенных папок.
После того, как вы зададите разрешения для данного пользователя в текущей папке, нажмите OK для сохранения настроек:

Настройка компьютера
После настройки самой программы FTP-сервера, нужно разрешить входящие подключения в брандмауэре.Заходим в Панель управления и выбираем Брандмауэр Windows.

Нажимаем правой кнопкой мыши по Правила для входящих подключений и выбираем Создать правило :

Выбираем вариант Для программы и нажимаем Далее :

Установите переключатель в положение Путь программы
и с помощью кнопки Обзор
укажите путь к файлу FileZilla Server.exe.
Затем, нажмите Далее:

Выберите вариант Разрешить подключение и нажмите Далее:


Дайте произвольное имя правилу и нажмите Готово :

Настройка роутера: создание правил проброса портов
Теперь нам необходимо создать проброс портов на шлюзе. Шлюзом может быть роутер, модем или другое устройство. Войдите на веб-интерфейс роутера (читайте статью о том, что такое веб-интерфейс и как на него зайти: ) и откройте раздел перенаправления портов. Подробнее о перенаправлении портов читайте в нашей статье: Что такое проброс порта.
Создайте два правила.
Правило №1: проброс внешнего порта 21 на порт 21 компьютера, где установлена программа FTP-сервер.
Правило №2: проброс диапазона портов на такой же диапазон портов на компьютере с установленной программой FTP-сервер.
Сохрание настройки.

Как удалённо подключиться к FTP-серверу
Для доступа к FTP-серверу вы можете использовать либо FTP-клиент, либо браузер, либо даже проводник. Конечно же, предпочтительнее использовать FTP-клиент. Мы рекомендуем бесплатную программу FileZilla client . Скачать его вы сможете на официальном сайте: https://filezilla-project.org/download.php?type=client
В поле Хост введите либо ), либо внешний IP-адрес роутера. Затем, введите имя пользователя, созданное вами в программе FileZilla Server на компьютере, соответствующий ему пароль и нажмите кнопку Быстрое соединение :
Если в пробросе портов в настройках роутера вы не изменяли порт №21 на нестандартный, то поле Порт можно оставить пустым — программа по умолчанию подключится на 21-ый порт.