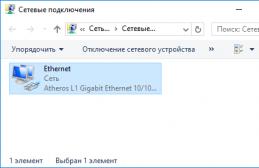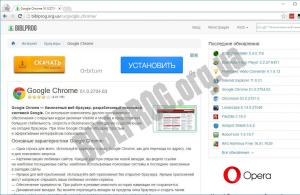Как известно, базовый инсталляционный пакет Firefox содержит лишь основные инструменты для серфинга - подавляющее число дополнительных функций реализуется через установку дополнений (extensions), создаваемых сторонними разработчиками. Это позволяет пользователям настраивать браузер в соответствии со своими потребностями, самостоятельно комплектуя набор необходимых им программных модулей. Спектр возможностей, реализуемых через дополнения, невероятно широк - с их помощью можно полностью изменить внешний вид браузера, добавить в него дополнительные кнопки и панели и даже внедрить совершенно новые функциональные возможности, например, научить браузер переводить страницы, выполнять функции FTP-клиента и т.д. Подавляющее число дополнений вместе с их кратким описанием представлено на сайте addons.mozilla.org . Установка дополнений сложностей не вызывает - достаточно просто щелкнуть по соответствующей ссылке на web-странице данного дополнения. После этого появится окно с вопросом о разрешении на установку дополнения, и в случае положительного ответа пользователя, дополнение будет установлено. Установленные дополнения доступны из меню "Инструменты" либо через дополнительно появляющиеся панели, кнопки и меню (зависит от конкретного дополнения), а управление ими (редактирование параметров настройки дополнений, обновление их, удаление или отключение) обычно осуществляется в менеджере дополнений, открываемом с помощью команды "Инструменты" > "Дополнения". Из менеджера дополнений также можно установить новые дополнения из списка рекомендуемых.
По умолчанию браузер будет периодически проверять, не появились ли новые версии для установленных дополнений, и автоматически их устанавливать. Если такой подход к делу вас не устраивает, то можно отключить автоматическое обновление - то есть убрать флажок "Обновления установленных дополнений" в окне "Настройки" (команда "Инструменты" > "Настройки", вкладка "Дополнительно"). В таком случае нужно будет периодически проверять наличие обновлений, открыв окно управления дополнениями ("Инструменты" > "Дополнения"), выбрав дополнение и щелкнув на кнопке "Найти обновления". Для завершения установки дополнений либо их обновлений требуется перезапуск Firefox. Обновляя сам браузер, нужно иметь в виду, что подобная операция запросто может привести к тому, что парочка-другая любимых дополнений с новой версией Firefox откажется работать, поскольку расширения обновляются отнюдь не одновременно с браузером, а позднее его. Так что с этим вопросом чрезмерно торопиться явно не стоит. О некоторых полезных дополнениях Mozilla Firefox мы ранее уже писали , а в этой статье рассмотрим еще ряд интересных программных модулей.
Быстрый серфинг
Быстрый доступ к часто посещаемым сайтам в Firefox осуществляется через обычные закладки либо "умные" папки в панели закладок. Помимо этого, несложно настроить браузер на быстрое открытие каких-то конкретных страниц с помощью дополнений Session Manager, Morning Coffee или Speed Dial, что будет полезно, если в процессе интернет-серфинга вам часто (а может быть, и ежедневно) приходиться загружать одни и те же страницы - скажем, какие-то новостные или тематические ресурсы. Session Manager обеспечивает сохранение (автоматически или при выборе соответствующей команды вручную) всей сессии (то есть состояния всех открытых вкладок). В итоге, при последующих открытиях браузер может самостоятельно или по запросу пользователя открывать нужную сессию (а не только последнюю, как умеет сам Firefox) и восстанавливать состояние всех открытых в данной сессии вкладок. Настройка поведения дополнения осуществляется с помощью команды "Инструменты" > "Менеджер сессий" > "Настройки менеджера сессий".При желании, можно создать несколько таких рабочих сессий и быстро открывать их, применяя команду "Инструменты" > "Менеджер сессий" > "Имя сессии" либо выбирая имя нужной сессии из панели Session Manager. Названную панель несложно вытащить на панель инструментов браузера, воспользовавшись командой "Вид" > "Панели инструментов" > "Настроить". Подобный набор сессий удобен не только для быстрого открытия часто посещаемых страниц, но и тех, на которых вы бываете лишь время от времени или просто планируете побывать еще раз, но сохранять адреса страниц в виде закладок не считаете разумным.
С помощью дополнения Morning Coffee также можно открывать одним кликом сразу несколько сайтов. Причем загружаемая на автомате подборка сайтов может зависеть от дня недели, что довольно актуально, поскольку имеется немало ресурсов, где обновления производятся по конкретным дням недели, а значит, и загружать их ежедневно в начале работы вовсе не требуется. Чтобы занести ресурс в список быстрой загрузки на конкретный день (комбинацию дней, только на рабочие дни либо выходные), нужно после открытия соответствующего сайта вызвать из панели Morning Coffee команду "Добавить сайт в список" и указать нужный день или комбинацию дней либо открыть окно настроек и вручную добавить URL сайта. А для быстрого открытия составленного дайджеста сайтов достаточно воспользоваться командой "Загрузить список сайтов".
Дополнение Speed Dial используется несколько иначе и оснащает Firefox панелью быстрого запуска - по сути, такой же, что имеется в Opera и ряде других браузеров. С помощью этого дополнения браузер может запомнить до девяти указанных пользователем сайтов и отображает их в виде миниатюр. В дальнейшем запомненные сайты можно будет загружать из вкладки быстрого доступа, которая открывается автоматически в новом окне или вкладке (если соответствующие флажки будут подключены в настройках дополнения) либо вручную через кнопку Speed Dial. Для появления этой кнопки на панели инструментов потребуется включить при первоначальной настройке дополнения соответствующий флажок либо позднее добавить кнопку на главную панель (команда "Настроить" из контекстного меню, вызванного на панели инструментов). Внести сайты в список Speed Dial можно двумя способами - с помощью команды "Установить в Speed Dial" меню "Закладки" либо с применением той же самой команды, но обращаясь к ней уже из контекстных меню, появляющихся при щелчке по нужной вкладке или странице. Правда, второй вариант окажется возможным лишь после корректировки настроек плагина.
Сделать процесс серфинга более удобным может применение дополнения ThumbStrips . После установки данного дополнения для всех посещенных страниц на автомате будут создаваться мини-скриншоты, размещаемые в виде ленты внизу экрана (лента появляется/скрывается по щелчку на кнопке Open/close ThumbStrips). Это позволит гораздо быстрее возвращаться к ранее посещенным страницам, ведь для подобного возврата уже не придется многократно нажимать на кнопку "Назад", а достаточно будет прокрутить ленту скриншотов и щелкнуть на интересующем снимке страницы, что и приведет к ее загрузке. При необходимости нужные наборы скриншотов (лишние скриншоты перед этим разумнее удалить) - то есть указывающие на страницы, к которым в дальнейшем планируется обращаться, могут быть сохранены на диске. Это позволит при следующем серфинге быстро загружать интересующий набор скриншотов и соответствующие им web-страницы.
Если вам приходится регулярно посещать некоторые web-ресурсы и для вас важно не упустить появление на них какой-либо новой информации (например, об обновлениях программных продуктов, изменении цен, котировок, курсов валют и любой другой информации, важной для вашего бизнеса), то данный процесс стоит автоматизировать. Как? Можно, скажем, установить web-сканер WebSite-Watcher - данное решение будет скрупулезно отслеживать любые обновления контента на указанных сайтах и своевременно сигнализировать об этом пользователю, но за него придется выложить 29,95 (Basic Edition) либо даже 49,95 (Personal Edition) евро. Есть и более простой и при этом бесплатный вариант добиться сходного результата - воспользоваться плагином Update Scanner , который будет добросовестно следить за web-страницами на наличие обновлений и при выявлении таковых извещать об этом пользователя через всплывающие в правом нижнем углу экрана окно уведомления.
Подобный мониторинг производится с указанной в настройках страницы периодичностью, а все изменения выделяются на страницах желтым маркером - то есть затрачивать время на просмотр изменившихся страниц в полном объеме вовсе не потребуется, что очень удобно.
Если вам нередко приходиться загружать множество страниц, не имея уверенности, что они содержат требуемую вам информацию, имеет смысл установить дополнение Cooliris Previews . Данное дополнение обеспечивает так называемый предварительный серфинг, при котором страница открывается в небольшом временном дополнительном окне (что быстрее, чем обычная загрузка страницы), по информации в котором можно сориентироваться, требуется ли вам вообще ее открывать. Технология подобного открытия проста - при наведении мыши на интересующую ссылку рядом с ней появляется маленький голубой значок, а при перемещении мыши на данный значок открывается окно предварительного просмотра. При необходимости, данное окно можно скрыть во временной закладке, и тогда в любой момент вы сможете взглянуть на него еще раз. Помимо предварительного просмотра, дополнение Cooliris Previews предоставляет возможность поиска конкретных слов на ресурсах thefreedictionary.com, Google Images, Google Search или Wikipedia. На практике это означает следующее - можно выделить то или иное незнакомое слово на открытой странице и через контекстное меню запустить поиск данного слова, например, в энциклопедии Wikipedia.
А если требуется загрузить несколько соседних ссылок на открытой странице, то существенно ускорить процесс поможет дополнение Snap Links , которое обеспечивает групповое открытие всех выделенных в блок ссылок. То есть пользователю нужно будет лишь выделить подходящий блок ссылок при нажатой правой кнопке мыши - и браузер начнет загружать соответствующие страницы в отдельных вкладках. При необходимости, в настройках несложно также изменить механизм распознавания и способ открытия ссылок - например, сделать ответственной за функцию выделения среднюю кнопку мыши и открывать ссылки в отдельных окнах, а не вкладках. К сожалению, это дополнение работает только со старыми версиями Firefox (1.0+ - 3.0a8), а его автор пока никак не реагирует на многочисленные пожелания поклонников Snap Links обновить дополнение для работы под Firefox 3.5.
Сталкиваясь с проблемой вы принимаетесь за поиски ее решения, прочитывая массу инструкций и даже не подозревая при этом о расширениях, которые создаются с целью решать эти задачи за секунды.
Cодержание:Позволит вам видеть веб-страницы в соответствии с вашими желаниями, без всплывающих баннеров и мигающих сообщений.
Он имеет в наличии четыре десятка различных фильтров, которые автоматически распознают ненужную, захламляющую информацию и блокируют ее.
Обратите внимание: если сайт, на который вы желаете попасть, представляет угрозу, плагин сразу же заблокирует домен во избежание дальнейших проблем.
В дополнении также присутствует возможность создания собственных фильтров по средствам встроенных инструментов.
Это дает возможность юзеру блокировать картинки, ролики, скрипты и даже стили, что мешают, отвлекают или просто не нравятся.
Стоит лишь сохранять созданный фильтр и он будет применяться при каждом входе в Интернет.
Улучшая свой продукт, разработчики наделили расширение, начиная с версии 2.0, возможностью пропускать некоторую рекламу в поддержку тех сайтов, которые ею не злоупотребляют и не делают ее навязчивой.
Он будет понятен и полезен как опытным юзерам, так и новичкам.
Все что требуется – это добавить его в свой браузер, после чего можно работать также, как и всегда.
Единственным отличием будет то, что при переходе на новую веб-страницу в сети, которая содержит в себе будут подсвечиваться.
В этом случае стоит лишь развернуть его и загрузить понравившийся ролик всего за пару кликов.

Дополнение позволяет скачивать с массы популярных сайтов:
Помимо этого, для большего комфорта он также предоставляет разные форматы одной и той же видеозаписи, позволяет скачивать сразу несколько файлов одновременно и в процессе конвертировать их.
Дополнение создано максимально простым в использовании, но при этом вмещает в себя массу функций и возможностей.
https://youtu.be/xhqUx-b5-bE
Инструмент, разработанный еще в 2006 году, но за счет постоянных модификаций и своего назначения являющийся до сих пор одним из самых актуальных при работе в сети Интернет, представляет собой одно из лучших расширений созданных для защиты данных.
Он блокирует любые, несущие в себе , апплеты Java и другие элементы веб-страниц.

Обратите внимание: вы всегда имеете возможность создать белый список и тем самым исключить выбранные им сайты из числа заблокированных.
Будучи добавленным в ваш , он успешно защитит от самых распространенных атак, таких как:
- CSRF-атаки;
- XSS-атаки;
- атаки на кросс-зоны DNS с подменой.
NoScript позволит избежать уязвимостей и закроет все возможные варианты перехвата пользовательских данных, при этом не ослабив и не замедлив функциональность компьютера.
В нем также присутствует прогрессирующая технология DoNotTrack, направленная на исключение даже тех уязвимостей, которые являются неизвестными.
Многофункциональный переводчик, который всегда позволит вам разобраться в контенте даже зарубежных сайтов, полностью оформленных на другом языке.
Основываясь сразу на трех переводчиках – Google, Microsoft Bing и Translator, он имеет в своем распоряжении 90 языков и способен работать с текстом, размер которого доходит до 10 тысяч символов.
Кстати, у нас на сайте есть материал , где подробно описаны плюсы и минусы всех основных приложений и сервисов.
В его возможности входит как перевод веб-страницы целиком, так и отдельных присутствующих на ней слов, фраз и предложений, которые можно просто выделить мышью.
ImTranslator обладает историей всех совершенных переводов, что не позволит вам потерять нужную информацию.

В число его функций также входят:
- распознавание языка;
- озвучивание результатов;
- обратный перевод.
Дополнение имеет целый ряд горячих клавиш, способных в разы ускорить вашу работу с текстом. Имеет в наличии редактор и орфографический корректор, разработанный для 8 языков.
В том числе он позволяет использовать для ввода данных.
Рассчитанный на практичность и простоту, он полностью этому соответствует, а основываясь не на одном, а сразу нескольких словарях, воплощает еще и надежность перевода.
Не самый технически сложный, но очень полезный, а главное, часто используемый, он отвечает за создание и позволяет оформлять для них комментарии в различных стилях.
В или через почту, при возникновении вопросов или ради шутки, мы постоянно делаем скриншоты, сохраняем их на память или обмениваемся ими, а с данным дополнением для Firefox делать это куда удобнее.

Также позволяет захватывать любые объекты на экране и предоставляет выбор того, что следует делать:
- печатать скриншот;
- совершить сохранение в PDF-формате;
- экспортировать результат в OneNote.
Обратите внимание: от других дополнений FireShot Pro отличается возможностью сделать скриншот всех открытых вкладок всего одним кликом мышки.
В наличии у него также есть редактор, позволяющий масштабировать картинку, обрезать и всячески менять ее размер. Именно он отвечает за создание комментариев и имеет большой набор средств для этого.
В сети хватает вредоносных сайтов и это дополнение создано, чтобы защитить пользователей от угроз, исходящих от них.
В отличие от других дополнений, он основывается не на анализе веб-страниц компьютером, а на мнении реальных людей.
Сотни и тысячи людей по всему миру работают и производят в сети покупки и натыкаясь на сомнительные сайты, как правило, оставляют отзывы о них.

С помощью хорошо продуманного алгоритма анализирует оставленные оценки насчет тех или иных веб-страниц и по-своему подчеркивает репутацию каждой из них.
Когда анимированный значок загорается зеленым, значит, сайту можно доверять и он является безопасным.
Желтый цвет просит вас быть внимательнее, ведь полного доверия страница не заслужила. Красный указывает на опасность и советует покинуть сайт как можно быстрее.
Кроме этого, дополнение самостоятельно блокирует домены, которые несут неприкрытую угрозу, исключает загрузку из Интернета , а также предостерегает от совершения покупок в интернет-магазинах подозрительного характера.
Незадачливое дополнение, созданное для Mozilla Firefox, исключительно для того, чтобы больше не приходилось постоянно нажимать кнопку «Обновить».
Если сайт не является самообновляемым, а вы ждете от него изменений – это дополнение для вас.
ReloadEvery является актуальным, ведь миллионы людей часто следят за спортивными соревнованиями, изменениями на бирже и другими процессами, которые могут меняться за мгновение.

Он успешно обновляет выбранную вами страницу через заданный интервал времени. Чтобы включить его стоит лишь кликнуть на его значок, пребывая на нужном сайте, и выставить необходимый период.
В наличии есть стандартные интервалы 5-, 10-, 30-секундные, а также 1-, 5-, 15-минутные.
Обратите внимание: его функции позволяют создавать, настраивать и сохранять собственные интервалы.
Среди прочего в дополнении присутствует возможность обновления всех открытых вкладок через случайные периоды времени, которые выбираются рандомным образом.
Полезное дополнение в браузер для тех, у кого возникают регулярные проблемы с подключением к Интернету.
Scrapbook позволяет сохранять веб-страницы, чтобы даже находясь оффлайн, была возможность их просматривать.
Другими словами, он создает целые базы данных из подобных страниц и имеет при этом целый ряд возможностей:

- сохраняет не только текст сайта, но и картинки, стиль его оформления и мультимедийные вставки, соблюдая при этом его структуру;
- сохраняет сразу несколько вкладок;
- имеет возможность делать сохранение тех страниц, на которые ведут ссылки, размещенные на выбранной странице;
- предоставляет возможность создания сразу нескольких баз данных.
Усовершенствовав последнюю версию, разработчики наделили ее поиском нужной информации в базе данных по заголовку и даже по времени.
Кроме этого, для большего удобства к сохраненным страницам юзер может оставлять комментарии.
Также имеется блок для заметок и возможность редактировать веб-страницы: удалять, дописывать, изменять контент на страницах.
Тема конфиденциальности личных данных в сети из года в год набирает все большие обороты, соответственно, с этим регулярно создаются приложения и плагины, одним из ярких представителей которых является Ghostery.
Как дополнение к браузеру, оно ориентировано на поиск маячков и различных сетевых жучков, которые специально размещают на сайтах их владельцы или рекламодатели, чтобы следить за посещаемостью.

Он распознает следы более чем пятисот компаний и даже таких гигантов, как и , предоставляя попутно всю возможную информацию о способе сбора данных ими.
Однако основное его преимущество заключается в блокировании встроенных документов, различных картинок и сценариев, что таят в себе угрозу.
Обратите внимание: Ghostery никогда не просит регистрации или указания каких-либо личных данных. Использование дополнения целиком анонимно.
Для развития и совершенствования плагина в него также добавили функцию GhostRank, которая позволяет небезразличным самим добавлять в существующую базу найденные ими жучки.
В связи с постоянно возникающими ограничениями и блокировками отдельных сайтов и даже социальных сетей актуальными стали попытки обойти те заслоны, что выставляют провайдеры.
Одним из наилучших вариантов для тех кто использует браузер Mozilla Firefox является FriGate, который на основе подключения к прокси-серверу решает все проблемы.
Ему успешно удается разблокировать веб-страницы, затрачивая минимум ресурсов на это.

Стоит отметить, что FriGate умеет распознавать, какой сайт заблокирован, а какой нет, поэтому при входе на обычные, вполне доступные веб-страницы, он отключается.
Единственным минусом является немного замедленная работа с заблокированными ресурсами и исправить это, к сожалению, нельзя.
Для большей открытости своего продукта разработчики сделали доступным для пользователей выбор алгоритмов, по которым выполняется доступ к сайтам.
В зависимости от них скорость работы может варьироваться в меньшую или большую сторону.
Здравствуйте, уважаемые читатели блога сайт. Не так давно я написал статью про довольно популярный в мире и упоминал там, что изюминка этой программы заключается в том, что в нее изначально был заложен только базовый набор свойств, а все остальное было отдано на откуп дополнениям.
Понятно, что осветить все мало-мальски стоящие плагины для Фаерфокса не стоит и мечтать, однако, я попробую остановиться на тех из них, которые использую сам. Сначала думаю обозреть дополнения, помогающие вебмастерам и Seo специалистам в их нелегком труде, а затем уже перейти к общеупотребимым расширениям.
Не теряю надежду и на то, что вы в комментариях упомянете ваших фаворитов с указанием их названия и кратким описанием возможностей. Очень надеюсь почерпнуть для себя что-то полезное.
Лучшие расширения Мазилы для всех
- Fireshot — дополнение для Мазилы, позволяющее делать скриншоты. Масса возможностей как по снятию скринов (запросто может сделать снимок не только видимой области, но и всей вебстраницы), так и по их последующему редактированию, добавлению графических или текстовых указателей и аннотаций. Мне кажется, что может быть очень полезен вебмастерам, да и обычным пользователям интернета тоже .
Этот плагин имеет сразу целый ряд возможностей, которые могут пригодиться не только вебмастерам, но и обычным пользователям . Итак, Neiron Search Tools устанавливается в браузер и позволяет:
 В общем, расширение получилось довольно интересное с рядом уникальных и популярных функций.
В общем, расширение получилось довольно интересное с рядом уникальных и популярных функций.Дополнения для Firefox в помощь вебмастерам
— плагин для Mozilla, который в представлении не нуждается. По приведенной ссылке вы сможете найти статью описывающую все его возможности, которых, поверьте, не мало. Раньше, так это вообще был единственный удобный вариант препарации кода своего или чужого сайта.

Сейчас ситуация существенно изменилась и практически во всех популярных обозревателях вы найдете инструмент аналогичный Firebug, и этот инструмент будет уже изначально встроенным в программу. Однако именно Фаербаг стал отправным моментом к такому изобилию:
- В Опере нужно выбрать из контекстного меню интересующего вас элемента веб страницы пункт «Проинспектировать элемент»
- В достаточно выбрать из контекстного меню «Просмотр кода элемента»
- В — «Проверить объект»
- Да и в самом Фаерфоксе от Мазилы вы можете использовать не Firebug, а выбрать из контекстного меню «Исследовать элемент»
Но все-таки этот плагин превосходит по возможностям встроенные аналоги. Он сам по себе может служить пристанищем для других расширений. Например, измеритель скорости загрузки YSlow или все тот же Гугловский помощник в ускорении сайта , который живет внутри именно этого дополнения для Mozilla. В общем советую попробовать или хотя бы пробежать глазами по статье, которую я привел в начале.
— этот плагин не имеет такого количества клонов, как описанный чуть выше (в Сафари, правда, имеются инструменты для разработчиков, которые реализуют нечто похожее), но иногда он бывает просто незаменим.

Особенно он пригодится начинающим вебмастерам , для которых еще не является обыденным делом. По приведенной ссылке вы найдете подробную статью, рассказывающую про все особенности этого замечательного дополнения.
- — служит скорее не пользе или удобству, а повышению такого показателя вашего сайта, как . Показатель этот косвенно отображает сайта, а значит может быть косвенно вам полезен. Если работаете со своим ресурсом через Mozilla Firefox, то не примените установить в него данный плагин — в результате цифирьки Alexa для вашего ресурса чуть-чуть понизятся (что есть хорошо).
- — по приведенной ссылке вы найдете статью с описанием возможностей этой мощной надстройки для Фаерфокса. Пригодится она прежде всего тем, кто занимается внешней (кто покупает ссылки
, например, в , или размещает статьи в ). С помощью него довольно легко и наглядно можно увидеть всю подноготную сайта, который может стать донором для вашей обратной ссылки.

- Flagfox — в адресной строке показывает флажок той страны, где расположен сервер открытого в Firefox сайта (читайте про то, ). Щелкнув по флажку левой кнопкой, можно узнать точное местоположение сервера, а щелкнув правой — контекстное меню со множеством вариантов, включая .

SeoQuake — реальная альтернатива описанному чуть выше SEO плагину для Mozilla. Также умеет на лету отображать множество различных параметров открытой страницы при помощи расположенного в верхней части тулбара, но и в поисковой выдаче умеет добавлять информационные строчки для каждого сайта:

У него есть масса настроек, которые прячутся в контекстном меню иконки, расположенной в верхнем правом углу окна браузера.
BBCodeXtra — когда вы или пишите сообщение на форуме, то довольно часто возникает необходимость вставки или BB кодов (или каким-либо еще способом отформатировать текст). Вводить каждый раз теги или BB коды утомляет, а визуальный редактор будет иметь место далеко не всегда. Вот тут-то вам и поможет плагин для Mozilla Firefox под названием BBCodeXtra.
Устанавливаете курсор в нужное текстовое поле нужной Html формы и выбираете из контекстного меню вставку BB кодов или тегов:

https://сайт
Rainbow Color Tools — маленькое, но полезное дополнение для Мазилы, которое позволяет захватывать цвет с экрана буквально одним щелчком мыши. При верстке очень часто возникает необходимость подбора , и сделать это иногда бывает проще всего, захватив его с экрана (инструмент пипетка). Для этих целей существует великое множество программ, но плагин для браузера выглядит более привлекательным решением.
После его установки в верхней правой области окна вы найдете значок радуги. Щелкнув по нему левой кнопкой мыши, сможете получить код цвета любого участка экрана, просто водя по нему мышью и щелкнув левой кнопкой на интересующем оттенке. Его код будет скопирован в буфер обмена, что весьма удобно.

Расположенная справа от значка стрелочка позволит просмотреть все захваченные ранее цвета с помощью этого дополнения, а также открыть палитру и посмотреть основную цветовую схему открытого в браузере сайта.
Темы и обои для Mozilla

Начнем с Обоев для Мазилы . По сути, обои являются упрощенным вариантом полноценных тем (при их установке изменяется только фоновая заливка цветом или изображением панели инструментов) и для того, чтобы понять, насколько хорошо те или иные обои подходят вашему обозревателю, достаточно будет всего лишь подвести мышь к понравившемуся эскизу, и вы увидите как это безобразие будет выглядеть на вашем любимце:

Если предварительная примерка обоев вас удовлетворила, то для их установки нужно щелкнуть на понравившемся варианте упрощенной темы и в открывшемся окне нажать на кнопку «Добавить в Firefox»:

Теперь что касаемо тем для Мазилы Фаерфокс . Они отличаются от обоев тем, что имеют больший вес и изменяют не только внешний вид панели инструментов, но и дизайн кнопок управления браузером, а также вносят изменения еще в ряд мелочей. Примерить полноценные темы без установки не получится, поэтому переходите непосредственно к ее загрузке и жмите на кнопку «Добавить в Firefox».
Дождитесь полной загрузки темы (иногда они довольно много весят), подтвердите ваше желание увидеть этот шедевр в Mozilla, после чего в верхней области появится предложение перезапустить браузер. Сделайте это и увидите, какие изменения внесла новая тема (полазайте по всем закоулкам).
Если скачанная и установленная тема восторгов у вас не вызвала, то никто не мешает вам продолжить поиск и примерку. Однако бывают ситуации, что нужно вернуться к уже ранее установленной теме, а как она называлась вы уже и не помните. В этом случае вам нужно будет пройти по следующему пути «Дополнения» — вкладка «Внешний вид»:

Первой будет стоять ваша текущая тема (ее название написано ярко) и рядом с ней будет размещаться кнопка «Удалить». Можете ее воспользоваться, но если вам данная тема еще понадобится, то можете просто нажать на кнопку «Включить» рядом с любой из ранее установленных вами в Mozilla Firefox. Тема, используемая по умолчанию, называется Default и, в отличии от других, удалить ее будет невозможно.
Удачи вам! До скорых встреч на страницах блога сайт
Вам может быть интересно
 Визуальные закладки Яндекса для Mozilla Firefox, Google Chrome - как установить и настроить вкладки в популярных браузерах
Визуальные закладки Яндекса для Mozilla Firefox, Google Chrome - как установить и настроить вкладки в популярных браузерах
 Web Developer для Firefox - установка и возможности плагина для верстальщиков и вебмастеров
Web Developer для Firefox - установка и возможности плагина для верстальщиков и вебмастеров
 Rds Bar и Page Promoter бар в помощь вебмастеру
Rds Bar и Page Promoter бар в помощь вебмастеру
 Mozilla Firefox - скачать, установить и настроить самый расширяемый из браузеров под названием Мазила Фаерфокс
Mozilla Firefox - скачать, установить и настроить самый расширяемый из браузеров под названием Мазила Фаерфокс
 Firebug - как пользоваться лучшим плагином для вебмастеров
Firebug - как пользоваться лучшим плагином для вебмастеров
 SEObar - удобный и информативный SEO плагин для Оперы
SEObar - удобный и информативный SEO плагин для Оперы
 Gzip сжатие для ускорения загрузки сайта - как его включить для Js, Html и Css с помощью файла.htaccess
Gzip сжатие для ускорения загрузки сайта - как его включить для Js, Html и Css с помощью файла.htaccess
 Яндекс Элементы - скачать и установить бар в Firefox, Internet Explorer, Opera и Chrome
Яндекс Элементы - скачать и установить бар в Firefox, Internet Explorer, Opera и Chrome
 Расширения и темы для Google Chrome
Расширения и темы для Google Chrome
Плагины для Firefox (plugins for Firefox), согласно техническому определению разработчиков браузера, это программные модули, предназначенные для обработки контента на веб-сайтах. А именно: видео, аудио, онлайн-игр, графики и много другого. К таковым относятся, к примеру, Adobe Flash, Java, QuickTime. Разработкой и распространением этих плагинов занимаются сторонние компании, то есть их можно скачать для Фаерфокс и на других веб-сайтах (не только на сайтах компании Мозила).
На тот случай, если у вас возникнет вопрос, где же хранятся в Firefox плагины-контейнеры, перейдите в настройках веб-обозревателя: Инструменты → Дополнения → Плагины. В этой панели можно разрешить, запретить работу модулей, сделать их необходимые настройки.
Но несмотря на чёткое техническое определение термина «плагины», многие пользователи под понятием «плагины для Mozilla Firefox» подразумевают аддоны или дополнения - специальные программы, расширяющие функционал браузера. Именно о них далее в статье и пойдёт речь. И термин «плагин» мы будем использовать в значении «народного определения» (то есть, имея в виду «аддон»), а не технического.
Итак, в связи с «новой поправкой» по определению, кстати сказать, исторически сложившейся на основании пользовательских запросов в Сети, давайте теперь разберёмся, что есть такое «аддон».
Аддоны (именуемые многими сетевыми обывателями «плагинами») - это специализированные расширения, добавляющие в меню веб-обозревателя новые функции или расширяющие уже имеющиеся (скачивание видео, музыки из соцсетей, создание скриншотов, хранение паролей и др.). В отдельности от браузера они работать не могут, активируются только при подключении к нему. При помощи дополнений пользователь может оптимально адаптировать веб-обозреватель под свои нужды - бытовые и профессиональные задачи.
Давайте научимся работать с аддонами.
Поиск и установка
Раздел аддонов находится в настройках FF: Инструменты → Дополнения → Расширения. Откройте эту панель в своём браузере.
1. Чтобы ознакомиться с информацией о наилучших, нужных плагинах, щёлкните по ссылке «Узнать больше о дополнениях» (отображается, если в панели ещё нет проинсталлированных расширений).

Если вы знаете конкретное название аддона, который хотите подключить к Firefox, наберите его в поле «Поиск» и кликните по иконке «лупа».

Внимание! При выборе расширения (перед тем, как его включить) обязательно обращайте внимание на его актуальность: когда вышла последняя версия, совместим ли аддон с текущей версией Firefox.
Выдача по запросу дополнения отобразится в новой вкладке. Чтобы установить аддон, далее нужно будет перейти на страничку его загрузки (клацнуть мышкой по названию).

Примечание. Для поиска и инсталляции плагинов можно сразу перейти на офсайт разработчика (addons.mozilla.org), минуя настройки браузера.

2. Для запуска инсталляции: на страничке плагина нажмите кнопку «Добавить».

3. Дождитесь завершения загрузки инсталлятора.

4. В панели с запросом снова клацните «Добавить».

По завершении установки, как правило, открывается страничка приветствия и настроек устанавливаемого аддона, а в правой части верхней панели FF отображается его иконка.

Управление
Операции над подключенными аддонами в Mozilla Firefox выполняются в разделе Инструменты - Дополнения - Расширения.
В графе аддона выберите и активируйте необходимую команду:

«Удалить» - удалить плагин из Mozilla Firefox;
Внимание! Перед тем, как удалить плагины из Firefox, проанализируйте их функциональную значимость, действительно ли они вам не нужны. После полной деинсталляции они в панели больше не отображаются.

«Отключить» - временно выключить (при повторном нажатии кнопки расширение снова активируется);

«Настройки» - перейти в панель настроек.
Подборка полезных аддонов
Ниже представлены лучшие плагины для Firefox из категории «инструменты первой необходимости». Они помогут наладить вам комфортную и безопасную работу в интернете. Данная подборка - это своего рода условный минимум для быстрого старта, но её следует воспринимать как совет, ориентир для выбора. Вы можете взять её за основу, воспользоваться лишь частично либо вовсе отказаться в пользу других решений (аддонов).
Мощный фильтр рекламных баннеров и всплывающих окон на веб-сайтах. Сокращает время загрузки страничек, снижает риск заражения компьютера вирусами через Сеть, обеспечивает просмотр контента в «чистом» виде (только полезная информация!). В том числе предотвращает загрузку рекламных объявлений в соцсетях (ВКонтакте, Одноклассниках, Youtube и др.). Может убирать (при включении спецопции) на загружаемых сайтах счётчики, метрики, кнопки социальных сетей для расшаривания. Блокирует фишинговые ссылки, предотвращает загрузку вредоносных программ.

Adguard оснащён гибкой системой настроек фильтрации: составление белого списка (исключения), создание собственных правил блокировки (выбранных элементов страницы), управление фильтрами (подписками).
Отображает рейтинг безопасности сайтов - уровень доверия к ним. Посредством специальных маячков - колечек - отмечает каждую ссылку в поисковой выдаче, в письмах на email, в тексте на сайтах. По цвету «колечка» можно определить уровень безопасности сайта: «зелёное» - доверенный ресурс, «красный» - опасно, лучше обходить стороной; но есть и промежуточные статусы (подробно с системой оценок можно ознакомиться на офсайте или в настроечной панели аддона).

Обеспечивает сетевое подключение браузера через защищённый VPN-сервер. Cкрывает истинный IP-адрес, техданные компьютера пользователя. И таким образом предупреждает сетевые атаки, обеспечивает анонимность во время работы в Сети. Кроме этого, позволяет обходить блокировки провайдера и веб-ресурсов по IP-адресу.
Оснащён удобной настроечной панелью для оперативного отключения/включения, смены VPN-сервера (локации).

Достойная замена встроенной экспресс-панели. Аддон устанавливает в пустые вкладки настраиваемую 3D-панель с визуальными закладками. В ней предусмотрено множество настроек внешнего вида и функционала (вид блоков, фона, превью сайтов). В том числе есть и опция для синхронизации сохранённых ссылок, их переноса на другое устройство. Speed Dial организует быстрый доступ к любимым сетевым ресурсам. И самое главное - в его панели все URL на виду, в виде графических миниатюр сайтов.

Виртуальный переводчик, поддерживает множество языков. Обрабатывает текст непосредственно на веб-страницах: в чатах, постах, документах. Обладает простейшей системой настроек: в пару кликов можно изменить направление перевода, прослушать произношение слова (если оно есть в базе сервиса), ознакомиться с его значением. Может переводить как отдельный выделенный фрагмент, так и полностью страницу.

Перевод, выполненный Google Translate, является машинным и не всегда точно передаёт смысл. Тем не менее, позволяет преодолеть языковой барьер при просмотре зарубежных веб-ресурсов, не имеющих русскоязычной локации.
Выбирайте браузерные дополнения по своим задачам. Однако не забудьте на свой любимый Firefox надеть «сетевую броню» - антибаннер, прокси, рейтинги доверенности WOT - чтобы в дальнейшем избежать неприятных сюрпризов при посещении веб-сайтов.
Для управления уже установленными плагинами и расширениями Mozilla Firefox вам потребуется перейти в менеджер расширений. Для этого кликните на иконке запуска браузера, чтобы открыть главное окно программы. После этого нажмите на кнопку Firefox, расположенную в левом верхнем углу экрана. Перед вами появится меню браузера, с помощью которого можно изменять настройки приложения, а также выбирать функции некоторых расширений, установленных ранее. Нажмите на пункт «Дополнения». Перед вами будет отображена вкладка, на странице которой будут показаны уже имеющиеся плагины. Нажмите на кнопку «Включить», чтобы активировать нужное расширение в окне программы.
Если плагин уже активирован, вы можете отключить его аналогичным образом. Напротив уже включенного расширения будет расположена кнопка «Отключить».
Если вы хотите увидеть список всех расширений, доступных для включения в браузере, нажмите на пункт «Плагины» в левой части страницы. В выпадающем списке в строке наименования каждого элемента вы сможете выбрать параметры запуска. Чтобы отключить использование расширения, выберите пункт «Никогда не включать». Если вы хотите полностью активировать модуль, нажмите на пункт «Всегда включать». В некоторых случаях вы также можете выбрать «Включать по запросу», если хотите запускать расширение только на определенных страницах.
Если вы хотите загрузить или активировать новое расширение для вашего браузера, в разделе «Дополнения» меню браузера выберите пункт «Получить дополнения», который находится в левой части менеджера плагинов. Перед вами будет отображен веб-интерфейс, позволяющий загрузить любое расширение, доступное для вашей программы. При помощи строчки «Поиск среди дополнений» вы можете ввести название какого-либо конкретного приложения. Для поиска подходящего расширения вы также можете воспользоваться списком категорий или перечнем наиболее популярных на данный момент расширений.
Для завершения установки некоторые плагины нуждаются в перезапуске браузера.
Выбрав необходимый плагин, ознакомьтесь с его функционалом. Для установки плагина нажмите «Добавить в Firefox». Нажмите на кнопку «Разрешить», чтобы загрузить дополнение. После окончания загрузки дождитесь появления окна, предупреждающего об опасности установки плагинов от неизвестных авторов. Нажмите «Установить сейчас» для применения изменений и автоматической активации элемента.