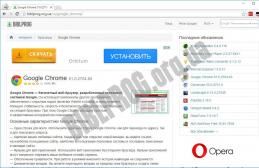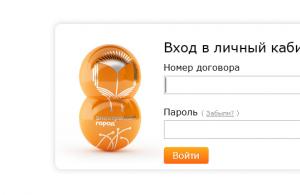Если хотите оградить ребенка от нежелательных действий либо контента, то можно установить код-пароль ограничений iPhone. Где найти его и что это вообще такое - написано в этой статье.
Что такое «Ограничения» в iOS
Функцию ограничения еще называют родительским контролем. Вы можете оградить ребенка от функций, приложений и контента, которые являются нежелательными. Для настройки доступны такие параметры:
- запретить доступ к указанным приложениям;
- установить возрастные ограничения;
- фильтрация веб-сайтов;
- настройка конфиденциальности;
- управление доступом к настройкам;
При блокировке приложения, его иконка становится серой и недоступной.
Как настроить
Настроить функцию можно через параметры системы. Названия пунктов интуитивно понятны, что значительно упростит использование.
- Зайдите в «Настройки» → «Основные» → «Ограничения».

- Нажмите «Включить ограничения» → придумайте код доступа.
- В подпункте «Разрешить» выберите укажите приложения, доступ к которым стоит оставить.

- Выключив тумблер напротив соответствующего пункта, можно:

- В подпункте «Веб-сайты» можно настроить фильтрацию контента:
- отображение всех сайтов;
- лимит контента для взрослых;
- доступ лишь к указанным ресурсам.
- В «Конфиденциальность» укажите приложения, которым стоит заблокировать доступ к местоположению и т.д.

- В «Разрешить изменения» настройте доступ к:

После выхода из настроек, функция уже вступит в силу.
Как узнать пароль
Но что делать, если забыл код доступа? Узнать пароль ограничений можно через специальную программу для компьютера.
Обратите внимание! Сброс к заводским настройкам также удалит пароль функции. Но тогда все пользовательские данные будут утеряны.
Для этого понадобятся:
- установленный iTunes ;
- iPhone;
- программа Pinfinder .
Принцип работы заключается в расшифровке резервной копии, которую необходимо создать через iTunes.

Теперь будем вытягивать данные из копии.

Выводы
Если забыли пароль от родительского контроля (ограничения) - не беда. Через специальную программу можно «вытащить» код доступа из резервной копии, но для этого понадобится компьютер.
Функция «Ограничения» или, как её еще называют, «Родительский контроль» – это возможность ограничения доступа пользователей iPhone, iPad к определенным функциям или программам на их iOS-устройстве.
Включается данная функция достаточно просто. Для этого необходимо зайти в «Настройки» – «Основные» – «Ограничения» и перед активацией указать пароль.

С помощью функции «Ограничения» можно запретить ребенку или подростку, являющимся основным пользователем устройства, доступ к сайтам, содержащим контент для взрослых, или же, напротив, разрешить доступ лишь к конкретным сайтам, запретив все остальные.
Также можно наложить ограничения на музыку, фильмы, телешоу, книги, программы и даже Siri, запретив ей распознавать бранную лексику, к примеру.
Помимо этого, функция «Ограничения» способна препятствовать изменению настроек конфиденциальности для ряда служб и программ, среди которых «Службы геолокации», «Контакты», «Календари», «Фото», «Доступ Bluetooth» и многое другое.


Проблема возникает, когда установленный пароль ограничений бывает забыт.
Что делать, если забыли пароль ограничений на iPhone
Если попытки вспомнить введенный раннее пароль не привели к успеху, перед пользователями открываются следующие возможности:- Восстановление в iTunes с потерей информации, хранящейся на устройстве. После процедуры вы получите девственно-чистое устройство.
- Если вы не желаете терять информацию, хранящуюся на вашем гаджете, можно попробовать самостоятельно изменить пароль на iPhone или iPad без джейлбрейка .
- Изменение пароля вручную на iPhone или iPad с джейлбрейком с сохранение всем информации, хранящейся на устройстве.
Как сбросить пароль ограничений на iPhone/iPad без джейлбрейка
В первую очередь хочется отметить, что для выполнения этого способа необходимо обзавестись дополнительным софтом – iBackupBot для iTunes, представляющий собой программу по управлению резервными копиями iPhone, iPad или iPod Touch.Для установки iBackupBot необходимо перейти на специальную веб-страничку продукта и загрузить необходимую вам версию утилиты для Windows или Mac, пробная версия которой бесплатна для загрузки и использования.
После несложной процедуры установки и запуска пользователь увидит нечто подобное:

Подключаем наше устройство к компьютеру при помощи USB-кабеля и запускаем iTunes. Идем в «Правка» – «Настройки» – «Устройства» и удаляем все резервные копии вашего iPhone или iPad для того, что бы в последствии не запутаться и облегчить себе дальнейшую работу.

Затем создаем уже новую, свежую резервную копию iPhone или iPad в iTunes путем выбора нужного девайса в боковой панели и, во вкладке «Обзор», кликаем по кнопке «Создать копию сейчас». Также, как вариант, можно кликнуть правой кнопкой мыши по отображаемому в левой боковой панели устройству и в открывшемся меню выбираем «Создать резервную копию».

Для страховки можно скопировать и сохранить оригинальный файл кликнув по нему правой кнопкой мыши и выбрав в меню Export Selected item(s).

Далее дважды кликаем по файлу и нам открывается окно с предложением купить полную версию iBackupBot. Отклоняем предложение и продолжаем нашу работу по сбросу пароля.

После отказала от покупки и введения регистрационного кода нам открывается содержимое файла, куда нам необходимо вставить следующие строки кода:
Для вставки строчек кода ищем место куда их скопировать. У меня это будет между 83 и 84 строчками. Вставляем строчки кода и не забываем сохранить (иконка дискеты в верхнем правом углу). Вот как это выглядит до правки:

И после правки:

Четыре нуля указанные в последней строчке кода – это наш новый пароль к функции «Ограничения».
В случае, если вы все сделали правильно, после восстановления ваш пароль ограничений станет «0000». Если же при вводе четырех нулей устройство сообщает вам о том, что пароль неверный, значит где-то была допущена ошибка и всю процедуру придется повторить вновь.
Как снять пароль ограничений на iPhone или iPad с джейлбрейком
Более быстрый и простой способ восстановления пароля ограничений с сохранением всей информации ждет обладателей iPhone или iPad с джейлом. Для этого, владельцам гаджетов понадобиться условно бесплатное джейлбрейк-приложение iFile, найти которое, конечно же, можно в Cydia.Забудьте всю возню с iTunes, удалением и созданием резервных копий и работой с iBackupBot на компьютере. Если на вашем iOS-устройстве сделан джейлбрейк, то достаточно лишь запустить iFile непосредственно на вашем iPhone или iPad и приступить к работе.
Идем в var – mobile – Library – Preferences и ищем уже знакомый файл com.apple.springboard.plist, тапаем по нему и в открывшемся меню выбираем «Редактор текста».
В верхней левой панели видим кнопку «Изменить», тап по которой позволяет редактировать уже существующий код.
Выбираем нужные нам строчки кода и вставляем туда наш собственный, содержащий цифры нового пароля ограничений:
Как видите, сброс пароля – штука не сложная, но при определенных условиях, как, например, желание сохранить всю информацию на устройстве и отсутствие джейлбрейка, способны заставить владельца iPhone или iPad уделить процессу некоторое время. Поэтому, не забывайте ваших паролей, тренируйте память или используйте какие-то вспомогательные средства для их запоминания.
Если вы не нашли ответа на свой вопрос или у вас что-то не получилось, а в комментаряих ниже нет подходящего решения, задайте вопрос через нашу
Установили пароль ограничений на iPhone? Рассмотрим 2 способа обойти этот код!
Вам потребовалось установить ограничения на некоторые программы в своем телефоне или сбросить телефон до заводских настроек, для чего вы находите в «настройках»
раздел «Ограничения»
. Но вот чтобы продолжить iPhone просит ввести 4 цифры «Код-пароль ограничений»
.
Большинство обычных пользователей искренне удивляются и не могут вспомнить ни цифры, ни сам момент установки этого пароля. Что же делать в такой ситуации и есть ли способы обойти пароль? Или придется жить без доступа к настройке Ограничений?
Спешу сообщить, что способ есть!
Запомните, что этот код установил сам пользователь, когда впервые открывал настройки ограничений!!!
1 Способ. Удаляем пароль.
Если провести восстановление прошивки , то можно удалить этот пароль. Напоминаю, как это сделать:
- К компьютеру, на котором есть установленная программа iTunes, подключаем аппарат
- В программе iTunes находим иконку «Восстановить» и нажимаем. При восстановлении iOS удаляется пароль ограничений.
Этот метод имеет существенный минус – вместе с паролем удаляется вся информация с вашего телефона!!!
Конечно, сейчас вы подумали восстановить данные из последней резервной копии. Но помните, что резервная копия скорей всего создавалась при установленном пароле, а значит восстановив резервную копию вы вернете и пароль.
Так что способ этот вполне рабочий, если вам не важна информация на вашем устройстве, а это бывает крайне редко.
2 Способ. Узнаем код.
Есть возможность узнать код, не прибегая к помощи вашей памяти. Для этого надо использовать специальную программу.
Если на вашем компьютере вы найдете резервную копию вашего устройства с необходимым паролем, можете радоваться! Программа сможет «вытащить»
заветные цифры из этой резервной копии. Если резервной копии нет, советую немедленно создать ее, используя iTunes.
Следующий шаг – установка программы.
Необходимо перейти по ссылке и скачать, подходящую операционной системе, версию программы PinFinder.
Скачать её можно

Дальше нам необходимо лишь запустить программу, а спустя некоторое время увидеть на экране забытые цифры.
Теперь можете запомнить ваш пароль и в дальнейшем использовать его. Но на всякий случай помните, что есть такая удобная в использовании и полезная программа.
Возникли вопросы? Вот ответы на некоторые из них:
Продукция корпорации Apple радует своих поклонников многообразием полезных опций. Одна из них - ограничение функций - позволяет ограничить какой-либо функционал на iPad, iPhone, iPod Touch. Это может быть нужным в том случае, если доступ к имеют дети или люди, далекие от технических тонкостей, которыми богаты детища Apple. Вовремя установленные ограничения сохранят в целости настройки, запретив удалять существующие программы или устанавливать новые, а также заблокируют доступ к выбранным приложениям на -устройстве.
Ограничение функций защищается паролем. Использование паролей в различных электронных девайсах - дело привычное. Привычное уже настолько, что количество паролей хранящихся в нашей голове довольно велико. И если кто-то, не мудрствуя лукаво, использует один пароль на все случаи жизни, то люди предусмотрительные и предпочитающие перестраховаться, изобретательно корпят над каждым паролем. Запомнить их - дело непростое, и если пароль нигде не записан, то велик риск его попросту забыть.
Память девичья
Если все-таки случилось так, что пароль ограничения функций был утрачен, а доступ к системе необходим, то существует вполне легальный способ вновь обрести утраченное могущество. Однако, прежде чем приступить к манипуляциям, нужно определиться: подвергался ли девайс джейлбрейку или нет.
Без насилия над системой
Если Айфон (Айпад, Айпод) не подвергался постороннему вмешательству (джейлбрейку), то существует возможность изменить ограничений. Восстановить забытую комбинацию цифр, к сожалению, не удастся.
Задача № 1: отключить кнопку «найти iPad»
Для этого войдите в меню - Настройки - iCloud и снимите метку напротив соответствующего пункта. Выполните запрос - введите пароль от вашего Apple ID и нужная функция будет выключена.
Задача №2: создать запасную копию

Подключите девайс к стационарному компьютеру или ноутбуку и создайте копию (она понадобится для последующего восстановления) в iTunes. Полная запасная (резервная) копия будет сохранена на вашем персональном компьютере.
Задача №3: усовершенствовать Backup

- Скачайте утилиту iBackupBot , ее можно найти в , в частности на официальном сайте, и установите ее на свой компьютер. Эта программа сможет навести порядок в настройках Backup, изменив все необходимое в текстовом файле, который позволит поправить утерянный пароль.
- Запустите установленную программу, подождите, пока она обработает созданную вами копию, а затем пройдите в меню: «актуальная резервная копия» - system files /HomeDomian/library/preferences. Вам понадобится файл с именем «com.apple.springboard.plist » - в него и нужно внести изменения.
- Если вы не часто производите подобные манипуляции, то на всякий случай сделайте резервную копию этого файла.
- Между двумя тегами
и впишите две строчкиSBParentalControlsPIN
0000
Вместо «0000» можно вписать любое другое сочетание - это и есть ваш новый пароль. - Сохраните файл, теперь его можно закрыть.
Задача № 4: восстановить iPad из созданной ранее резервной копии

- Войдите в меню: в iTunes есть специальная кнопка, которая так и называется «восстановить из копии».
- Выберите нужную резервную копию (ее созданием была задача № 2) и нажмите кнопку «восстановить». Этот процесс может занять несколько минут и отобразится в соответствующем окне «восстановление iPad из резервной копии».
- На экране iPad в это время висит надпись «идет восстановление».
- После окончания всех операций девайс должен перезагрузиться.
- Зайдите в меню «Настройки/Основные/Ограничения» и в окошке пароля введите ту самую цифровую комбинацию из четырех знаков, которая была указана вами на этапе выполнения задачи № 3. Если есть желание - вы можете пароль сменить вновь или вовсе снять.
Кстати:
− Если функция «найти iPad» неактивна и ее отключить не получается, можно попробовать пойти другим путем:
- Отключите .
- Зайдите на официальный сайт www.icloud.com/#find.
- Вводите по запросу Apple ID, пароль и отключите нужную функцию (ваш iDevice будет вне сети).
− Если у вас по каким-то причинам не получилось изменить пароль, то попробуйте повторить указанные действия еще раз более внимательно.
Забыли пароль ограничений на iPhone или iPad, в результате чего некоторые функции устройства оказались заблокированными? В этой инструкции мы рассказали о самом простом способе восстановления пароля ограничений, использование которого занимает считанные секунды.
Мы уже о том, как восстановить пароль ограничений на iPhone и iPad при помощи iBackupBot. Однако описанный ранее способ нельзя назвать простым, поскольку он предполагает взаимодействие пользователя с файловой системой мобильного устройства. Данный же способ не потребует от вас каких-либо специальных навыков.
Примечание: возможность восстановления пароля ограничений этим способом доступна на Windows, Mac и Linux.
Шаг 1. Подключите свой iPhone или iPad к компьютеру и запустите iTunes.
Шаг 2. Выберите устройство в iTunes, поставьте флажок на пункте «Зашифровать локальную копию » и нажмите «Создать копию сейчас » для создания резервной копии.

Шаг 3. Скачайте утилиту Pinfinder . Программа доступна на Windows, Mac и Linux. Если на вашем iPhone или iPad установлена iOS 10, то обязательно убедитесь в том, что вы загружаете Pinfinder 1.5.0.

Шаг 4. Запустите Pinfinder и в представленном сообщении обратите внимание на столбец Restrictions Passcode . В нем и показаны пароли ограничений для имеющихся на компьютере резервных копий ваших устройств.

Вот таким простым образом, без необходимости трогать файловую систему iPhone или iPad, вы можете узнать забытый пароль ограничений. После вам останется лишь перейти в меню «Настройки » → «Основные » → «Ограничения » и указать найденный пароль.