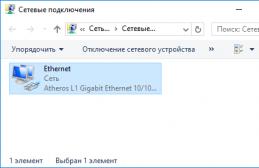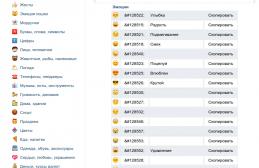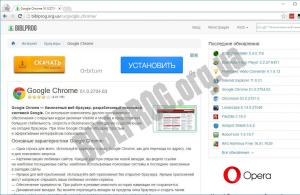Каждый из нас слышал о такой штуке как брандмауэр, но не каждый может толком объяснить, что это значит. Казалось бы, ну есть себе на ПК такая утилита, ну пусть себе «живет» чего ее трогать? Ан, нет! Надо это понимать! Почему? Да хотя бы потому, что это встроенная функция вашего компьютера. И притом очень полезная! Так вот, познакомимся с ней поближе. Брандмауэр – это такой себе иммунитет системы, который защищает ваш ПК от несанкционированного доступа и хакерских атак. Он оберегает вашу сеть от нападения вредоносных программ и файлов, и если таковые все же имеют место на вашем ПК, то брандмауэр не позволит им выход в интернет, предварительно сообщив вам об этом и заблокировав программу-вредителя. Брандмауэр имеет и другие названия — фаервол, он же сетевой экран, он же встроенный защитник вашей системы. Как мы уже разобрались, это программа, которая в связке с антивирусом повысит безопасность вашего программного обеспечения. Но, как и все программы, она подвержена сбоям и может отключиться. Тогда и возникает вопрос, как включить брандмауэр Windows 7?
Как включить брандмауэр Windows 7?
Существует несколько вариантов включения брандмауэра в Windows 7:
- Посредством Центра поддержки;
- Благодаря функциям Панели управления;
- Настроив Конфигурацию системы;
- Используя меню «Службы»;
- При помощи команды firewall.cpl.
Теперь обо все этом подробнее:
1. Посредством Центра поддержки. Этот способ самый простой, чтобы ним воспользоваться нужно, проделать следующее:
2. Благодаря функциям Панели управления. Для использования этого способа делаем так:

3. Настроив Конфигурацию системы.
Этот вариант действенен тогда, когда брандмауэр включен, но не работает. Выполняем следующее:

4. Используя меню «Службы». Воспользоваться этим способом можно следующим образом:

5. При помощи команды firewall.cpl. Для этого необходимо сделать так:

Если вы хотите внести в работу брандмауэра какие-то изменения, нужно выбрать «Дополнительные параметры», а затем «Свойства» и можно вносить изменения.
Как выключить брандмауэр Windows 7?
Как правило, брандмауэр всегда включен, но возникают ситуации, когда нужно скачать из интернета определенные файлы или программы и, тогда, возникает необходимость отключить эту утилиту, так как она не даст вам возможность скачать непроверенный продукт, хотя и скачиваемый документ прошел проверку антивирусом «на вшивость». А также, когда на вашем ПК установлен антивирус со встроенным фаерволом, то, во избежание конфликта, рекомендуется брандмауэр Windows также отключать.
Итак, давайте рассмотрим, как отключить брандмауэр в Windows 7. Для этого необходимо сделать следующее:
- Открываем «Пуск» и выбираем «Панель управления»;
- Далее переходим в меню «Система и безопасность», где выбираем «Брандмауэр Windows»;
- В левой стороне окна выбираем параметр «Включение и отключение брандмауэра Windows»;
- Далее необходимо в параметрах домашней сети и общественной сети поставить отметку напротив пункта «Отключить брандмауэр Windows (не рекомендуется)» и внизу окна нажимаем «Ок», чтобы сохранить эти изменения.
Казалось бы, все, брандмауэр отключен, все как мы и хотели, но служба брандмауэр Windows все еще работает. Для того чтобы ее отключить необходимо сделать следующие шаги:
- Наш путь начнется с кнопки «Пуск», далее «Панель управления»;
- Переходим в раздел «Система и безопасность», затем идем в «Администрирование» и, наконец, добрались до «Службы»;
- Из списка выбираем «Брандмауэр Windows» и правой кнопкой мышки останавливаем его работу, нажав на «Остановить»;
- Опять-таки нажимаем правую кнопку мышки и выбираем «Свойства»;
- В открытой вкладке, напротив параметра «Тип запуска» выбираем «Отключена»;
- Все сохраняем нажатием «Ок».
А теперь смотрим, чтобы брандмауэр Windows был отключен в службах конфигурации системы:
- Нажимаем «Пуск». В строке поиска программ и файлов пишем «Конфигурация»;
- Открываем «Конфигурация системы» и выбираем вкладку «Службы»;
- В перечне находим брандмауэр Windows и убираем галочку напротив;
- Нажимаем на кнопку «Применить».
Как включить брандмауэр Windows 10?
Что касается Windows 10, то эта программа всегда включена, но вдруг она перестала работать, то ее необходимо активировать. Итак, как открыть брандмауэр Windows 10? Поможет вам в этом следующая инструкция:

Отключается он соотвественно также.
Подводя итоги, хочется посоветовать, не отключать брандмауэр без надобности и надолго, если конечно у вас нет альтернативной программы. Ведь, так или иначе, вы подвергаете свой компьютер риску.
Брандмауэр в операционной системе Windows отвечает за безопасность. Одним программам он разрешает доступ в интернет, другим блокирует. В некоторых случаях программы не работают из за этой блокировки. Для того чтобы точно определить причину, бывает нужно полностью отключить брандмауэр Windows 7. В данной инструкции мы расскажем как это сделать:
Открываем окно настроек |
||
|
Открываем окно управления брандмауэром Windows 7. Для этого, можно после нажатия кнопки Пуск ввести слово и, в появившемся списке, выбрать пункт Брандмауэр Windows . Также, Брандмауэр Windows можно найти в панели управления. |
||
|
Откроется окно управления брандмауэром. В левой части окна жмем на строку Включение и отключение брандмауэра Windows . |
 |
|
Отключаем брандмауэр Windows |
||
|
И в домашней, и в рабочей сетях выбираем переключатель |
 |
|
|
В результате, окно управления покраснеет, а в трее появится сообщение об отключении брандмауэра Windows. |
 |
|
После выключения брандмауэра, служба Брандмауэр Windows остается работать. Обратите внимание, что, в некоторых случаях, отключение этой службы приводит к неполадкам в работе сети и компания Microsoft не рекомендует это делать. Поэтому, дальнейшие действия предпринимайте на свой страх и риск.
Выключаем службу Брандмауэр Windows |
||
|
Жмем на кнопку Пуск , в строке поиска пишем и жмем Enter или выбираем появившеюся программу в списке. |
 |
|
|
В окне утилиты msconfig открываем закладку Службы
, находим строку со службой |
 |
|
|
Windows предложит перегрузить компьютер для того, чтобы изменения вступили в силу. Жмем на кнопку . | ||
Брандмауэр – это встроенный в операционную систему межсетевой экран, созданный для защиты от хакерских атак и зараженных сайтов. В связи с тем, что существует множество отдельных, более удобных в настройке firewall, а также антивирусных программ со встроенными защитными средствами, вопрос как выключить брандмауэр всегда будет актуален.
Почему стоит его выключить?
Встроенное программное обеспечение os windows далеко не всегда самое лучшее. Поэтому, выбрав для себя более надежный и удобный способ защиты от хакерских атак, нужно отключить сетевой фильтр. Для этого необходимо разобраться, как открыть брандмауэр.
Отключение важно еще и тогда, когда вы используете программу для защиты от вирусов, поскольку в большинство популярных среди пользователей антивирусов уже встроен firewall.
Использование двух брандмауэров ни к чему хорошему не приведет и может вызвать проблемы, связанные с конфликтами служб, замедлением работы, или стать причиной ошибок доступа к ресурсам сети. Кроме того, двойная фильтрация не защитит вас лучше, поскольку работает она по одному и тому же принципу. Зато приведет к «зависанию» страниц на время сканирования.
Как правильно выключить штатную защитную программу?
Чтобы отключить брандмауэр windows, нужно выполнить следующие действия:

После применения настроек нужно перезапустить компьютер.
Почему необходимо остановить службу, и как это сделать?
Теперь, когда firewall windows остановлен, можно приступать к отключению встроенной службы, которая включена по умолчанию и всё еще работает. Каждый запущенный сервис операционной системы загружает оперативную память и представляет собой процесс или его часть.
Просто отключить брандмауэр – означает лишь прекратить его работу. Программная часть продолжит работать, пока включен сервис, а значит, и использовать ресурсы системы. Для отключения службы брандмауэр windows необходимо выполнить следующие действия:

Можно также изменить тип запуска на «Вручную» и «Остановить» запущенный сервис. После перезагрузки операционной системы firewall останется в выключенном состоянии, но приложения и локальные службы, привязанные к ней, будут без проблем запускаться.

После того как вы все настроили и перезапустили ПК можно приступать к установке антивируса или firewall.
Итог:
Встроенные средства защиты операционной системы не слишком продуктивны, поэтому лучше использовать отдельный firewall или встроенный в антивирусное ПО. Однако перед этим необходимо отключить штатный сетевой экран для того, чтобы избежать несовместимости и задержки из-за двойной фильтрации.
Прежде чем обсуждать, стоит ли отключать брандмауэр Windows стоит дань некоторые пояснения. Брандмауэр Windows – есть не что иное, как встроенный в операционную систему фирменный сетевой экран разработки все той же Microsoft. С одной стороны неплохо иметь защиту такого рода, поставляемую вместе с ОС. С другой же, данная программа явно не дотягивает по своим характеристикам до программного обеспечения такого класса.
Что это за Firewall с такими бедными возможностями конфигурации, допускающими несколько уровней защиты, за которыми стоит достаточно неясная концепция? Настроить такую программу под свои нужды пользователю все равно не удастся. И поэтому возникает закономерный вопрос: как отключить брандмауэр, прописавшийся в Windows 7?
Хорошо если вслед за этим вопросом возникают некоторые другие, например: «какой сетевой экран поставить на мой компьютер вместо отключенного брандмауэра?». Дальше-больше, ведь в данной области предостаточно нюансов. Если вы всерьез заинтересуетесь тематикой сетевой защиты вашей системы, то вам придется проштудировать не одну книгу. Главный недостаток встроенного экрана заключается в том, что он блокирует работу многих, вполне безобидных, программ.
О некоторых из них мы даже не думаем, что они обмениваются данными с сетью. Чтобы избежать этого необходимо отключение защитного экрана Windows 7. Встроенный firewall Виндовс реализован как служба, следовательно, и обращаться с ним мы станем как с обычной службой. Для начала мы поработаем с окном настроек программы, а затем воспользуемся утилитой управления службами msconfig.exe. Перейдем от слов к практике.
Выключаем брандмауэр в 7-ой версии системы
Итак, как отключить брандмауэр Windows 7? Чтобы выключить встроенный firewall, нужно проделать следующие нетрудные манипуляции:

Это еще не все, что можно предпринять, чтобы окончательно заглушить контроль брандмауэра над вашими программами. Как мы уже говорили выше, данный сетевой экран реализован в качестве службы Windows. А, значит, его можно остановить, как и всякую службу. Сделать это проще простого:
- Жмем «Win» + «X» и в появившемся окошке «Выполнить» набираем команду: msconfig.
- В открывшемся окне переходим на закладку «Службы».
- В списке служб находим «Брандмауэр Windows» и снимаем галочку слева от этой надписи.
- Перезагружаем компьютер.
Теперь вы знаете, как отключить файрвол Windows 7.
Брандмауэр Windows7 — тема нашей сегодняшней статьи, в ней мы рассмотрим его и узнаем ответы на следующие вопросы: , Как включить брандмауэр в Windows 7 и как выполнить настройку брандмауэра. Брандмауэр или Firewall — это одно и тоже,так же брандмауэр называется межсетевым экраном, по этому научившись работать с брандмауэром, вы научитесь настраивать Фаервол и Межсетевой экран Windows 7.
Нужен ли брандмауэр Windows 7
Брандмауэр Windows 7 — это специальная служебная программа, предназначенная для контроля за сетевыми интерфейсами, контролирует выход программ в интернет, является своего рода защитой от проникновения вирусов и предотвращает их распространение. Для многих пользователей компьютеров, брандмауэр кажется совершенно не нужным, по этому они сразу же его отключают, так же как и отключают сразу же надоедливый
Практически все современные антивирусные программы, поставляются вместе с фаерволом. Когда вы устанавливаете сторонний антивирус, встроенный брандмауэр перестает работать, для того что бы предотвратить проблемы связанные с конфликтами 2х программ.
Существуют и простые антивирусы, которые не содержат встроенный фаервол, тот же антивирус от Microsoft -Security Essentails, не содержит встроенного брандмауэра.
Когда устанавливается Windows 7, брандмауэр автоматически включается и настраивается по умолчанию. Для многих пользователей ПК — этих настроек достаточно.
Мы же рассмотрим способы повышения безопасности компьютера, путем внесения изменений в настройки брандмауэра, определяя что он должен пропускать, а что блокировать.
Для того что бы попасть меню в настроек брандмауэра Windows 7, где можно его отключить и включить, нужно его открыть.
Как открыть брандмауэр в Windows 7
Проще всего найти брандмауэр в Windows 7 — это воспользоваться поиском через меню пуск. Для этого кликните по кнопке «Пуск» в левом нижнем углу экрана и в строку поиска вбейте Брандмауэр и кликните на появившемся значке «Брандмауэр Windows» который выделен на скриншоте ниже:
Как выключить брандмауэр Windows 7?
После того как откроется страница брандмауэра, выберите в левом меню пункт «Включение и отключение брандмауэра Windows 7»

Отключение брандмауэра Windows 7
Кликнув по вкладке включение и отключение брандмауэра Windows, вы попадете на страницу, на которой можно как включить, так и отключить брандмауэр Windows 7, просто выбрав пункт меню «Отключить Брандмауэр (не рекомендуется)», причем можно выбрать отключение как только для своей домашней сети, так и для всех остальных.

Как вы понимаете, включить брандмауэр Windows 7 (если он выключен) можно точно так же, только лишь необходимо отметить пункт меню «Включение брандмауэра Windows».
Кстати, в этом же окошке можно снять галочки различных уведомлений когда брандмауэр блокирует новые программы.
Отключение службы Брандмауэр Windows
Для оптимизации операционной системы, так же рекомендуется отключить службу Брандмауэра Windows 7. Проще всего опять использовать поиск в меню «Пуск». В строку поиска вбейте «Службы» и кликните по ним, для того что бы их открыть.

Для того что бы быстро найти службу Брандмауэр Windows, кликните на любой службе одни раз и нажмите на клавиатуре букву Б, вы сразу же найдете нужную нам службу и уже на ней кликните двойным щелчком, для того что бы ее открыть.

В строке Состояние — нажмите Остановить . Откройте выпадающее меню Тип запуска и выберите Отключена и нажмите ОК.
Появится диалоговое окно с предложением перезагрузить компьютер прямо сейчас или вы можете выйти без перезагрузки, выполнив ее чуть позже.

Поздравляем, вы научились отключать брандмауэр Windows 7.
Для того что бы включить брандмауэр Windows 7, выполните те же действия в обратном порядке.
Исключения брандмауэра Windows 7
Когда брандмауэр блокирует приложения или например брандмауэр порой блокирует доступ к интернет сети для некоторых игр, существует достаточно простой способ снять это ограничение и дать полный доступ на выход в интернет для этого приложения, в этой сети, к которой вы подключены.
Для этого на странице межсетевого экрана (брандмауэра) выберите в левом меню пункт меню: Разрешить запуск программ через брандмауэр Windows.


Настройка брандмауэра Windows 7
Блокировка исходящего трафика
Для повышения безопасности компьютера, что иногда бывает особенно необходимо, можно воспользоваться способом полной блокировки исходящего трафика, т.е. такого трафика, который передается от вашего компьютера к удаленному серверу, разрешить лишь для некоторых необходимых приложений и их соответствующих служб.
Для настройки брандмауэра Windows , необходимо перейти на вкладку Дополнительные параметры в окне Брандмауэра.
Выберите Брандмауэр Windows в режиме повышенной безопасности в левом меню, после чего в правой колонке, кликните по пункту «Свойства»

Откроется меню Свойства Брандмауэра, в котором можно заблокировать весть исходящий трафик, на вкладке Исходящие подключения.
В выпадающем меню выберите «Блокировать» и нажмите Ок.
Разрешение для программ после блокировки
После того как были заблокированы все исходящие подключения к интернет, можно создать правило, которое позволит подключаться к интернету некоторым программам. Давайте для примера создадим правило разрешающее браузеру подключаться к сети интернет.
Для того что бы создать правило исходящего подключения, выберите «Правила для исходящего подключения», а в колонке действия выберите «Создать правило»:

Появится мастер добавления нового правила, в котором необходимо нажать Далее→

На следующей странице, используя кнопку Обзор добавляете путь к приложению, в нашем случае к браузеру Google Chrome.

Для поиска пути расположения нужного exe файла, вы можете воспользоваться поиском или посмотреть в свойствах ярлыка, там всегда указан путь к приложению.


Отмечаете как на скриншоте ниже и нажимаете Далее

На следующем шаге необходимо ввести имя для правила и если необходимо, то и его описание

Вот и все, новое правило для брандмауэра успешно создано и работает, о чем свидетельствует зеленая галочка напротив правила.
Итог
Данная статья была посвящена различным способам настройки брандмауэра Windows 7, рассмотрели способы его включения и отключения, которые должны помочь вам для того что бы вы смогли самостоятельно его настроить.
Не стоит пренебрегать безопасностью. Уделите его настройке немного внимания и вы сможете избежать различных неприятностей в дальнейшем.
Спасибо за лайк! Удачи!