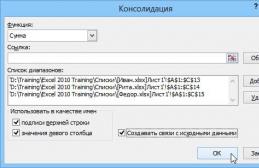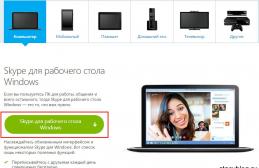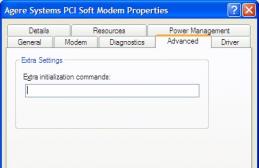Само собой разумеется, что программы для синхронизации и управления условно можно разделить на несколько типов. У нас на сайте можно не только найти специализированные утилиты, которые предлагаются конкретными производителями к конкретным мобильным моделям, но и скачать их бесплатно. Сами понимаете, что каждый производитель мобильной техники, особенно, если в ней представлены собственные операционные системы, старается сделать привязку собственной модели к конкретному приложению. Хотя, такие программы для синхронизации и управления запросто можно найти и скачать из сети Интернет. Это бывает полезным, к примеру, в тех случаях, когда вы покупаете телефон, что называется, с рук. Ясно, что здесь велика вероятность того, что соответствующее программное обеспечение в комплекте может просто отсутствовать.
Другое дело, что на сегодняшний день появились универсальные программы для синхронизации и управления, которые не имеют привязки к конкретной модели или операционной системе. С такими приложениями на сегодняшний день совершенно корректно работают практически все известные модели.
Что касается функциональных наборов, то в большинстве своем они очень похожи. В общих функциях представлена работа с сообщениями, телефонной книгой и некоторыми другими возможностями устройства. Соединение с персональным компьютером может производиться через прямое подключение посредством USB-кабеля, через инфракрасный порт (если таковой имеется) или через модуль беспроводной связи Bluetooth. Сами понимаете, что первый и третий варианты являются наиболее предпочтительными. Среди остальных функций стоит отдать должное программам от самих производителей устройств или операционных систем, под управлением которых они работотают. Они позволяют не только работать с содержимым телефонов, но и совершать звонки, отправлять сообщения, управлять проигрывателями на компьютере в качестве дистанционного пульта управления и добираться даже до скрытых функций мобильных устройств. У нас на сайте все это имеется. Остается только выбрать утилиту, либо по производителю, либо по модели мобильного устройства, либо универсальную программу, и скачать бесплатно.
Вам понадобится
- - настольный компьютер или ноутбук;
- - планшет на платформе Android;
- - широкополосный выход в интернет;
- - аккаунт в облачном сервисе.
Инструкция
Еще до покупки на платформе Android заведите себе аккаунт на одном из облачных сервисов. Коль скоро Android продвигает американский интернет-гигант Google, аккаунт для обеспечения наиболее плодотворной работы с планшетом лучше завести именно на Google. Для этого нужно пройти несложную процедуру регистрации. Обратите внимание, что один аккаунт позволяет пользоваться всеми сервисами Google, а их немало. Это почта, видеохостинг YouTube, календарь, контакты, веб-сервисы, в том числе и хранение файлов в облаке, социальная сеть G+ и многое другое. Обязательно установите на компьютере и/или браузер этого же бренда Google Chrom. Это даст вам множество преимуществ, в том числе и в части синхронизации. Осуществите вход в аккаунт с помощью этого браузера.
Изучите купленный только что планшет на платформе Android. Это может быть один из гаджетов от Samsung, IconBit, Prestigio или любой другой. Подключитесь к интернету на , войдите в ваш аккаунт на Google - вы его уже создали, помните? Установите, если его нет в составе пакета предустановленных программ, уже знакомый по десктопу браузер Chrom. Для этого нужно сделать одиночный тап по значку GooglePlay (магазин приложений Google для Android), найти там бесплатный Chrome и установить его. Установка проста и занимает не более нескольких минут. Происходит без участи пользователя, в полностью автоматическом режиме.
Запустите на планшете Chrom и зайдите в свой аккаунт на Google. Если на компьютере в этом же браузере вы успели сохранить какие-либо закладки, то они немедленно появятся в браузере Chrom, установленном на планшете. Это признак того, что синхронизация состоялась. Теперь закладки планшета будут доступны на компьютере и наоборот. При использовании нескольких устройств синхронизация коснется каждого из них.
Успешно синхронизируются не только закладки браузера компьютера и планшета, но и записи календаря ( есть специальное приложение), контакты, задачи, почта и многое другое. Для этого нужно зайти в настройки планшета, найти свой аккаунт и выполнить синхронизацию. Все, как видим, совсем не сложно.
Если вы имеете кроме компьютера и планшета еще и смартфон на платформе Android, использование возможностей аккаунта Google становится еще более интересным. Сохраняйте свои контакты не в памяти телефона и тем более не на SIM-карте, а в своем аккаунте Google. В этом случае даже поломка телефона или его кража не приведет к потере контактов. Просто в новом смартфоне на Андроиде будет достаточно войти в свой аккаунт, и контакты появятся в нем сами собой. А работать с ними можно и , зайдя в свою учетную запись, в раздел «Контакты». Здесь можно создавать новые контакты, редактировать уже имеющиеся - установить картинку на каждый из них, указать дополнительные данные вроде физического адреса и адреса электронной почты, дополнительные номера телефонов, место работы, должность и многое другое. Все это автоматически появится в контактах смартфона.
Особый интерес представляет использование облачных сервисов Google. Это автоматическая загрузка фотографий, сделанных камерой смартфона или планшета, доступ к ним откуда угодно, с любого вашего устройства, их обработка имеющимся в сервисе фоторедактором и многое другое. Можно использовать даже интереснейший пакет веб-приложений от Google, позволяющих создавать и редактировать офисные документы и предоставлять другим пользователям доступ к ним для совместной работы с ними.
Синхронизация смартфона с компьютером была важным аспектом его использования всегда. Конечно, сейчас уже можно обойтись без его подключения к ПК. Но если вы боитесь допустить утечку личной информации в сеть, то для её сохранности рекомендуется сделать синхронизацию с настольным компьютером или ноутбуком. В таком случае вы точно не потеряете личные данные, если ваш смартфон на базе Android украдут или случится какая-то другая неприятность.
Раньше невозможно было представить полноценное использование телефона без его регулярного подключения к ПК. Только таким образом на него загружались новые мелодии и картинки. Лишь через USB-кабель передавались фотографии, созданные при помощи встроенной камеры. Также подключение к компьютеру требовалось для обновления прошивки - это касалось не только смартфонов, но и некоторых кнопочных аппаратов. А ещё весьма полезной функцией была синхронизация контактов - только при помощи компьютера можно было перенести телефонную книгу со старого устройства на новое.
Что же изменилось сейчас? Пожалуй, практически всё. позволяет забыть о компьютере. Контакты, SMS и многие другие данные сохраняются в «облаке», в связи с чем их перенос на ПК рекомендован только тем людям, которые пекутся о безопасности. Равно как давно компьютер не требуется для того, чтобы закачать на Android музыку и изображения. Сейчас это можно сделать при помощи браузера и каких-то сторонних приложений. А обновление операционной системы происходит по воздуху.
И всё же иногда нужно включить синхронизацию на Андроид. Она может понадобиться для того, чтобы перекинуть на смартфон какой-нибудь фильм, вес которого превышает 6-7 Гб. Также синхронизация может потребоваться в случае возникновения каких-то неполадок. И уж точно без неё не обойтись в том случае, если вы собираетесь получить root-доступ или установить альтернативную прошивку. Ещё регулярная синхронизация нужна тем людям, которые используют свой ПК в качестве файлового хранилища. Словом, статья о том, как синхронизировать Андроид с компьютером, может оказаться для вас весьма полезной.
Каким образом осуществляется синхронизация?
Современный смартфон можно синхронизировать с компьютером при помощи трех распространенных технологий:
- USB-кабель - наиболее надежный вариант, без которого немыслима перепрошивка и некоторые другие операции;
- Bluetooth - хороший вариант, но далеко не у всех владельцев настольного ПК имеется соответствующий модуль;
- Wi-Fi - если в вашей квартире имеется роутер, то синхронизацию можно осуществить именно с его помощью.
Обратите внимание: скорости Bluetooth далеки от идеала, в связи с чем эту технологию не следует использовать для передачи фильмов и других тяжелых файлов.
Использование MyPhoneExplorer
По умолчанию операционные системы Android и Windows практически никак не взаимодействуют. Если вы подключите смартфон к ПК при помощи кабеля, то получите лишь доступ к файловой системе. В большинстве случаев пользователь попросту не понимает, что с этим доступом делать - его умений хватает лишь на то, чтобы перекинуть музыку в папку Sounds или Music. Вот почему следует озаботиться установкой какого-нибудь специализированного приложения. Например, в его качестве может выступить MyPhoneExplorer — вам нужно установить его не только на смартфон, но и на компьютер (для этого существует отдельная версия ). После установки следуйте нашему руководству:
Шаг 1 . Запустите программу на компьютере.
Шаг 2 . Запустите приложение MyPhoneExplorer на смартфоне.

Шаг 3 . Если вы подключены к домашней сети Wi-Fi, то уведомление об этом будет отображено на главном экране. Синхронизация Android с ПК может быть осуществлена беспроводным методом, но мы для примера всё же воспользуемся USB-кабелем. Подсоедините им смартфон к компьютеру.

Внимание: всяческие китайские USB-шнуры могут не уметь передавать что-то кроме электроэнергии. Поэтому воспользуйтесь качественным кабелем. Идеальный вариант - провод, продававшийся в комплекте со смартфоном.
Шаг 4 . Вернитесь к компьютерной программе. В ней нажмите кнопку «Обновить ».

Шаг 5 . Выберите тип подключения и нажмите кнопку «OK ». В нашем случае это USB-кабель.

Шаг 6 . Программа предупредит вас о том, что на устройстве должна быть включена USB-отладка. Если ранее вы не включали этот режим, то воспользуйтесь предложенной во всплывающем окне инструкцией. Если же все требования выполнены, то нажмите кнопку «Далее ».

Шаг 7 . После определения подключенного смартфона потребуется ввод его имени и нажатие кнопки «OK ».

Шаг 8 . Дождитесь окончания синхронизации. После этого вы увидите свою телефонную книгу, список вызовов, SMS-сообщения и прочую информацию, которая хранится на смартфоне.

При помощи MyPhoneExplorer вы можете не только передавать и принимать различные файлы, но и следить за состоянием устройства. Именно для этого требовалась установка мобильного клиента. В режиме реального времени вы будете видеть нагрузку на центральный процессор, уровень сигнала, заряд и температуру аккумулятора, а также некоторую другую информацию. Также вы можете включить отображение уведомлений на рабочем столе. Это очень удобно, когда вы подключаете аппарат к компьютеру через USB только ради его подзарядки.

Использование File Sync
Ещё одна неплохая программа для синхронизации Андроид с ПК - это File Sync . Она в первую очередь предназначена для осуществления этого процесса при помощи Wi-Fi. Здесь тоже требуется скачивание и установка не только компьютерной программы , но и мобильного клиента. После установки запустите обе эти версии и следуйте нашей инструкции:
Шаг 1 . Нажмите на кнопку «Sync Jobs ».

Шаг 2 . Выберите ту домашнюю сеть, в которой находятся ваши смартфон и ПК.

Шаг 3 . В следующем меню нажмите на кнопку «Create Job ».

Шаг 4 . Наделите синхронизацию любым именем, после чего выберите из списка направление передачи данных. Информация может передаваться с компьютера на смартфон, со смартфона на компьютер или в обоих направлениях. Когда определитесь со своим выбором - нажмите на кнопку «Create ».

Шаг 5 . Далее вам будет предложена файловая система компьютера. Таким образом вы сможете просматривать и скачивать любые файлы, хранящиеся на жестком диске. Доступна здесь и функция создания новых папок. Словом, ваш смартфон превращается в удаленный файловый менеджер.

Шаг 6 . Что касается компьютерной программы, то при первом запуске она предложит ввести настройки домашней сети, к которой подключены и ПК, и смартфон. Здесь следует нажать кнопку «Save ». После этого о существовании утилиты можно вспоминать только в том случае, если вы решили сменить роутер или настройки раздающегося Wi-Fi.

Использование Airdroid
Если вы желаете получить с компьютера доступ к вашему смартфону, то можно обойтись и без дополнительных утилит. Достаточно установить на телефон Airdroid , тогда как на ПК в таком случае достаточно любого интернет-браузера.
Шаг 1 . Установите и запустите Airdroid.

Шаг 2 . Синхронизация должна запуститься автоматически. Если этого не произошло, то следует нажать на соответствующую кнопку.
Шаг 3 . В верхней части приложения вы увидите два адреса. Именно по ним следует перейти на компьютере. Первый используется в том случае, если вы зарегистрировались на официальном сайте Airdroid. Второй адрес состоит из цифр, точек и двоеточия - его использовать будут те, кому не хочется тратить время на регистрацию.

Шаг 4 . Как только вы попытаетесь перейти по указанному адресу, на устройство придет запрос об осуществлении синхронизации. Вам нужно нажать на кнопку «Принять ». На это вам отводятся 30 секунд.

Шаг 5 . После вашего подтверждения в интернет-браузере вы увидите красивую страничку. С её помощью вы можете передавать файлы, слушать музыку, смотреть видео - словом, полностью управлять файловой системой смартфона. Здесь же присутствуют телефонная книга, журнал вызовов и многое другое. Весьма полезной возможностью является съемка скриншотов. Все поступающие уведомления тоже будут отображаться в браузере, что очень удобно при напряженной работе и невозможности регулярно отрывать взгляд от монитора.

Создание FTP-сервера
Если вам знакома аббревиатура FTP, то вы можете создать на смартфоне именно такой сервер. В результате вы сможете свободно распоряжаться файлами, расположенными на телефоне, используя для этих целей любое подходящее приложение. Например, к FTP-серверам умеет подключаться очень популярный файловый менеджер Total Commander . Остается понять, как создать FTP-сервер на смартфоне. А делается это очень просто. Достаточно скачать и установить на него приложение FTP Server и следовать инструкции:
Шаг 1 . Запустите утилиту.

Шаг 2 . Нажмите на красную клавишу, служащую для запуска сервера. В результате она должна окраситься в зеленый цвет.

Шаг 3 . Используйте на компьютере подходящий для вас клиент. Адрес для подключения вместе с логином и паролем будут указаны на .
Шаг 4 . Если вы желаете изменить домашнюю директорию, то сделать это можно в настройках приложения.

Шаг 5 . Когда FTP-сервер перестанет быть нужным - нажмите на зеленую кнопку, после чего она должна окраситься в красный цвет.
Если вы Android пользователей и чтение статей на этом сайте, вы, скорее всего, быть человеком, тек ориентированной. В вашей повседневной жизни вы в тесном контакте с Android телефон или планшет, для хранения наиболее важных данных, включая контакты, электронные письма, документы, музыку, изображения, видео и др. Проблемы начинаются, появляются при переключении на новый старый Android телефон или планшет, или когда вы хотите синхронизировать некоторые важные файлы на Android телефон или планшет. Независимо от причины делают вы хотите синхронизировать Android телефон или планшет, есть выход. В этой статье я собираюсь показать вам топ 10 Android sync manager инструменты для вас.
Часть 1. Топ 5 менеджеров Android Sync для ПК
Вот таблетка Top 5 настольных программного обеспечения для синхронизации вашего Android устройства к компьютеру. Некоторые из этих программ требуется подключение Wi-Fi, некоторые могут работать через USB-кабель. Проверьте, какой из них подходит вам наиболее!
1. Wondershare TunesGo Android Sync менеджер
Wondershare приносит вам мощный sync manager для Android под названием (Windows) или для синхронизации контактов, приложения, музыка, фотографии, видео и многое другое между Android устройством и компьютером с помощью USB-кабеля. С ним вы можете легко загрузить и скачать все типы данных и также управлять приложениями. Можно установить или удалять приложения, отправлять SMS, передавать файлы всех форматов и сохранять резервную копию данных телефона на вашем компьютере.
Плюсы:
- Полное резервное копирование может производиться с помощью одного клика.
- Это отлично подходит для музыки, Фото и видео любителей для передачи файлов на и с Android устройства.
- Вы можете получать и отправлять текстовые сообщения прямо с компьютера.
- Установка, удаление и экспорт приложений Android в пакетах.
- Импорт и экспорт контактов и из телефона Android без каких-либо хлопот.
Минусы:
- Это не бесплатно.
2. doubleTwist

2. folder Sync Lite
FolderSync это отличное приложение для синхронизации данных в службу хранения облако. Он поддерживает различные облачные серверы хранения включая OneDrive, SugarSync, BitCasa, Dropbox, Google Docs и др. Файл, процесс синхронизации является легким, и все важные музыку, фотографии и документы будут мгновенно загружены в облачное хранилище с вашего телефона.
Плюсы:
- Он позволяет загружать данные большое количество облачных серверов хранения.
- Чрезвычайно прост в использовании и удовлетворительного исполнения.
Минусы:
- Иногда зависает синхронизации данных.
- Он не поддерживает резолюции для всех моделей устройств.

3. SideSync 3.0
SideSync это удивительные службы синхронизации данных, совместимых с Samsung Galaxy таблетки и смартфонов. Это позволяет совместно использовать данные, экраны и windows к другим устройствам и даже PC. Использование SideSync 3.0, можно привести ваш экран устройства Android к компьютеру и таким образом передавать любой тип данных путем перетаскивания. Самая лучшая вещь о SideSync является, что он был разработан группой научных исследований и разработок Samsung, состоящий из инженеров и разработчиков приложений высшего класса.
Плюсы:
- Это позволяет кастинг дисплей устройства для дисплея ПК.
- USB и Wi-Fi подключение поддерживается.
- Он поддерживает клавиатуру и мышь обмена.
Минусы:
- Он работает только с устройствами Samsung Galaxy.
- Это не совместимо с последней Samsung Galaxy Tab S.

4. сообщение Синхронизация
Хотя большинство Android sync services выполняют различные функции, это один помогает синхронизировать только текстовые сообщения. Есть много различных приложений для синхронизации текстовых сообщений, но это пока что наиболее упрощенный подход к безупречной производительности службы синхронизации сообщений. Все ваши ценные MMS и SMS могут быть легко сохранены и восстановлены с помощью синхронизации сообщений приложения для Android. SMS можно также импортировать из xml экспорт MyPhoneExplorer приложения.
Плюсы:
- Easy процессы резервного копирования и восстановления для MMS и SMS.
- Упрощенный интерфейс.
Минусы:
- Функция синхронизации параметр перезаписывает предыдущий файл и может случайно удалить все сообщения.

5. CalDav синхронизация
Это является CalDav клиент, который позволяет Android пользователям синхронизировать события календаря и задачи. Он функционирует как адаптер синхронизации и прекрасно интегрируется с фондовый календарь приложения. Он поддерживает задачи, самозаверяющие сертификаты, большое количество CalDav счетов, подготовка авто, автоматический календарь синхронизации, webcal ics-каналы и др. Вложения поддерживаются Android 4.1 и выше.
Плюсы:
- Поддерживает большое количество серверов CalDav-Sync, включая DAViCal, Zimbra, iCloud, ownCloud, Сого и др.
- Он имеет дружественный интерфейс и гладкой производительности.
Минусы:
- Он не поддерживает последней Android версии - KitKat.

Часть 3. Синхронизация учетных записей на вашем телефоне Android
Одна из многих проблем, с которыми вы сталкиваетесь при переключении их устройства или после того, как сброс телефона синхронизации Android или Google аккаунт. Давайте проверим шаг за шагом руководство о том, как вы можете сделать это на вашем телефоне Android, вне зависимости от вашего Android версии.
Шаг 1. Перейдите к меню настроек на ваш телефон или планшет. Доступны из панели уведомлений или App ящик.
Шаг 2. Обратите внимание на аккаунты и синхронизация вариант или просто учетные записи параметр в меню настроек.
Шаг 3. Найдите и выберите опцию добавить учетную запись.
Шаг 4. Выберите службу, для которой требуется добавить учетную запись. Это может быть Facebook, Dropbox, Gmail, Evernote и др. Однако если вы просто хотите синхронизировать учетную запись Android, вам нужно выбрать Google.
Шаг 5. Вам будет предложено для имени пользователя и пароля.
Шаг 6. После этого Sync мастер проведет вас через процесс синхронизации конкретного содержимого с учетной записью Android.
Step7. Вы также можете синхронизировать несколько аккаунтов Google путем предоставления информации учетной записи те же шаги, упомянутые выше.
Сотни данных синхронизации услуг, доступных для Android, но не все из них обеспечивают лучший пользовательский опыт. В зависимости от ваших потребностей может потребоваться специализированное программное обеспечение или приложение для синхронизации вашего Android устройства. Мы сделали сортировку для вас и принес из самых лучших из них на основе их функций и обратной связи с пользователями.
Через смартфон . Теперь давайте рассмотрим не менее важную тему. А именно, как сделать синхронизацию смартфона Android с ПК , то есть, как копировать файлы с компьютера на смартфон, и наоборот.
Мы можем очень многое делать на нашем смартфоне, но наибольшую отдачу мы получим, если будем использовать смартфон с связке с компьютером. Большинство пользователей, к примеру, большой объем информации хранят на компьютере, и только самое необходимое используют в смартфоне. Многие активно работают со смартфоном: делают снимки, видео, а затем переправляют сделанные файлы на компьютер.
Синхронизация смартфона, то есть приведение в соответствие информации на смартфоне и на компьютере, упрощает задачу. Как сделать синхронизацию Android с ПК? Прежде чем ее сделать, нужно отключить в смартфоне защиту экрана. Для этого заходите в Приложения — Настройки , переходите в пункт GPS и Безопасность , и в разделе Задать блокировку экрана выбираете параметр Нет .
После этого можно синхронизировать данные. Разберем несколько способов синхронизации.
С помощью USB-кабеля
Подсоединяете кабель USB к смартфону и компьютеру. После этого срабатывает автозапуск на компьютере, в окне которого будет пункт Синхронизировать файлы мультимедиа с устройством . Перед Вами появится окно для синхронизации, в меню которого Вы увидите значок смартфона с папками Музыка , Видео , Изображения .
К примеру, Вы выбираете пункт Музыка . Перед Вами откроются все мелодии, которые есть в Вашем смартфоне. Выделяете нужные мелодии, которые хотите синхронизировать, затем нажимаете правой клавишей мыши, и выбираете Копировать , или перетаскиваете мелодии в окно справа для синхронизации.
Затем нажимаете на кнопку вверху справа Выполнить синхронизацию. И после этого происходит копирование музыки со смартфона на компьютер. Аналогичным образом происходит копирование изображений и видео.
С помощью приложения Kies air
В смартфонах Samsung версии Android 2.1 и выше, можно использовать Kies air . Это приложение, скорее всего, у Вас уже будет в меню Приложения . Но если его там и не будет, тогда Вам нужно будет зайти в , и установить приложение себе на смартфон.
Kies air — это приложение для смартфонов, которое позволяет установить соединение посредством между компьютером и смартфоном, и осуществлять управление с помощью браузера на компьютере.
То есть, если у Вас дома есть Wi-Fi, то Вы легко сможете использовать Kies air, и это будет гораздо удобнее, чем работать с USB-кабелем.
Нажмите в смартфоне на иконку Kies air . Перед Вами откроется окошко с кнопкой Запуск , которую нужно нажать. Нажимаете, и перед Вами появляется адрес, который нужно внести в адресную строку браузера на компьютере.
После того, как на компьютере Вы введете этот адрес, и нажмете Enter , Вам нужно будет нажать в смартфоне кнопку Разрешить , когда появится запрос на доступ.
После этого в браузере Вы сможете увидеть содержание Вашего смартфона. Чтобы перебросить какие-то файлы из смартфона на компьютер, выделяете их.
В каждом разделе есть также чекбокс Все, с помощью которого можно выделить все файлы данного раздела. Можно также пролистывать страницы раздела, и отмечать отдельные файлы.
 После выделения станет активной ссылка Загрузки
, нажав на которую, можно будет перебросить на компьютер все выделенные файлы.
После выделения станет активной ссылка Загрузки
, нажав на которую, можно будет перебросить на компьютер все выделенные файлы.
Если Вы, наоборот, хотите с компьютера перенести файлы на смартфон, то нажав на вкладку , Вы выбираете на компьютере файлы, которые хотите загрузить.
Также через смартфон можно управлять контактами смартфона. зайдя в раздел Телефонная книга .
В настройках Kies air должна стоять галочка в пунктах Запрос на доступ и Видимость телефона в сети . Также, при желании, Вы можете заблокировать от передачи какие-то разделы, нажав на пункт Блокирование содержимого . В открывшемся после этого окне Вы указываете, какие разделы будут заблокированы.
Более подробные сведения Вы можете получить в разделах "Все курсы" и "Полезности", в которые можно перейти через верхнее меню сайта. В этих разделах статьи сгруппированы по тематикам в блоки, содержащие максимально развернутую (насколько это было возможно) информацию по различным темам.
Также Вы можете подписаться на блог, и узнавать о всех новых статьях.
Это не займет много времени. Просто нажмите на ссылку ниже: