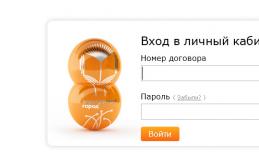Одним из самых эффективных и оперативных методов, который позволяет выполнить запись установки Виндовс, является создание загрузочной флешки с использованием программы UltraISO. Прежде чем осуществить такую операции необходимо скачать и установить приложение. Сделать это можно, посетив официальный сайт разработчика программного обеспечения. О том, как записать образ на флешку через UltraISO , мы расскажем подробно в нашем материале.
Особенности создания загрузочной флешки с использованием приложения UltraISO
После того как установка программы UltraISO проведена, пользователь может приступать к созданию загрузочной флешки. Этот процесс не вызовет затруднений даже у новичков. Разработчик программного продукта сделал все возможное, чтобы было понятно, как создать загрузочную флешку с помощью UltraISO. Для наглядности мы приведем подробную инструкцию.
Для начала необходимо запустить приложение для флешки непосредственно от имени администратора.
После выполнения этой операции следует, используя клавиши Ctrl + O, или, выбирая пункт Файл – Открыть, открыть образ установочного файла Виндовс. Открываем именно тот образ, который нужно смонтировать.

Следующий этап – указание папки, где находится образ Windows. Для осуществления такой операции следует выбрать образ, нажать Открыть.

В итоге у пользователя перед глазами должно появиться следующее изображение.

Если все отобразилось корректно, то можно приступать к записи флешки. Начинать такую операцию необходимо с пункта Самозагрузка – Запись образа жесткого диска. На следующем скрине все видно.

Обратите внимание, что при выполнении записи с USB-флешки в автоматическом режиме будет удалена информация. Если данные имеют важное значение, то следует их предварительно сохранить. На этом этапе операция выглядит так – USB-HDD + и нажимаем Записать.

Программное обеспечение Ультра ИСО выдаст предупреждение о том, что информация будет стерта. Если данные не важны или пользователь уже выполнил их сохранение, то следует нажать Да.

Можно ли сделать загрузочную флешку, используя DVD диск и как выполнить такой процесс
Как пользоваться программой Ультра ИСО стало понятно. Теперь необходимо разобраться, что делать в тех ситуациях, когда под рукой имеется лицензионный установочный диск, но нет образа Windows. Все очень просто. В третьем пункте, отмечено на картинке, следует отметить путь к дисководу. Для этого необходимо выбрать «Файл», а дальше «Открыть DVD».

Остальные действия проходят так, как на изображениях, представленных чуть выше.

Можно ли сформировать мультизагрузочную флешку, используя папку с файлами
Да, такой вариант также можно воплотить в реальность. Он является оптимальным решением в тех ситуациях, когда цифровая лицензионная копия есть на папке на компьютерном оборудовании на диске. Чтобы выполнить работу следует придерживаться следующей инструкции:
Запускаем программу Ультра ИСО для создания самозагрузочной флешки. Выбираем по порядку: «Файл», «Новый», «Самозагружаемый образ DVD».

В окне, которое появилось на экране, выбираем файл под названием bootfix.bin. Он располагается в папке boot.

Следующий этап – выбор папки, где находятся файлы Все файлы следует переместить в окно, расположенное сверху.

В тех ситуациях, когда индикатор справа (как на картинке ниже) окрашивается в красный цвет, необходимо встать на него мышкой и выбрать 4,7.

Далее пользователь должен руководствоваться пунктами, начиная с №5, которые отмечены на скринах выше. Выполнив все операции, можно быть уверенным, что автозагрузочная флешка готова к дальнейшему использованию.
Удобными помощниками в установке операционных систем, в том числе и тех, которые относятся к семейству Windows, как правило, являются оптические диски или загрузочные флешки. Создание загрузочной флешки представляется весьма актуальным аспектом ввиду двух основных причин:
- Обыкновенная флешка, которая ныне стала универсальным внешним носителем информации, есть практически у каждого. Именно поэтому, создав с её помощью загрузочную флэшку можно без труда установить любую операционную систему на компьютер или ноутбук;
- Загрузочная флешка – это единственный инструмент установки любой операционной системы на нетбук, поскольку он не имеет оптического привода и использование CD DVD дисков на нем невозможно.
Многие пользователи задаются вопросом: как создать загрузочную флешку с Ultraiso ? Ныне существует целый спектр компьютерных программ позволяющих провести эту несложную операцию, однако наиболее простой и удобной в использовании, бесспорно, является UltraIso , которая создана специально для Windows и позволяет без труда создавать, конвертировать и редактировать более 30-ти различных форматов CD и DVD-образов. Следует отметить, что данная программа займет на диске порядка 300 Мб.
Что касается самого процесса, то создать загрузочную флешку с помощью программы Ultraiso можно, путем выполнения следующей череды действий:
1). Скачать программу Ultraiso на жесткий диск и вставить флешку в USB-разъем;
2). Запустить Ultraiso от имени администратора;
3). В меню программы следует выбрать вкладку «Файл», а затем пункт «Открыть», или же воспользоваться сочетанием клавиш Ctrl+O и выбрать образ, который необходимо записать;

4). Для того чтобы начать запись образа следует нажать «Самозагрузка» и «Записать образ жесткого диска»;

5). После этого потребуется выбрать флешку, на которую и будет записываться образ. Поэтому в поле «Disc drive» необходимо выбрать вставленный внешний носитель, указать метод записи «USB-HDD» и нажать кнопку «Записать».

Следует помнить, что в процессе записи вся имеющиеся на флешке данные будут безвозвратно удалены, поэтому об её очищении от нужной информации следует позаботиться заранее.
В целом создать загрузочную флешку с Ultraiso можно за несколько минут. Время зависит от размера диска. По окончании процесса на экране появится сообщение «Запись завершена», что свидетельствует об успешном создании загрузочной флешки.
Можно воспользоваться и штатными средствами Windows, например, восстановлением, но это не всегда удается, поэтому гораздо проще удалить старую систему и поставить новую.
Для восстановления понадобится диск или .
Рассмотрим процесс создание образа на примере записи Windows 8, хотя «семерка» и остальные ОС пишутся также.
Шаг 1. Начало работы
Для совершения дальнейших действий потребуется запустить программу от имени Администратора, иначе система просто не даст ничего сделать.
После того, как вы открыли программу, необходимо нажать меню «Открыть» как показано на первом скриншоте и приступить к созданию загрузочной флешки ultraiso.

На примере показан подготовленный . Сами же файлы легко найти в интернете, в частности, на торрент-трекерах . Расширение должно быть именно ISO, а не EXE.

Как только вы подтвердили выбор образа нажатием кнопки «открыть», в правом окне программы отобразится перечень используемых файлов .
Ничего не удаляйте и не переименовывайте, чтобы в дальнейшем не возникло никаких ошибок при установке .
Шаг 2. Подготовка образа к записи
Вновь вылетит всплывающее окно, в очередной раз предупреждающее о том, что данные будут удалены. Соглашаемся с этим и идем дальше.

Начинается самое интересное – непосредственная запись ОС. Начала создаваться мультизагрузочная флешка ultraiso, что займет некоторое время.

Сама программа работает довольно шустро и оперативно, а вот система нередко тормозит весь процесс создания. Будьте терпеливы.
По завершении процесса в логах отобразится уведомление «Запись завершена» ! Это значит, что наша флешка с готовой Windows 8 готова к использованию.

Поскольку в услугах UltraISO мы больше не нуждаемся, программу можно закрыть.
При вторичном подключении флешки к ПК должна появиться приблизительно такая надпись, как показано на скриншоте.

Для многих не секрет, что UltraIso является одной из лучших программ для записи образов windows всех версий на флешку. То есть по сути с ее помощью вы всего в несколько кликов создаете загрузочную флешку из iso образа. О том, как это сделать вы узнаете в данной статье.
Также является одной из лучших программ для записи образа windows на флешку.
Итак, для начала записи виндовс 7 на флешку через ultraiso запускаем программу. Перед нами открывается главное окно.
Главное окно программы UltraIso
В нем выбираем «Файл» -> «Открыть».

Открываем образ windows
В открывшемся окне нужно выбрать образ Windows, который будет записан на флешку. Его вы должны были скачать заранее, например в интернете.

Выбираем образ для записи
Выбираем iso образ и жмем кнопку «Открыть».
Теперь вставляем флешку, на которую будет записан наш образ в USB разъем.
Внимание. На флешке не должно быть никаких важных для вас данных, так как все они будут уничтожены при форматировании.

Переходим непосредственно к записи в UltraIso
Откроется окно, в котором нужно проверить что используется именно нужная вам флешка, при этом метод записи должен стоять «USB-HDD+» и все остальные параметры как на рисунке ниже.

Выставляем параметры записи образа Windows на флешку
Сперва жмем кнопку «Форматировать». В открывшемся окне выбираем файловую систему «FAT32» и ставим галочку «Очистка оглавления».

Подготавливаем флешку для записи на нее windows

Спустя несколько секунд флешка будет отформатирована. Жмем «Ок» и закрываем окно форматирования.
Теперь для того, чтобы записать виндовс 7 на флешку через ultraiso жмем кнопку «Записать» и в открывшемся окне жмете «Да».

Предупреждение об удалении данных

Запись виндовс 7 на флешку через ultraiso
Начнется процесс записи. По истечению которого вам нужно будет закрыть программу Ultraiso и ваша загрузочная флешка будет готова к работе. Вам останется лишь загрузку с флешки и можно приступать к установке Windows.
Время записи зависит от многих параметров, начиная от емкости и скорости флешки, заканчивая объемом образа, который вы на нее записываете. Но в среднем в течение 15 минут ваша загрузочная флешка с Windows будет готова.
Теперь вы знаете как при помощи UltraIso — Программs для записи windows на флешку записать виндовс 7 и сделать тем самым загрузочную флешку из ISO образа.
Лучший способ отблагодарить автора статьи- сделать репост к себе на страничку
Современные ноутбуки все реже оснащаются дисководом для работы с компакт дисками. А таких устройствах как и нетбуки дисководы вообще не встречаются. Отказ от дисковода позволяет сделать мобильное устройство более легким и более тонким. Но, при этом пользователи сталкиваются с некоторыми сложностями в работе. Например, для того чтобы установить Windows 7 на устройство без дисковода, приходится создавать загрузочные флешки. В данном материале мы расскажем о том, как записать образ Windows 7 на флешку через UltraISO.
Шаг № 1. Откройте образ Windows 7 в программе UltraISO.
Для того чтобы записать образ Windows 7 на флешку через программу вам нужно сначала открыть этот образ. Для этого запустите UltraISO, откройте меню «Файл» и выберите там пункт «Открыть».
В результате перед вами появится стандартное окно для выбора файла. Здесь вам нужно выбрать ISO файл с образом Windows 7, который вы хотите записать на флешку.

После этого в интерфейсе UltraISO появятся файлы из выбранного образа диска. Данные файлы лучше не трогать, иначе загрузочная флешка может не работать.

Шаг № 2. Подключаем флешку к компьютеру и запускаем запись образа Windows 7.
Дальше вам необходимо подключить к компьютеру флешку, на которую вы планируете записывать образ Windows 7 через UltraISO. Для этого просто подключите флешку к любому порту и дождитесь, пока система ее определит. После подключения флешки вернитесь к программе UltraISO. Теперь вам нужно открыть меню «Самозагрузка» и выбрать пункт «Записать образ Жесткого диска».

После этого откроется окно для записи образа диска. Здесь вам необходимо выбрать флешку, на которую вы хотите записать образ Windows 7. Выберите нужную флешку, и нажмите на кнопку «Записать».

После этого программа UltraISO предупредит об удалении всех данных с флешки и в случае согласия пользователя, начнет запись образа Windows 7 на флешку.
Шаг № 2. Дождитесь, пока UltraISO закончит запись образа.