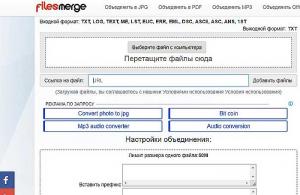Все современные модели портативных компьютеров, как правило, оснащены встроенной веб-камерой. Это избавляет от необходимости покупки внешнего устройства, его настройки положения. Некоторые пользователи сталкиваются с проблемами и не знают, как включить камеру на ноутбуке, потому что используют новую версию windows, не работали ранее с вебками и не знают, как из правильно подключить.
Как найти камеру на ноутбуке
Устройство встроено всегда в крышку ноута и находится на верхней панели. До активации вебка никак не проявляется себя и только при начале работы у нее загорается рядом огонек, который сигнализирует о начале работы. Если это не происходит в автоматическом режиме и включить веб-камеру на ноутбуке не удается, то необходимо проверить, что ПК ее «видит». Если устройство не определилось системой, нет драйвера или оно сломано, работать видеокамера не будет. Проще всего это проверить при помощи специальных приложений:
- встроенные инструменты windows;
- Онлайн сервисы;
- Специализированные программы для видеообщения (скайп).
Как включить камеру на ноутбуке Windows 7
Эта версия операционной системы уже считается устаревшей, но она поддерживает необходимый функционал. Включить веб-камеру на виндовс 7 можно несколькими основными способами, которые нужно подбирать в зависимости от поставленных целей. Если вам нужно записывать видео, то лучше подойдут сторонние программы, которые имеют функцию сохранения видео. Если ваша цель – общение с друзьями, родственниками в интернете, то для активации вебки лучше подойдут скайп или Live cam.
На старых моделях ПК была специальная кнопка включения на боковой панели корпуса. В новых же ноутах для активации существует специальное сочетание кнопок на клавиатуре, чтобы в ручном режиме включать/выключать вебку. Для этого используется функциональная клавиша Fn. На всех ноутбуках она находится нижнем ряду слева и справа. Далее вам необходимо найти клавишу с пиктограммой веб-камеры, на разных моделях ПК она назначена на разные кнопки. Вот сочетания клавиш для самых популярных моделей портативных компов:
- ноутбук acer – Fn+F6
- ноутбук asus – Fn+V
- ноутбук hp – Fn+F2.
Через Диспетчер устройств
Если при помощи сайтов, программ запустить устройство не удается, то необходимо включить видеокамеру на ноутбуке через инструменты windows. Для этого хорошо подходит диспетчер устройств, который поможет определить наличие неполадок, отсутствие драйвера, если таковые проблемы имеются. Выполняется подключение вебки следующим образом:
- Откройте раздел «Панель управления».
- В списке найдите «Диспетчер устройств».
- Пролистайте вниз и найдите раздел «Устройства обработки изображения». Раскройте список, в нем должно отображаться название встроенной веб-камеры, если она определилась системой.
Если рядом с название горит восклицательный знак, значит необходимо скачать драйвер и установить его. Без этой инструкции устройство не сможет правильно функционировать и работать. Как правило, у ноутбуков эти файлы находятся на диске с драйверами из упаковки. Если горит значок стрелки вниз, значит вам нужно:
- кликнуть по названию правой кнопкой;
- нажать пункт «задействовать».
Через Skype
На ПК вебка будет находится в неактивном режиме до тех пора, пока не будет запущена программа, требующая ее работы. Если вам не нужна видеосвязь, то и работать она не будет. Простой способ проверить ее функционирование и включить встроенную камеру на ноутбуке – запустить программу скайп. При первом же включение вас попросят настроить микрофон и видеокамеру, если она подключена. Алгоритм следующий:
- Перейдите на официальный сайт Skype.
- Скачайте последнюю версию программы для виндовс.
- Установите приложение и запустите его через исполнительный файл.
- Сразу же внутри окна вы увидите просьбу о настройке видео. Если камера функционирует, то программа ее сразу же определит.

Через другие ресурсы
Если у вас нет желании что-либо скачивать на ПК и вам нужно просто проверить работоспособность видеосъемки, то можно воспользоваться любым онлайн чатом, который поддерживает отправку и прием изображения. В интернете существует много ресурсов, которые предлагают начать общение в режиме онлайн. При переходе на площадку вам попросят доступ, чтобы открыть камеру на ноутбуке и запустить видеочат. Разрешите сайту выполнить это действие и ваш девайс сразу же активируется.
Как подключить камеру на ноутбуке Виндовс 8
Это одна из версий операционной системе, которая не стала популярной, но часто была стандартной ОС для новых ПК. Пользоваться камерой на ноутбуке с Windows 8 очень легко, если правильно установились драйвера и нет аппаратных проблем. Вам нужно:
- Нажать на меню «Пуск».
- Кликнуть по стрелочке вниз.
- Нажать на программу «камера».

Встроенная веб-камера на ноутбуке обычно не требует дополнительной настройки. Но иногда пользователи сталкиваются с тем, что камера, которая еще вчера позволяла активно общаться в Скайпе, сегодня не включается. В чем может быть причина неполадки и как самостоятельно её исправить?
Включение камеры
Сначала попробуйте перезагрузить ноутбук – это стандартная рекомендация при возникновении любой проблемы. Если не помогло, то убедитесь, что нужный модуль вообще включен. Возможно, у вас не работает камера на ноутбуке, потому что вы её случайно выключили. На старых моделях есть отдельные физические кнопки на корпусе, которые позволяют управлять работой веб-камеры.
Если подобных кнопок нет, изучите клавиатуру ноутбука. На устройствах ASUS и Acer за включение камеры отвечает клавиша «V» в сочетании с Fn.

Если у вас ноутбук Lenovo, обратите внимание на клавишу ESC. Видите на ней фотоаппарат – нажимайте Esc в сочетании с Fn, чтобы запустить модуль.

Клавиши на разных моделях ноутбуков могут отличаться, поэтому лучше взять инструкцию по эксплуатации и внимательно прочитать раздел, в котором говорится о работе веб-камеры.
Работа с приложением камеры
На некоторых ноутбуках есть специальные приложения для управления камерой, в которых устанавливаются параметры съемки и другие настройки. На лэптопах Lenovo стоит программа EasyCapture, для HP есть приложение HP Camera, у ASUS – Life Frame Utility и т.д. В таких программах тоже может быть опция включения/выключения камеры.

Если камера не работает в конкретной программе то следует проверять настройки этого приложения. Посмотрим, как проверить веб-камеру в Скайпе:

Если камера не работает, то следует посмотреть, включен ли модуль в диспетчере устройств и установлено ли в системе нужное программное обеспечение.
Проверка драйверов
При обновлении «семерки» или «восьмерки» до Windows 10 драйверы оборудования устанавливаются автоматически. Однако часто система ставит не те драйверы, что приводит к тому, что веб камера не включается. Устранить неисправность можно через диспетчер устройств, установив подходящее программное обеспечение.

Если вместо «Отключить» будет написано «Включить», нажмите на кнопку, чтобы запустить камеру. На Windows 7 и других версиях ОС операция выполняется аналогично.

Если вы увидели возле камеры в диспетчере устройств восклицательный знак, то для устранения проблемы необходимо переустановить драйверы. Подходящее программное обеспечение рекомендуется скачивать с официального сайта производителя ноутбука. Посмотрим порядок на примере лэптопа HP:

Если для Windows 10 нет программного обеспечения для работы камеры, то скачайте драйверы для Windows 8 или 7. Запустите скачанный файл, чтобы установить драйверы, а затем перезагрузите ноутбук.
Аппаратные неисправности
К сожалению, камера может не работать не только из-за программного сбоя. Иногда причиной возникновения проблемы становится физическая неполадка: например, повреждение шлейфа или самого модуля камеры.
Устранить самостоятельно неполадки такого рода тяжело. Если проблема со шлейфом, то придется разбирать ноутбук, что требует определенной сноровки. Поэтому если программные методы исправления ошибки не помогают, и веб-камера не работает, обратитесь в сервисный центр.
Все ноутбуки сегодня выпускаются с интегрированными веб-камерами. Этот атрибут позволяет пользоваться разнообразными приложениями и видеозвонками. Сегодня для того, чтоб связаться с товарищем на другом конце материка, достаточно включить Skype и активировать устройство.
Для проверки работы камеры часто приходится использовать стороннее ПО
Многие пользователи недоумевают, когда по характеристикам их ноутбук оснащён подобной опцией, а по факту включить её затруднительно. Возможно, веб-камера деактивирована , и чтобы начать её использовать, необходимо научиться её включать. Как включить веб-камеру на ноутбуке? Разберёмся детальнее.
Для активации камеры на переносном компьютере обычно достаточно запустить специальную утилиту, созданную для работы с подобными компонентами.
Многие эксперты нахваливают программу Live Webcam, которую можно найти бесплатно в интернете. Она отличается очень простым интерфейсом и удобством для рядового юзера.

Альтернативный вариант - воспользоваться онлайн-сервисом. Этих ресурсов сегодня существует великое множество, все они дают возможность проверить качество работы микрофона и интегрированной в прибор камеры максимально быстро. После перехода на подобный сайт, важно в новом окне разрешить передачу данных. Только после этого можно будет протестировать звук и «картинку». Каждый сервис предлагает свою инструкцию, которая состоит из нескольких простых шагов.
Skype
Функциональность можно проверить и через Skype, это удобно и просто. Выберите пункт «Настройки» в разделе меню «Инструменты». Затем найдите параметр «Настройки видео». Клик по этому пункту позволит запустить изображение в правом углу экрана. Устанавливать такие параметры оборудования, как контрастность, яркость, баланс белого, оттенок, можно после нажатия клавиши «Настройки веб-камеры».

Для проверки устройства через Skype необходимо предварительно включить пункт auto приёма. Также можно совершить кому-нибудь из друзей пробный звонок.
Настройка через диспетчер устройств
Для пользователей Windows существует возможность проверки активного оборудования через специальный диспетчер. Попасть в него не трудно, достаточно в свойствах компьютера выбрать «Диспетчер устройств». Если в списке есть камера, её необходимо активировать (выберите «Включить» после клика по камере).

Если же устройство отсутствует, попробуйте установить драйвера. Ноутбук продаётся обычно с диском, на котором записаны все драйвера для компонентов изделия. Потеряли диск? Скачайте элемент через сайт фирмы-разработчика.
Если камера не встроенная, а подсоединяется через разъём USB, то на ней обязательно будет промаркирована модель и компания-изготовитель. Узнав эти данные, можно быстро выкачать и установить компонент.
Комбинации клавиш
На клавиатуре ноутбуков продумана «магическая» клавиша Fn. Она помогает увеличить или снизить яркость экрана, добавить громкость и проделать множество других операций. Другой вариант применения - отключение и включение камеры. Чтобы активировать устройство , необходимо нажать Fn в сочетании с кнопкой, на которой видна пиктограмма камеры. Fn обычно находится неподалёку от клавиши Ctrl (слева либо справа).
Комбинация для каждой модели ноутбука может отличаться. Например, на оборудовании марки Acer камера включается после нажатия Fn+V, а производитель DNS заявляет об использовании Fn+F11.

Для Lenovo обычно подходит комбинация Fn+Esc, но бывают и разного рода исключения. Производитель этого оборудования предлагает пользователям утилиту EasyCapture для работы с веб-камерой. Аналогичным помощником в приборах НР является HP MediaSmart.
Хакеры атакуют!
Камеру необходимо использовать крайне осторожно. В последнее время киберпреступники активизировались в сфере рэттинга, то есть незаконного подсматривания при помощи подсоединённых к ноутбуку устройств.
После перехода на вредоносный сайт, вы добровольно отдаёте хакеру бразды правления своим ПК. Очень часто злоумышленники самостоятельно записывают видео и делают снимки с камеры без вашего уведомления. Обычно они охотятся за знаменитостями, чтобы потом выложить провокационные материалы в сеть, но часто не везёт и обычным юзерам.

Чтобы не допустить этого, важно быть осторожным и соблюдать ряд полезных правил:
- не «ходить» по зловредным, подозрительным ссылкам;
- установить firewall;
- пользоваться проверенными версиями ПО;
- устанавливать обновления своевременно;
- защититься при помощи эффективного антивируса.
Здравствуйте, дорогие читатели сайта сайт! Сегодня я хотел бы раскрыть довольно популярный вопрос, как включить камеру на ноутбуке? С этим вопросом сталкиваются большинство новичков, которые начинают осваивать компьютерные навыки с помощью ноутбука и хотели бы расширить возможности своего ПК.
Включение веб камеры на ноутбуке в Windows.
Веб-камера в основном используется для видео-телефонии, например, программа Скайп. В ней использование камеры является очень удобным. Если у вас еще не установлена эта программа, вам поможет урок, .
Также первые фото для приложения или аватарки для сайтов и, конечно же, вы также можете сделать с помощью такой камеры. Сегодня уже все ноутбуки производятся с уже встроенной камерой.
Само словосочетание «веб-камера» подразумевает под собой видео камеру, которая постоянно подключена к сети. Но веб-камеры не совсем безопасны. Умелые хакеры могут активировать вашу камеру при помощи специальных программ и вирусов, которые для начала должны попасть на ваш компьютер.
Но на сегодняшний день веб-камеры выпускаются в основном с диодом-индикатором, который загорается, когда камера включается.
Теперь, когда мы немного узнали о веб-камере и вы готовы общаться со своими друзьями и близкими используя видеосвязь, давайте приступим к нашему уроку!

Обычно веб-камеру можно найти следующим образом: нажмите на меню Пуск и введите в строке Поиска «камера». Далее из приведенного списка выберите подходящий вариант.
Если у вас тормозит видео — вы найдете решение проблемы.
Если у вас не получилось так открыть веб-камеру, тогда проделайте следующие шаги:
Нажмите на меню Пуск внизу рабочего стола и выберите пункт «Панель управления»:


Далее в разделе «Устройства и принтеры» нажмите на «Диспетчер устройств» (открыть Диспетчер устройств можно несколькими способами, например, кликнуть правой кнопкой мыши на «Мой компьютер» и выбрать «Свойства» и в открывшемся окне слева выбрать «Диспетчер устройств»):

В графе «Устройства обработки изображений» будет отображаться ваша веб-камера. В нашем примере мы используем USB-камеру, поэтому на картинке ниже «USB-видеоустройство»:

Еще один способ, как включить веб-камеру на ноутбуке. Для этого вам нужно скачать ту программу, в которой вы собираетесь использовать веб-камеру – Скайп, Google Talk, агент mail.ru или любую другую программу. После регистрации нажмите на значок «Камера», проверьте все ее функции и можете приступать к видео общению!