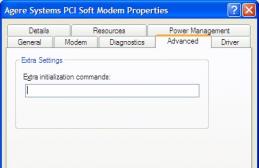Неправильная настройка BIOS.
Любая чистая установка Windows начинается с подготовки компьютера. На этом этапе при попытке установки Windows с диска или флешки появляются проблемы и ничего не устанавливается. Чтобы все заработало, нужно выставить на загрузку то устройство, которое будет считывать носитель с Windows. Например, если установка будет выполняться с DVD/CD диска, то первым устройством на загрузку должен быть дисковод DVD/CD с оптическим накопителем (диском)Если нужна , то первым устройством на загрузку должна быть сама флешка, а точнее USB HDD, USB Flash, USB Drive также в БИОСе может быть подпись по названию вашей флешки или что-то подобное, зависит от версии прошивки БИОСа и модели материнской платы компьютера. Перед тем как сохранить выбранные настройки, нужно убедиться, что отключен флоппи дисковод. Необходимо зайти в раздел «Standard CMOS Features», где нужно отключить «Floppy - 1.44 или Drive A». Дальше нужно сохранить настройки, нажимаем F10 и YES. Компьютер перегрузится и система начнет установку Windows с диска или флешки.
Еще при установке с флешки могут возникать проблемы с типом использования жесткого диска. На современных компьютерах винчестер может работать в режимах IDE AHCI и RAID. Если у вас нет рейд массива дисков, то разберем остальные настройки. В разделе IDE configuration можно найти эти настройки. Рекомендую использовать режим AHCI но при установке Windows со старых флешек может появится надпись о отсутствии драйвера. Если у вас появляется такая проблема, приключитесь в режим IDE и тогда установка пойдет без ошибок. Более подробно о настройках биоса.
Битый образ системы или поврежденный носитель.
Еще одной постоянной проблемой является неправильная запись образа с Windows. Плохая болванка (чистый диск), поврежденный DVD/CD дисковод, через который записывали Windows. Это же может быть и с флешкой – битая память или неисправные USB-порты на материке. Так же бывает так что оборудование исправно и работает правильно, а сам образ поврежден изначально еще до момента записи, например недокачан или вообще при заливке на сайт был поврежден. В этом случае необходимо иметь под рукой несколько образов Windows, на разных накопителях. Можно попробовать установить операционку с помощью другого дисковода, например, внешнего. Используйте разные методы установки Windows и устройства, чтобы методом исключения добиться своей цели – установить Windows.Повреждена аппаратная часть компьютера.
Еще одной проблемой является отказ аппаратной части компьютера. Это может быть поврежденная материнская плата, видеокарта, жесткий диск, оперативную память, блок питания и процессор.Необходимо провести . Выявить поврежденную деталь и заменить или отремонтировать ее. Для этого есть много тестов, для которых не нужна ОС. Проверить материнскую плату, процессор и видеокарту можно утилитой PC Test. Винчестер можно проверить программой HDD Regenerator. Оперативную память утилитой MemTest. Блок питания можно проверить через БИОС или просто физически.
Устаревшая аппаратная часть ПК
Здесь думаю все понятно, если аппаратная часть компьютера не соответствует минимальным системным требованиям для установки Windows, то вы не сможете ее установить. Например для установки Windows 10 у вас на компьютере должно быть не менее 1Гб оперативной памяти, места на жестком диске не менее 16Гб, частота процессора должна быть не менее 1 GHz. Видеокарта должна поддерживать DirectX 9.0c. Понятно, что подобный компьютер не сможет обеспечить комфортную работу. Поэтому для нормальной работы необходим многоядерный процессор частотой более 1,6ГГц и 2Гб оперативки. Иногда все параметры могут подходить кроме видео или звуковой карты. Например, у многих еще стоят видеокарты ATI Radeon x700 на 256 или 512Мб памяти. Вроде бы не сильно старые видеокарты. Но у них нет поддержки DirectX 9.0c. Они поддерживают DirectX 9.0b но уже не могут работать на Windows 8, 8.1 и 10. Внимательно изучите все характеристики вашего компьютера перед установкой Windows на соответствие системным требованиям. И если они подходят, только тогда начинайте установку.Из-за чего еще может не устанавливаться Windows?
Старый BIOS материнской платы или видеокарты. Обновите их.Отключенный шлейф или питание, проверьте подключение всех шлейфов и кабелей.
Конфликтующие детали – сетевые карты, звуковые карты, тв тюнеры и подобные.
Сборки Windows, многие качают сборки операционных систем и пытаются их установить. Такие операционки, часто, просто не могут быть установлены, на определенные компьютеры. Используйте чистые оригинальные образы Windows для установки и тогда у вас не должно возникнуть никаких проблем.
В этой статье собраны наиболее распространенные ошибки при запуске Windows 10, а также способы их устранения. Надеемся, эта информация несколько облегчит жизнь тем, кто перешел на новую версию системы и внезапно оказался между молотом и наковальней.
1 Windows 10: «Компьютер запущен некорректно»
Первая распространенная проблема при запуске Windows 10 заключается в том, что система сообщает о некой критической ошибке (CRITICAL_PROCESS_DIED, INACCESSIBLE_BOOT_DEVICE ), а затем выводит голубой экран «Автоматическое восстановление» с текстом .
Автоматическое восстановление: компьютер запущен некорректно
Причина этой ошибки, в большинстве случаев - повреждение и удаление системных файлов либо записей в реестре. Это может быть вызвано установкой и удалением программ, либо действиями антивирусов или утилит для очистки реестра Windows.
Решение проблемы заключается в восстановлении файлов и записей реестра, которые повреждены:
- Нажмите на кнопку Дополнительные параметры на голубом экране, выберите Поиск и устранение неисправностей > Дополнительные параметры > Параметры загрузки .
- Нажмите Перезагрузить .
- В окне Параметры загрузки нажмите клавишу F6 либо цифру 6 на цифровой клавиатуре для запуска безопасного режима с поддержкой командной строки.
- Компьютер перезагрузится в безопасном режиме, и автоматически откроется командная строка. В ней введите:
Компьютер будет перезагружен и после этого запуск Windows будет осуществлен в нормальном режиме.
2 Windows 10 не загружается дальше логотипа
Другая известная проблема заключается в том, что система загружается вплоть до логотипа Windows, после чего компьютер самопроизвольно отключается. Причина этой ошибки также заключается в повреждении системных файлов, однако, в отличие от первого случая, повреждения настолько серьезны, что система не может сама запустить восстановление.
В этом случае придется создать аварийный диск восстановления Windows на другом ПК с Windows 10:
- В панели управления Windows 10 найдите и выберите пункт Восстановление > Создание диска восстановления .
- В отобразившемся окне установите параметр Выполнить резервное копирование системных файлов на диск восстановления и нажмите Д алее .
- Подключите к компьютеру пустой USB-накопитель. Выберите его в окне создания диска восстановления и нажмите Далее > Создать .Дождитесь окончания копирования файлов и нажмите Готово .
- Извлеките USB-накопитель из компьютера, подключите его к тому, на котором не запускается Windows 10, и включите загрузку с него в BIOS.
- Запустится среда восстановления Windows. В ней нужно выбрать Восстановление образа системы , либо пункт Командная строка , а затем ввести в ней команды из инструкции по решению первой проблемы.
 Среда восстановления Windows
Среда восстановления Windows Также можно запустить среду восстановления системы с диска, с которого вы устанавливали Windows. Для этого надо загрузиться с установочного диска, в загрузчике вместо Установить нажать Восстановление системы . В отобразившемся меню выбрать Поиск и устранения неисправностей > Дополнительные параметры . Будет открыто то же самое окно опций, приведенное выше.
После восстановления компьютер будет перезагружен. Верните в BIOS загрузку с жесткого диска, и система должна будет запуститься корректно.
3 Ошибки «Boot Failure» и «An operating system wasn’t found»
В ряде случаев при запуске Windows 10 вместо загрузки операционной системы возникает черный экран с одной из двух ошибок:
- Boot failure. Reboot and Select Proper Boot device or insert boot media in selected boot device.
- An operating system wasn’t found. Try disconnecting any drives that don’t contain an operating system. Press Ctrl+Alt+Del to restart .
Причин возникновения этой ошибки также может быть две:
- Неверный порядок устройств загрузки в BIOS или UEFI. Проверьте, что вы загружаетесь именно с того диска, на котором установлена Windows 10.
- Повреждение системного загрузчика. В этом случае вам также понадобится установочный диск либо аварийный диск восстановления Windows 10. Загрузившись с него, в среде восстановления нужно выбрать пункт Восстановление при загрузке и дать перезаписать файлы загрузчика.
Также проблема может заключаться в аппаратном повреждении жесткого диска, с которого производится загрузка.
 Ошибка Boot Failure
Ошибка Boot Failure 4 Не запускается Windows 10: черный экран
Распространенная ошибка при запуске Windows 10 - черный экран без признаков загрузки рабочего стола, с замершим на экране курсором или без. Такое часто происходит в результате некорректной установки каких-либо драйверов: после перезагрузки компьютер работает, но ОС не загружается.

В большинстве случаев решение проблемы лежит в откате системы. Для этого также потребуется установочный диск либо диск аварийного восстановления Windows 10. Загрузившись с него, в среде восстановления можно попробовать выбрать пункт Восстановление системы .
Это позволит откатить систему к состоянию до возникновения проблемы. Система предложит выбрать точку восстановления, к которой будет произведен откат, и после подтверждения выполнит его. Как правило, после перезагрузки черный экран пропадает.

5 Долгая загрузка Windows 10 при включении
Бывает ситуация, когда Windows 10 не загружается, крутится значок ожидания, и все. На самом деле, скорее всего, ничего плохого не происходит - система просто устанавливает обновления, которые загрузила при последнем вашем использовании компьютера.

В этой ситуации лучше всего просто подождать. Подобное состояние может продолжаться несколько часов в зависимости от количества и объема загруженных обновлений. Рекомендуется не отключать компьютер, а оставить его в состоянии загрузки на 1-2 часа.
Чтобы эта ошибка при запуске Windows 10 больше не повторялась, можно настроить обновление компьютера по расписанию, и система не будет загружать обновления без вашего ведома. О том, как отредактировать политики обновлений, читайте в нашей .
Иногда при инсталляции Windows, в том числе 10-й версии, на экране отображается сообщение об ошибке. Текст сообщения таков: «установка Windows на данный диск невозможна». При этом жесткий диск в BIOS отображается. Также он виден и на этапе инсталляции операционной системы, где его можно было разбить на разделы.
Такая проблема возникает по двум причинам:
- отключен контролер в BIOS (режим AHCI);
- жесткий диск имеет том GPT.
Проблема с режимом AHCI
Кроме сообщения об ошибке, информирующей о том, что невозможно установить Windows 7 или 10 на данный диск, при сложностях с режимом AHCI компьютер не может загрузиться с выбранного диска. Причина состоит в том, что контролер, возможно, выключен в BIOS.
Проблема решается следующим образом:
Проблема в GPT формате
Другой причиной невозможности инсталляции Windows 7-ой или 10-ой версий c отображением подобного сообщения может быть GPT – формат раздела жесткого диска.
Еще совсем недавно все винчестеры были однотипными. Единственным стилем разделов был MBR. Последние несколько лет производители постепенно переходят на выпуск винчестеров с GPT-форматом. А вот загрузочные файлы с ОС не модифицированы под новые форматы, и как следствие при инсталляции появляется вышеописанная ошибка.
MBR (главная загрузочная запись) — это программный код и данные, требуемые для предварительного старта компьютера. Они находятся в начальном размеченном секторе винчестера. Старт MBR начинается после первичного анализа BIOS работоспособности всех устройств. Основная его функция — это определение местонахождения файлов, которые нужны для загрузки ОС.
GPT – новый стандарт формата размещения таблицы томов. Также был разработан стандартный интерфейс встроенного программного обеспечения для компьютеров, заменяющий BIOS. Он получил название UEFI (Unified Extensible Firmware Interface).
Проблема возникает вследствие того, что установщик ОС не может проинсталлировать Windows в указанный раздел, в связи с тем, что ему не подходит таблица разделов.
Имеется 2 метода устранения проблемы:
- установка системы на подобный диск;
- конвертация раздела в MBR.
Выбор способа должен быть обусловлен следующими правилами:
- если компьютер поддерживает интерфейс UEFI и необходимо проинсталлировать 64-разрядную ОС (например, Windows 10), то рекомендуется применить первый вариант. Проверить наличие интерфейса UEFI очень просто. Графический режим с возможностью управления мышью говорит о наличии UEFI;
- если компьютер выпущен несколько лет назад, имеет BIOS и требуется установить 32-разрядную операционную систему от MicroSoft, то следует провести преобразование GPT в MBR.
Использование MBR ограничивает некоторые возможности, такие как:
- их объем не может превышать 4 Тб;
- максимальное количество томов на HDD ограничено 4.
Инсталляция ОС Windows 7, 8 и 10 на GPT
Проблемы при инсталляции ОС на GPT-том обычно возникают у желающих, установить Windows 7, 8 и 10.
Для установки ОС на том GPT необходимо выполнить 2 условия:
- инсталлировать 64-разрядную систему (например, Windows 10);
- выполнять загрузку в EFI режиме.
Если не выполняется первое условие, что надлежит подготовить загрузочный UEFI накопитель.
Но в большинстве случаев не выполняется лишь второе условие. Поэтому целесообразней сразу зайти в BIOS и проверить настройки.
В BIOS следует установить два параметра:
- включить загрузку UEFI;
- переключить режим работы SATA в AHCI.
После сохранения параметров на компьютер можно устанавливать ОС. Ошибка больше не повторится.
Конвертация GPT тома в MBR
Вариантов преобразования стиля томов несколько. Рассмотрим их более детально.
Конвертация в MBR при инсталляции Windows через командную строку
Этот метод оптимален для применения в ситуации, когда установка ОС, таких как Windows 7, 8, 10, неосуществима из-за типа томов GPT. Также он может быть полезен не только при установке ОС, но и при штатном функционировании ОС для конвертации не системных разделов.
Следует не забывать, что при преобразовании разделов вся информация с них будет утеряна. Поэтому все важное рекомендуется заранее сохранить на внешнем носителе информации.
Для изменения стиля томов с GPT в MBR через командную строку необходимо:
- запустить командную строку в Windows от пользователя с администраторскими правами;
- для отображения списка жестких дисков, подсоединенных к компьютеру, ввести последовательно команды «diskpart» и «list disk»;
- выбрать диск для изменения стиля командой «select disk D», где D - номер диска;
Затем возможны два варианта развития событий.- выполнить полную очистку диска командой «clean». При этом все тома HDD удалятся;
- удалить тома HDD можно и по одному, используя команды «detail disk», «select volume» и «delete volume»;
- запустить конвертацию диска в MBR командой «convert mbr»;
- выйти из Diskpart выбрав «Exit». Закрыть командную строку. После этого рекомендуется продолжить инсталляцию операционной системы. Сообщение о подобной ошибке больше не отобразится.
Создать тома на HDD можно выбрав в окошке выбора тома для установки пункт «Настроить диск ».
Изменение стиля томов завершено.
Изменение стиля раздела с GPT на MBR с помощью управления дисками Windows
Альтернативный метод конвертации томов требует нормально функционирующей ОС Windows 7, 8 или 10 на персональном компьютере. Конвертировать можно только том диска, который не является системным.
Последовательность действий по конвертации тома HDD следующая:

Утилиты для изменения стиля раздела
Кроме стандартных методов преобразования томов HDD, предусмотренных разработчиками Microsoft, можно применять сторонние утилиты управления томами жестких дисков, такие как

Видео по теме
Коды ошибок windows 10
При работе с Windows 10 могут возникать различные коды ошибок. Так же довольно частым явлением бывают ошибки при или 8 до 10.
0x80070002

В момент обновления Windows 10 пользователи могут столкнуться с кодом ошибки 0x80070002. Она свидетельствует о том, что повреждена папка или выбран неправильный часовой пояс.
Для исправления кода ошибки 0x80070002 на Windows 10 разработчики рекомендуют воспользоваться такими решениями:
- проверить настройки даты и времени (в нижнем правом углу кликаем на время и выбираем «Изменение настроек даты и времени»);
- также ошибку можно исправить, если удалить некоторые установочные файлы.
0x80073712

При обновлении Windows 10 можно столкнуться с кодом ошибки 0x80073712.
Также вероятно будет сообщение, что система не может получить доступ к файлам обновления, так как те повреждены или отсутствуют.
Появляется такая ошибка в Центре обновления Windows. Поэтому, если у вас в данном разделе вылетел код ошибки 0x80073712 на Windows 10, то решение будет следующим.
Способ №1 . Восстановление хранилища без установочного диска
Ошибка связана с повреждением хранилища системы. На Виндовс 10 её можно устранить без установочного диска или же с ним.
В случае если диска не, нужно выполнить такие действия:
- открыть «Диспетчер задач»;
- выбирать «Файл» -> «Создать новую задачу»;
- ввести «PowerShell»;
- поставить отметку «Запустить с правами Администратора»;
- ввести «Repair-WindowsImage -Online –RestoreHealth».
После таких действий требуется перезагрузка системы.
Способ №2. Исправить с диском установки
Однако для такого способа потребуется установочный диск с той же версии и разрядностью, которые установлены на компьютере. Действия будут такими:
- вставить диск или флешку;
- открыть носитель;
- нажать на ISO-образ и выбирать «Подключить»;
- обратить внимание на букву, полученную образом;
- запустить PowerShell с правами Администратора;
- ввести «Repair-WindowsImage -Online -RestoreHealth –Source Е:\sources\install.wim:1», где Е – это буква образа, а 1 – индекс издания в образе.
После следует перезагрузить компьютер и обязательно проверить результат.
0x8004005

После выпуска Windows 10, многие столкнулись некоторыми проблемами и ошибками.
Разработчики выпустили специальное обновление KB3081424, которое должно было устранить большинство проблем при переходе на 10 версию Виндовса.
Однако данное обновление начало лагать само, отправляя систему на циклическую перезагрузку. Вследствие этого при установке Windows 10 возникал код ошибки 0х80004005.
Стоит понять способы устранения данной проблемы
При возникновении этого кода:
- жмём «Win+R»;
- вводим «regedit»;
- кликаем «Ок».
Откроется «Редактор реестра». Переходим по ветке «HKEY_LOCAL_MACHINE», «Software», «Microsoft», «Windows NT», «CurrentVersion», «ProfileList». Требуется удалить параметр «UpdatusUser».
Если это всё же не помогло и ошибка появляется снова стоит загрузить с официального сайта Microsoft обновление KB3081424 для 32-битной версии и 64-битной и установить его вручную.
После чего обязательно перезагрузить компьютер.
0x800f081f

На новом Виндовсе существует такая проблема, что ряд программ работает только в том случае, если установлена программа NetFramework 3.5.
Однако и тут появилась сложность - после загрузки этой утилиты в появляется код ошибки 0x800f081f.
Обычно данный код означает, что отсутствуют или повреждены файлы библиотеки NetFramework 3.5.
Обычно устранением этой проблемы является удаление и переустановка программы.
0x80070422

Windows в момент запуска «обращается» к различным службам компьютера.
Так некоторые из приложений для корректной работы требуют, чтоб был включен брандмауэр Windows. Однако если он выключен в настройках, то утилита на Windows 10 выдаст код ошибки 0x80070422.
Вместе с кодом может высветиться сообщение такого плана: «Брандмауэру Windows не удалось изменить некоторые параметры»
Брандмауэр является средством защиты, которое не допускает внесение вредоносных файлов или переход на опасные сайты.
Из-за чего некоторые пользователи предпочитают отключить брандмауэр, а через время сталкиваются с кодом ошибки.
Данная проблема способна появляться не только при запуске приложений, а также в момент обновления ОС.
Для устранения проблемы достаточно включить в настройках.
0x8007007b

В момент активации Windows 10 некоторые сталкиваются с таким сообщением: «код ошибки 0x8007007b». Обычно это означает что введен неверный ключ версии ОС или же это сбой сети.
Эта ошибка является наиболее распространенной при . Проявляет себя из-за таких моментов:
- ввода ключа неверного продукта;
- попытки активации без подключения к сети;
- неправильная настройка сетевых параметров.
Стоит проверить все эти пункты, обычно это помогает решить проблему.
0x80070005

У многих пользователей система не хочет обновляться до Windows 10, а иногда выбивает код ошибки 80070005.
Обычно данный код сопровождается сообщением о том, что отказано в доступе. Иногда эта проблема возникает в момент активации системы или при её восстановлении.
Обычно ошибка является результатом блокирования антивирусом процесса загрузки дополнений. Поэтому решением может стать отключение на время загрузки.
Также причиной проблемы может оказаться нехватка места на жёстком диске. Поэтому стоит проверить место на диске, в случае необходимости что-то удалить или почистить Клинером.
Поскольку Виндовс 10 является наиболее новой версией ОС, то и проблемы с ним возникают более часто.
Решить такие проблемы в современном мире – простая задача, однако в том случае если возникает ряд ошибок или часто выбивает « », стоит обратиться к специалистам, которые определят и устранят проблему.
Исправляем ошибки
Коды ошибок Windows 10 - Инструкция по исправлению
В 2016 году гигант софт индустрии «Майкрософт» впервые благосклонно отнесся к желанию некоторых пользователей использовать его продукт бесплатно. Так у обладателей компьютеров с официальными версиями Виндовс 7 и 8 появилась исключительная возможность произвести «на халяву» апгрейд своих систем до Windows 10. Но разработчики из Компании «Microsoft» изначально скрыли один важный нюанс.
Дело в том, что оказалось при инсталляции «Десятки» в ПК с «чистого листа» ключ, приобретенный пользователями для своих «Семерок» и «Восьмерок», не срабатывает при активации новинки.
В итоге, лишь пользователи, перешедшие на Виндовс 10 через обновление своей старой системы приобрели официальную версию ОС с индексом «10», причем она стала привязанной только к конкретному оборудованию. Но и указанные сложности лишь вершина айсберга, скрывающая под собой значительное количество проблем новинки, из-за которых нередко Windows 10 не устанавливается. Ниже представлены основные проблемы, по причине которых Windows 10 не запускается у владельцев компьютеров после установки ОС либо не ставится совсем. А также доступные рекомендации, что необходимо при этом предпринять.
Главные причины, не позволяющие инсталляцию Виндовс 10 «с чистого листа»
Существует следующий перечень основных причин, по которым может не устанавливаться «Десятка»:
- Не подходят по своим характеристикам комплектующие компьютера. На официальном ресурсе «Майкрософт» выложены следующие требования к ПК:
- тактовая частота процессора д. б. более 1 GHz;
- объем ОЗУ более 1 GB при 32-bit системе и более 2 GB при 64-bit;
- объем незанятого дискового пространства памяти ПК д. б. более 16 GB (но практика уже доказала, что этот параметр д. б. не меньше 50 GB);
- Обязательна поддержка видеоускорителем DirectX 9 (WDDM).
При несоответствии компьютера даже хотя бы одному пункту из вышеуказанных условий часто при установке Windows с индексом «10» возникает ошибка, и система не сможет установиться или не будет после инсталляции запускаться.
- Инсталляция системы скаченной с неофициальных ресурсов. Нелицензионные версии «Десятки» обладают значительным числом недоработок, вызывающих ошибки во время эксплуатации ОС, но они также и нередко провоцируют сбои при инсталляции продукта. В связи с этим, рекомендуется обзавестись образом ОС с официального ресурса «Microsoft» и при этапе ввода личных данных просто перенести срок активации на другое время (радует факт неопределенности этого периода, поэтому почему бы им не воспользоваться);
- В случае наличия современного ПК с материнской платой, поддерживающей UEFI, часто проблемы скрываются в некорректных настройках BIOS. При этом требуется не только грамотно выставить загрузку в программном обеспечении, но предварительно записать правильный установочный диск или флешку;
- Часто ошибка возникает во время прохождения шага инсталляции системы при указании разделов на жестком диске ПК. В этом случае рекомендуется произвести диагностирование винчестера на предмет повреждений и потом с применением специального ПО устранить неполадки.
- Неполадки с оперативной памятью ПК. В случае отображения экрана «смерти», наиболее вероятный вывод можно сделать о недостатке ОЗУ либо ее повреждении. Необходимо осуществить ее тест с применением специального приложения, например, «Memtest»;
После этого уже можно будет предпринять конкретные действия, т. е. поменять ОЗУ либо установить дополнительную планку.
- Дефекты дисковода. Нередко проблемы возникают из-за некорректного сохранения образа с дистрибутивом системы на DVD либо существуют дефекты у самого дисковода. Рекомендуется обязательно предварительно проанализировать работу привода путем опробования на нем ДВД-дисков с другим ПО и проконтролировать скорость считывания информации.
Почему не срабатывает метод обновления через резервирование Виндовс 10?
В этом методе Windows 10 должна установиться автоматически, но часто этого не происходит из-за следующих причин:
- Нет необходимого пакета обновления. Необходимо обзавестись пакетом обновлений KB3035583 и произвести его установку. Установленный пакет позволит отобразиться долгожданную иконку «Получить Windows 10», а также сохранение дистрибутива в специальный каталог.
Для этого необходимо выполнить следующие шаги:

 Эти манипуляции позволят выполнить полную установку обновления. После процедуры необходимо перезапустить компьютер и кликнуть в трее «Получить Windows 10».
Эти манипуляции позволят выполнить полную установку обновления. После процедуры необходимо перезапустить компьютер и кликнуть в трее «Получить Windows 10».
- Нередко владельцы компьютеров, намучившись с медлительностью штатного браузера «IE», его удаляют, а пользуются более быстрым и удобным от стороннего разработчика. Однако без «IE» «Десятую ось» в автоматическом режиме инсталлировать нельзя. Требуется просто вновь установить этот браузер.
- Иногда иконка новинки присутствует, и пользователь нормально , а время идет, и система не устанавливается. В этом случае, вероятно, что дистрибутив уже скачен в специальный каталог на ПК и просто надо в этом удостовериться. С этой целью надо произвести следующие шаги: