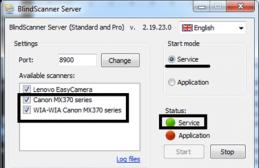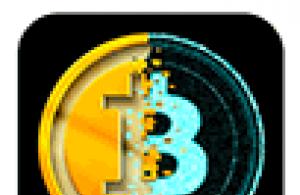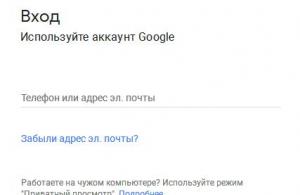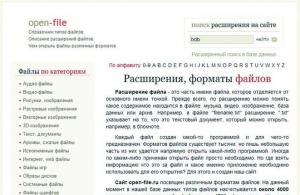Сейчас в Google Play Store можно найти кучу приложений, которые предлагают вам уход за другими программами и среди прочего чистка кеша сторонних приложений. Но на самом деле в Android это нужно делать не так уж часто. В большинстве случаев подобными вещами занимать и вовсе не стоит, так как это только может нарушить работу установленных приложений или приведёт к повторному потреблению трафика и т.д. Но иногда бывают случаи, когда чистка кеша окажется необходима.
Что вообще такое кеш и зачем это нужно?
Когда вы устанавливаете приложения, большинство и них начинают собирать какой-то свой локальный кеш, куда скидываются данные, которые нужны программе постоянно, чтобы работать корректно и быстро.
Простейший пример с картами. Замечали, допустим, когда загружаешь Яндекс.Карты на Android в первый раз, приложение начинает скачивать карту из интернета? Если же запустить программу снова, например, через день, то тот же самый район будет открыт и отображён моментально. Потому что некоторая область карты уже скачана во внутреннюю память телефона, программа её закеширвала, и теперь достаёт файлы именно из кеша, а не скачивает их заново.
Или, например, когда вы общаетесь с Telegram, а кто-то присылает вам фотографию, она тоже кешируется в служебной директории Telegram, чтобы когда вы обратитесь к ней снова, открыть её моментально.
Аналогично ведёт себя и клиент Instagram и прочие приложения, установленные на вашем аппарате.
В каких случаях нужно чистить кеш на Android?
- Если приложение ведёт себя нестабильно, вылетает, крашится или сильно тормозит, а раньше всё было нормально.
- Если закончилось свободная память на устройстве, а пространство сейчас жизненно необходимо.
До второго случая, конечно, лучше не доводить. Если вам нужно куда-то сохранять данные, то стоит обзавестись более ёмкой картой памяти или сразу купить смартфон с большим количеством гигабайт доступных для пользователя. Можно также часть данных, например, фото и музыку скинуть в облака, а на смартфоне хранить лишь самое необходимое, что должно быть всегда доступно даже оффлайн.
Тем более, что чисткой кеша для освобождения памяти обычно много не выиграешь. Даже если прибегнуть к помощи самых въедливых приложений из Google Play. Пару сотен мегабайт, вряд ли значительно больше у вас получится.
В первом же случае, если приложение, работавшее ранее корректно, вдруг стало вести себя неадекватно, стоит почистить именно его кеш. Это может спасти вас от переустановки программы потерей настроек или же полного сброса смартфона до заводских настроек. Всё запросто делается средствами системы, вам даже не потребуется .

Как чистить кеш на Android?
Это делается просто. В глобальных настройках Android нужно перейти к списку всех установленных приложений. Далее прокручиваем список до нужного и с помощью тапа переходим в информацию о программе. Затем ищем там кнопку "Очистить кеш".

Снова тап - всё готово!
Поставщик запчастей для специализированной техники в Челябинске на
Как почистить кэш браузера от разного рода ненужных файлов? Это, как правило, является основной причиной того, что браузер теряет свою производительность и быстродействие.
Если время от времени чистить кэш браузера, то таким образом можно немного освободить места на жестком диске, а также это дает корректное отображение веб-страниц. Бывает, например, что сайт поменял свой дизайн, а нам из кэша выдается старая версия сайта, которая стала не актуальной, не корректной и при этом обновление веб-страницы не помогает.
Поэтому вопросом: «Где кэш браузера и как его почистить?» задаются многие пользователи ПК (персональных компьютеров) и ноутбуков.
Сначала давайте выясним, что такое кэш и какую роль он играет для браузера.
Зачем иногда нужно очищать кэш браузера?
Кэш или кеш (на английском - cache, от французского cacher - «прятать») - папка с копиями определенных данных с тех страниц Интернета, на которые Вы заходили.
Другими словами, кэш – это временные файлы, которые браузер сохраняет на жестком диске компьютера для их дальнейшего использования с целью ускорения своей работы. Если говорить простым языком, то это обычные файлы из Интернета. Браузер сохраняет их на жестком диске в специальной папке, чтобы не тратить время на их загрузку в следующий раз.
К примеру, когда Вы заходите на какой-то сайт, браузер сохраняет некоторые элементы данного сайта на ваш компьютер. Это могут быть различные картинки, таблицы стилей (файлы, используемые для оформления сайта), видео, аудио и т.д.
Когда Вы будете второй раз заходить на данный сайт, браузер уже не будет снова грузить из Интернета все указанные выше элементы, а будет сразу же показывать их Вам из своего кэша. Такого рода предварительное сохранение файлов на компьютер (формирование кэша) позволяет существенно сократить время загрузки посещенной ранее страницы, а также экономить интернет трафик.
Учитывая вышесказанное, может возникнуть вполне логичный вопрос: если использование кэша дает такой положительный эффект, то почему же необходимо очищать кэш браузера, зачем это делается? Ответ простой - кэш очищают с целью разгрузить память компьютера.
Со временем файлов в кэше становится все больше и больше, память компьютера постепенно перегружается и это существенно сказывается на работоспособности, быстродействии операционной системы. Поэтому кэш нужно иногда очищать.
Последствия очистки кэша браузера
Лучше всего, когда пользователь после окончания работы выходит с помощью кнопки “Выход” из своей почты, из страничек в соцсетях, из онлайн-банков и из остальных сайтов, где есть регистрация. Подробно об этом я писала
Увы, мало пользователей пользуются кнопкой “Выход” для каждого сайта. Многие из них просто нажимают на красный крестик в верхнем правом углу браузера или просто выключают компьютер. Поэтому необходимо знать о страшных последствиях, которые могут наступить после очистки кеша.
Внимание! В результате очистки кеша браузера автоматически будут удалены все логины и пароли для доступа к различным сайтам. Поясню, что это означает. Например, некоторые пользователи открывают свой браузер, в котором у них открыты разные вкладки:
- почтовый ящик с новыми и старыми электронными письмами,
- странички в Одноклассниках, ВКонтакте и на Фейсбуке,
- мессенджер Вотсап и
- так далее.
После очистки кеша браузера надо будет заново заходить
- в свой почтовый ящик,
- на свои странички в соцсетях,
- в свой мессенджер и
- на другие сайты.
Рассмотрим вкратце, что значит заново заходить в свой почтовый ящик на Яндексе? Снова не требуется. Но придется:
- открыть сайт Яндекс,
- нажать на кнопку “Войти в почту” в правом верхнем углу,
- ввести свой логин и пароль.
К сожалению, многие пользователи не знают, не записывают, не сохраняют свои логины и пароли, не умеют восстанавливать пароли через кнопку “Забыли пароль?”.
После чистки кеша браузера будут недоступны все привычные сайты. Придется открывать каждый сайт “по новой”, вводить логин и пароль для каждого сайта!
Пароли и логины можно найти в своем браузере (конечно, если Вы их там сохраняли). Сначала найдите их, запишите или как-то иначе сохраните, а потом уже проводите очистку кеша браузера.
После того, как Вы будете уверены, что сможете без проблем зайти на те сайты, которыми Вы пользуетесь (у Вас есть логины и пароли для входа), стоит переходить к процедуре очистки кеша браузера.
Все основные браузеры используют индивидуальные директории для хранения кэша памяти. Месторасположение этих директорий для каждого браузера разное. Соответственно, способ очистки кэш памяти для каждого браузера свой.
Давайте рассмотрим, как же выполняется очистка кэша во всех популярных браузерах, а именно, в следующих браузерах: Google Chrome, Яндекс.Браузере, Mozilla Firefox, Opera, Microsoft Edge и Internet Explorer.
1 Чистим кэш браузера Google Chrome
Google создала свой браузер на основе проекта Chromium. Есть и другие браузеры, сделанные на основе этого движка, например, Яндекс.Браузер. Поэтому чистку Яндекс.Браузера можно делать точно так, как и браузера Google Chrome.
Привожу скриншот и описание для браузера Гугл Хром версии браузера 72.0 (чистка кэша в других версиях Хрома аналогична, но могут быть различия).
Нажимаем комбинацию горячих клавиш Ctrl+Shift+Delete , после чего в браузере появится новое окно «Очистить историю» (рис. 1) с двумя вкладками:
- Основные настройки (1 на рис. 1)
- Дополнительные (5 на рис. 1).

Рис. 1. Очистка кэша браузера Google Chrome
В этом окне вы можете выбрать период (цифра 3 на рис. 1), за который Вы хотите очистить кэш. Также следует задать точные параметры очистки истории, поставив отметки напротив тех параметров, которые вам нужны (цифра 2 на рис. 1).
Можно просто использовать параметры, которые установлены , в обеих вкладках: “Основные настройки” и “Дополнительные” (1 и 5 на рис. 1). Определившись со степенью очистки, Вам нужно будет нажать на кнопку “Удалить данные” (цифра 4 на рис. 1), после чего кэш будет очищен.
Короткая инструкция для тех, кто НЕ пользуется горячими клавишами. Тогда для очистки кэша:
- В правом верхнем углу браузера Гугл Хром надо кликнуть по кнопке меню (в виде трех точек по вертикали), выбрать «Настройки».
- В окне «Настройки» внизу кликнуть по ссылке «Дополнительные».
- Далее ищем раздел «Очистить историю», открываем ее и попадем в окно, представленное на рис. 1.
2 Кеш в Яндекс.Браузере
Самый быстрый способ очистить кеш в Яндекс.Браузере – это нажать на горячие клавиши Ctrl+Shift+Delete . В итоге появится окно “Очистка истории” (рис. 2):

Рис. 2. Очистка кеша в Яндекс.Браузере
Скриншот на рис. 2 приведен для Яндекс.Браузера версии 19.3.0.2485.
Чтобы провести очистку Яндекс.Браузера, проводим три действия:
1 на рис. 2 – можно выбрать, за какой период нужно очистить кеш;
2 – ставим необходимые галочки, либо оставляем те, что стоят по умолчанию;
3 на рис. 2 – щелкаем кнопку “Очистить”.
Можно обойтись без горячих клавиш. Но тогда понадобится открыть меню “Настройки Яндекс.Браузера”, которое находится в верхнем правом углу. Значок этого меню имеет вид трех горизонтальных черточек. Кликнув по этому значку, далее открываем “Настройки” и в самом конце находим ссылку “Очистить историю”. Щелкнув по ней, увидим окно “Очистка истории” (рис. 2).
3 Чистим кэш браузера Mozilla Firefox
Привожу скриншот и описание для браузера Firefox версии браузера 65.0 (чистка кэша в других версиях Мозиллы аналогична, но могут быть различия).
Чтобы очистить кэш браузера Firefox, нужно воспользоваться сочетанием клавиш Ctrl+Shift+Delete . Эти горячие клавиши специально предназначены для быстрой очистки кэша.
Когда Вы нажмете данное сочетание клавиш, перед Вами появится небольшое окно – “Удаление всей истории”.

Рис. 3. Очистка кэша браузера Мозилла
Воспользовавшись выпадающим списком (цифра 1 на рис. 3), Вы можете выбрать период, за который хотите очистить историю (кэш). Проверяем наличие галочки напротив «Кэш» (цифра 2 на рис. 3).
Можно очистить кэш, НЕ используя горячие клавиши Ctrl+Shift+Delete. Для тех, кто не признает , приведу короткую инструкцию:
- В правом верхнем углу браузера Мозилла надо кликнуть по кнопке меню, выбрать «Настройки».
- В левой колонке в окне «Настройки» кликнуть по панели «Приватность и Защита».
- Найти вкладку «История».
- Кликнуть по кнопке «Удалить историю». Появится окно “Удаление недавней истории” (рис. 3), где кликаем по кнопке «Удалить сейчас».
4 Чистим кэш браузера Opera
Привожу скриншоты и описание для браузера Opera версии 58.0 (чистка кэша в других версиях Оперы аналогична, но могут быть небольшие отличия).
1)Чтобы очистить кэш память в браузере Opera, браузер должен быть открыт.
2) Далее надо найти окно «Очистить историю посещений». Это можно сделать, если сразу кликнуть по опции «История» (цифра 2 на рис. 4).
Другие варианты поиска окна «Очистить историю посещений», состоят в том, чтобы зайти в «Настройки» браузера. Это можно сделать одним из двух способов:
- в браузере Опера нажмите комбинацию клавиш Ctrl+F12,
- либо кликните в левом верхнем углу браузера по кнопке Opera (цифра 1 на рис. 4). В открывшемся окне кликните по опции «Настройки» (цифра 4 на рис. 4).

Рис. 4. Ищем, где можно очистить кэш в браузере Опера
Перед Вами появится окно «Настройки» браузера. Там (в левой стороне) следует щелкнуть “Дополнительно” (1 на рис. 5). А затем перейти во вкладку «Безопасность» (2 на рис. 5) и кликнуть по кнопке «Очистить историю посещений» (3 на рис. 5).

Рис. 5 (кликните по рисунку для увеличения). Где в Настройках Оперы можно очистить историю посещений
3) В окне «Очистить историю посещений» (рис. 6) выбираем срок, за который нужно очистить кэш (цифра 1 на рис. 6):

Рис. 6. Очистка кэша браузера Опера
Ставим нужные галочки (цифра 2 на рис. 6), отмечая, что именно будем чистить.
Затем нужно нажать кнопку «Удалить данные» (цифра 3 на рис. 6). После этого кэш Opera будет очищен.
Можно также очистить Загрузки браузера, если кликнуть по опции «Загрузки» (цифра 3 на рис. 4). Если загрузок и скачиваний из Интернета было много, то переполненная папка «Загрузки» может плохо сказываться на работе браузера.
5 Кеш в Microsoft Edge
В Windows 10 появился новый браузер Microsoft Edge (вместо Internet Explorer, который был в прежних версиях Windows 8, 7, XP).
Для очистки кеша в Edge следует
- нажать три клавиши одновременно Ctrl+Shift+Delete. Появится окно “Очистить данные браузера”.
- Ставим необходимые галочки (либо оставляем те, что там стоят по умолчанию) и
- нажимаем на кнопку “Очистить” (1 на рис. 7):

Рис. 7. Очистка кеша в браузере Microsoft Edge
Скриншот на рис. 7 приведен для версии Edge 42.17134.1.0.
Инструкция для тех пользователей, которые не любят использовать горячие клавиши. В этом случае
- нажимаем на кнопку меню (2 на рис. 7).
- В выпадающем меню, в самом конце кликаем “Параметры”.
- Среди параметров находим “Очистить данные браузера” и нажимаем на кнопку “Выберите, что нужно очистить”. Увидим окно, представленное на рис. 7.
6 Чистим кэш браузера Internet Explorer
Привожу скриншот и описание для браузера Internet Explorer версии 11.0.9600.17959.

Рис. 8. Ищем, где можно очистить кэш в Internet Explorer
Для очистки кэша браузера от Microsoft – Internet Explorer, который использовался в Windows 8, 7, XP, подойдет один из двух вариантов:
- Можно использовать стандартную комбинацию горячих клавиш для очистки браузера Ctrl+Shift+Del.
- Либо в браузере Internet Explorer выбрать вкладку «Сервис» и перейти в пункт «Удалить журнал браузера» (рис. 8).
Откроется окно «Удаление истории обзора» (рис. 9):

Рис. 9. Очистка кэша Internet Explorer
Проверяем наличие галочки напротив «Временные файлы Интернета и веб-сайтов» (цифра 1 на рис. 9). Нажимаем на кнопку «Удалить» (цифра 2 на рис. 9).
Все, после этого кэш браузера Internet Explorer будет очищен.
Когда Вы почистите браузер, то, возможно, заметите некоторый прирост производительности. К тому же, может приятно удивить факт появления на жестком диске немного свободного места.
Открывая страницы сайтов, со временем можно заметить, что работа браузера происходит медленнее и медленнее. Что с этим делать? Если это не вирусы (трояны), то дело, скорее всего, в засорившемся кэше браузера.
Кэш браузера - локальные копии посещенных страниц в интернете на Вашем компьютере
- картинки (.jpg, .gif, .png)
- файлы стилей (.css)
- файлы яваскриптов (.js)
Накапливая в себе данные о десятках, сотнях посещённых страниц, кэш засоряется, переполняется. Браузеру всё сложнее находить нужную страницу. Как раз в этом случае и нужно чистить область хранения кэшированных файлов, то есть кэш.
Операция чистки кэша есть в каждом браузере. Рассмотрим подробнее алгоритм её выполнения в пяти самых популярных браузерах.
1. Запускаем Internet Explorer.
2. В правом верхнем углу находим значок, похожий на шестерёнку и нажимаем левой кнопкой мыши.

4. В полученном окне выбираем вкладку "Общие" и нажимаем кнопку "Удалить".

5. Далее программа предлагает нам выбрать то, что мы будем удалять (временные файлы, пароли, данные защиты, журнал и т.п.) Ставим галочки там, где нужно удаление. Нажимаем кнопку "Удалить". Система удаляет все файлы кэша в соответствии с выбранными настройками. Об окончании процесса будет сигнализировать сообщение внизу окна.

6. Кстати, программа позволяет управлять параметрами сохранения объектов кэша. Это можно сделать, нажав кнопку "Параметры" во вкладке "Общие" окна "Свойства браузера".

7. В этой вкладке можно, в частности, задать условие проверки новых версий охранённых в кэше страниц.
1. Открываем Яндекс Браузере.

2. В строке меню нажимаем "Дополнения" и далее "Настройки браузера".

3. В меню открывшегося окна выбираем команду "История".

4. В правой части окна есть надпись "Очистить историю". Она нам и нужна, нажимаем.

5. Во вновь появившемся окне программа спрашивает, за какой период и что именно нужно удалить. Выбираем нужные параметры и нажимаем клавишу "Очистить историю" внизу окна.
1. Открываем браузер Opera

2. Внизу страницы находится панель главного меню. Находим слово "История" и нажимаем.

3. В правом верхнем углу нажимаем кнопку "Очистить историю посещений".

4. В новом окне нам предлагается, как и в других браузерах, выбрать, что именно очищать и за какой период.

5. Выбрав, нажимаем кнопку "Очистить историю посещений".
Очистка их программы может выполняться по следующему алгоритму.
1. Запускаем браузер FireFox

2. В появившимся окне в верхней строке справа находим маленькую полосатую кнопочку
3. Нажимаем "Настройки" (значок в виде шестерёнки).

4. Войдя в Настройки, видим новое окно программы, в котором нажимаем клавишу "Дополнительные".

5. Здесь, во вкладке "Сеть" есть возможность:
- Управлять кэшированием вэб-содержимого;
- Управлять Автономным вэб-содержимым и данными пользователя;
6. Избавляемся от содержимого каждого из пунктов, нажимая поочерёдно две клавиши "Очистить сейчас".

7. Удалить недавнюю историю и отдельные куки можно во вкладке приватность окна "Настройки", нажав на соответствующие кнопки.
Рассмотрим также процесс очистки кэша ещё одного популярного браузера Chrome, детища компании Google.
1. Запускаем Google Chrome.

2. Находим в верхнем правом углу программы поласатый значок: настройка и управление Google Chrome.

3. В появившемся дополнительном окне выбираем слово "Истории" и переходим по нему.

4. В следующем небольшом окне снова выбираем надпись "История" и нажимаем левой кнопкой мыши. Появляется список посещённых пользователем страниц.
5. Нажатием кнопки "Очистить историю".
Универсальная очистка кэша для всех браузеров
Сделать это позволит известный, мощный и популярный файловый менеджер Total Commander. Сделать это можно следующим образом.
1. Запускаем программу Total Commander.

2. В появившемся окне находим и нажимаем значок "Очистка истории".

3. В новом сервисном окне программы в прямоугольном поле слева мы видим все установленные в системе браузеры.
4. Мы можем сразу начать очистку содержимого всех браузеров, нажав одноименную кнопку.

5. А можем выбрать упоминание любого нужного браузера, нажав на кнопку с соответствующим названием. Например, стандартный Internet Explorer.
6. Здесь мы вольны выбрать удаление истории избранного, кукуков, данных браузера, истории работы браузера. Для окончания выполнения некоторых пунктов потребуется перезагрузка системы.
Помимо этой программы есть еще Clean Master - бесплатная программа для чистки компьютера. Русский интерфейс, возможность выбора что конкретно чистить делают эту программу практически не заменимой.

Таким образом, выбирая вкладки с каждым браузером, мы можем установить флажки напротив той информации, которая подлежит удалению и запустить процедуру очистки всех браузеров системы поочередно из окна всего одной программы.
Очень часто проблемы в работе ПК связанны именно с этим.
Кеш присутствует на любом компьютере с Windows Если вкратце, то это хранилище временных и служебных файлов и компонентов, которое заполняется по мере использования ПК.
Когда на компьютере установлено множество ПО, которым вы активно ежедневно пользуетесь, то в кэше собирается все больше файлов.
Автоматически они не удаляются, и со временем хранилище превращается в настоящую свалку бесполезных временных данных.
Виды кеша
Существует 2 типа кэша: DNS и непосредственно временные файлы.
Кроме того, при пользовании интернетом на компьютере накапливаются и временные файлы из сети – кэш браузеров .
Первый тип представляет собой данные, применяемые системой для преобразования числового параметра IP в текстовый доменного имени.
Таким образом, доступ к интернет-ресурсу происходит быстрей, так как данные берутся с локального вместилища, где они были сохранены при первом посещении сайта.
Ко второму типу относятся файлы обновлений, установочные и временные данные, которые хранятся на системном диске.
Они не только замедляют быстродействие ПК, но занимают ценное пространство.
Удаляем лишний хлам
Способов, как очистить кэш на компьютере, есть несколько. И если DNS очищается за мгновения, то на удаление системного потребуется больше времени.
К тому же начинающим пользователям будет трудно разобраться в этом.
DNS кэш удаляется следующим образом:
- нажмите сочетание клавиш Win + R;
- введите в поле cmd, появится командная строка;
- в появившемся окне введите ipconfig /flushdns.
Как почистить кэш ПК за несколько минут?
Выгодной альтернативой ручной чистке являются специальные программы для ухода за системой . Одна из наиболее эффективных – «Ускоритель компьютера».
Скачать ее совершенно бесплатно можно по адресу http://fast-computer.su .

От аналогичного софта «Ускоритель» отличается, прежде всего, простотой.
Интерфейс программы состоит из нескольких вкладок, каждая из которых отвечает за свою часть работы по очистке системы.

С помощью программы можно:
- полностью очистить кэш системы, браузеров и другие «мусорные» файлы;
- проверить системный реестр на предмет лишних записей и стереть их, при этом есть функция сохранения резервной копии;
- откорректировать автозагрузку и убрать программы, которые не нужны вам сразу после загрузки;
- просмотреть информацию о системе, найти дубликаты и крупные файлы.

К тому же предусмотрен планировщик , с помощью которого можно автоматизировать все процессы, выставив частоту и время их проведения.
Ускоритель в фоновом режиме будет проводить манипуляции, не отвлекая пользователя.

Не нужно особых познаний, чтобы понять, как очистить кэш на компьютере через «Ускоритель». В окне «Очистка» отметьте галочками необходимые категории.
В меню «Система» выставляем все 4, только убедитесь, что в корзине нет случайно удаленных нужных файлов.
После процесса очистки восстановить их будет практически невозможно.

В браузерах не ставьте отметки в чекбоксах «пароли» и «автозаполнение форм», так как это удалит данные авторизации на сайтах, где вы их сохраняли, например, в соцсетях или на почте.
Придется снова вспоминать все логины и пароли, а это не очень удобно. Однако если компьютером пользуетесь не только вы, но и посторонние люди, то эти поля лучше отметить.

Скачать программу можно . Распространяется она бесплатно, но есть платная версия, в которой отсутствуют некоторые ограничения.
С ним процесс ухода за ПК значительно упростится, а быстродействие системы будет всегда на максимальном уровне.
Здравствуйте, читатели моего проекта сайт. Рад видеть вас на страницах блога и делиться с вами полезной актуальной информацией. В этой статье мы разберемся, как почистить кэш на компьютере и зачем это нужно.
Системное хранилище каждого компьютера с операционной системой Windows принято называть кэшем. Там находится информация, которая в любой момент может понадобиться пользователю при осуществлении различных операций. Благодаря быстрому доступу к кэш-памяти, данные загружаются в считанные секунды, чего не скажешь при работе с внешним модулем.
Итак, что именно хранится в кэше:
- Результаты системных вычислений;
- Информативные файлы о текущей работе компонентов.
 Чистка кэша
Чистка кэша
Почему же время от времени опытные пользователи рекомендуют чистить компьютерную память? Как вы понимаете, благодаря кэшу осуществляется быстрый доступ к файлам, в том числе и интернет-страницам, так как при их загрузке вся информация сохраняется на компьютер, для последующего скоростного повторного доступа.
Таким образом, чем больше программ и действий совершается при работе за ПК и чем больше сайтов вы посещаете, тем больше файлов сохраняется автоматически на ваш компьютер.
Из-за такой загрузки техника может начать зависать, а при пользовании мощными программами, вы можете «вылетать» из них, не успевая даже сохранять обрабатываемый документ. Такое положение дел побуждает к поиску решений и часто упомянутые моменты говорят совсем не о поломках, а о необходимости чистки памяти, так что, без паники! 🙂
В примере ниже видно, что очистка проводилась недавно, но если ее не производить, то в папках может находиться 20-50 Гб ненужной информации и даже больше.

Конечно, нужно учитывать и мощность процессора и компьютерную память. Чем выше эти показатели, тем больше данных может хранить устройство и при этом нормально функционировать. Но даже если вы не замечали технических неполадок, но еще не чистили кэш, обязательно сделайте это и повторяйте пару раз в месяц, в зависимости от частоты работы за ПК и его загруженности сторонним программами.
Способы чистки
Если вы рассчитывали увидеть большой перечень, то нет. 🙂 Все довольно просто. Очистить кэш вы можете самостоятельно или пользуясь специализирующимися на этом программами. Оба способа эффективны, но последний – более автоматизированный.
Что же подразумевает стандартная процедура? Вам предстоит очистить: DNS-кэш , thumbnails , а также кэш-память устройства. Разберем, как же это осуществить правильно.
DNS-кэш
Хранит записи о запросах ПК к сторонним серверам и при следующих обращениях к ним, работает более быстро. Процедура чистки довольна проста. Пройдите по пути для открытия окна DOS и последующего ввода команд: «Пуск » — «Все программы » — «Стандартные » — «Командная строка ».

Введите фразу и нажмите «Enter »: ipconfig /flushdns.

Очистка будет выполнена.

Thumbnails
Некоторые пользователи могут догадаться, исходя из названия, что данный файл хранит картинки в миниатюре. Он позволяет быстрее осуществлять загрузку изображений после повторного обращения к ним. Для работы с ним пройдите по пути: «Пуск » – «Все программы » – «Стандартные » – «Служебные Программы » – «Очистка Диска ».

Выберите диск на котором расположена ОС, часто это «С » и нажмите кнопку «Ок ».

Для его отключения вы можете зайти в «Мой Компьютер » — «Сервис » - «Свойства Папки ». Выберите вкладку «Вид » и среди предложенных опций найдите «Не кэшировать эскизы », отметьте галочкой и сохраните изменения. Или же если у вас установлена Windows 7 и выше, откройте Панель управления (через Пуск), установите вид «Крупные значки ».

И кликните «Параметры папок ».

Во вкладке «Вид » поставьте галочку.

Кэш-память
Зайдите в папку «system32 », она расположена на диске установленной операционной системы. Запустите «rundll32.exe ». Вот и все.

Для достижения аналогичного результата с помощью сторонних утилит, вы можете установить одну из перечисленных ниже программ:
- TuneUp Utilities;
- nCleaner second;
- Revo Uninstaller;
- AusLogics BoostSpeed;
- Advanced SystemCare;
- Glary Utilities.
Принцип работы у каждой из них схож, но я отдаю предпочтение первой из них, она бесплатна и имеет несколько версий, одну из них вы обязательно подберете для себя. Выбирая утилиту с русским интерфейсом, вы упростите себе процесс ознакомления. Вам предстоит отметить задания галочками и время от времени проводить очистку или настроить ее для регулярного автоматического пользования.

Вам удалось улучшить работоспособность своего компьютера и теперь наверняка он будет быстрее выполнять поставленные задачи, поздравляю!
До скорого!
P/S
С уважением, Александр Сергиенко