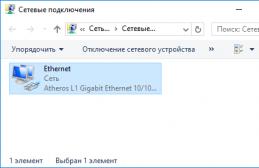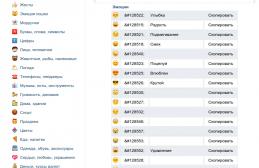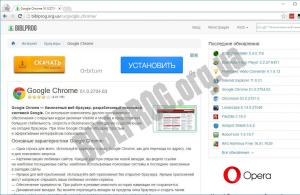Почему не работает dvd дисковод на ноутбуке windows 7 и что в таких случаях делать?
Поэкспериментировав с приводом, я выявил пять наиболее часто встречающихся причин, почему не работает dvd дисковод на ноутбуке windows 7 (XP, 8).
Что делать для исправления, описано под каждой из причин ниже, не исключены конечно и другие, но это уже индивидуальные неполадки.
ВНИМАНИЕ: если восстановить работоспособность дисковода вам все-таки не получится, то рекомендую решение которое я уже
Причина первая
На ноуте asus или любом другом компе в windows 8 или виндовс 7 (без разницы) не работает дисковод, потому что его земной путь завершился (случается и такое).
Это довольно обширный ответ, но случается и так что без замены не обойтись. Хорошо если вы сможете его снять и попробовать на другом компьютере.
Что делать? Купить новый и заменить, они сегодня не дорогие около 15 долларов. Сложностей в замене нет можно и самостоятельно.
Выкрутите несколько шурупов и отсоедините два шнура. Вот и все.
Причина вторая
Перестал работать дисковод на ноутбуке asus или acer (от названия не зависит, я так пишу по привычке, у меня три собственных asus и один acer) – чрез БИОС.
Сам привод вполне исправный, но виндовс его не видит. Он просто нагло отключен в биосе. У меня так раз было, на новом, только купленном.
Что делать? Войти в биос и включить dvd дисковод. Обычно он там находиться напротив строки CD-ROM. ENABLED – ВКЛЮЧЕН.
Третья причина
Если престал работать дисковод, причина может быть в самом виндовс. Система его просто не видит.
Обычно это связано с драйверами. Увидеть их можно в диспетчере устройств.Как исправить?
Установить новые (правильные) драйвера и в диспетчере устройств и обновить конфигурацию.
Четвертая причина
Работать не будет дисковод если засорилось окошечко лазера (). Причиной тому служит избыток пыли в рабочем помещении.
Как исправить? Открыть привод и очистить его обычной ватой (намотаной на спичку).
Пятая причина
Вышла из строя головка лазера. Почему так произошло причин много.
Что делать? Заменить, хотя лучше менять привод полостью – лазерная головка дорогая (80% от стоимости дисковода)
Конечно пять причин описанных в этой статье далеко не все возможные варианты почему дисковод не работает.
Это может быть и отсутствие подачи питания и плохие контакты на шлейфах и многое другое.
Очень легко эти исправности устраняться при наличии другого дисковода — рабочего (можно снять с компьютера друга).
Тогда проверить намного проще, какой именно элемент повлиял на работоспособность привода.
Как вариант, помните, что всегда можно воспользоваться внешним дисководом или флешкой – они сегодня достаточно емкие и позволяют легко устанавливать даже операционные системы.
Только если содержимое находиться на DVD, то обойтись без дисковода не получиться. Успехов.
Потребность в открытии дисковода (привода оптических дисков) ноутбука без кнопки может неожиданно возникнуть у любого компьютерного пользователя. Самая распространенная причина — поломка кнопки, которая отвечает за его открытие. В этой статье вы узнаете как можно открыть дисковод на компьютере или ноутбуке, если он не открывается без нажатия кнопки на нем.
Способ первый — через проводник (Мой компьютер)
Для того, чтобы открыть дисковод в компьютере или ноутбуке без кнопки нужно зайти в «Мой компьютер» через ярлык на рабочем столе или меню пуск. Откроется окно со всеми локальными дисками вашего компьютера. Среди них находите ваш дисковод.
Дисковод в «Моем компьютере»
Кликаете по нему правой кнопкой мыши и в открывшемся контекстном меню выбираете «Извлечь» .
После этого привод оптических дисков вашего компьютера или ноутбука откроется.
Способ второй — через отверстие аварийного открытия
На каждом дисководе, будь он для ноутбука или компьютера есть отверстие для его аварийного открытия. Благодаря ему дисковод открывается даже в выключенном состоянии.
Найти его можно на лицевой стороне, обычно недалеко от кнопки открытия.

Отверстие аварийного открытия дисковода компьютера
Для того, чтобы открыть его данным способом вам понадобится скрепка или шило, которое пролезет в данную полость.

Отверстие аварийного открытия дисковода ноутбука
Все, что нужно сделать, это вставить эту самую скрепку или шило в отверстие до упора и как только она упрется надавить сильнее.
Вот такими вот не хитрыми способами можно быстро открыть дисковод на компьютере или ноутбуке с неработающей кнопкой.
Лучший способ отблагодарить автора статьи- сделать репост к себе на страничку
Дисковод для современного пользователя является неотъемлемым устройством как в компьютере, так и в ноутбуке. Диски, либо же болванки, продолжают быть распространёнными носителями информации и свою актуальность утратят ещё не скоро. На них мы записываем любимую музыку, фильмы с них устанавливаем системы. И когда дисковод по какой-то причине перестаёт читать диски, это весьма печально. Во-первых, юзер лишается одного из носителей информации, а во-вторых, переустановка системы становится вдвойне сложнее. Но даже когда DVD Rom напрочь отказывается работать, это не значит, что ему пора на свалку! Есть несколько причин, по которым он может отказаться читать болванки, но практически во всех случаях ему можно вернуть работоспособность. Давайте разберёмся, почему не работает дисковод, и каким образом его заставить снова читать диски, как и прежде.
Дисковод в компьютере отказывается работать: распространённые причины
Часто в ситуациях, когда DVD-Rom переставал работать, причины оказывались банальными. Рассмотрим для начала самые элементарные из них.
- Физическое отключение. В большинстве случаев устройство просто не подключено к материнской плате. Причём пользователь мог сам случайно выдернуть штекер из разъёма во время очистки компьютера от пыли. Такая причина не удивительна для интерфейса Sata, поскольку разбалтываются такие разъёмы быстро. Случается, что штекер даже сам может вывалиться из разъёма. Достаточно компьютер подвигать.
- Проблемы со шлейфом или разъёмом. Это также довольно частая проблема. Если устройство не работает, при этом всё правильно подключено, не нужно спешить списывать его на металлолом. Попробуйте переключить шлейф в другое гнездо. Если не помогло, замените сам провод.
- Как бы смешно ни было, но некоторые пользователи причисляют девайс к нерабочим сразу, как только он не прочитывает один диск. Спешить с такими выводами не следует. Проверьте сам диск на наличие повреждений. Если болванка царапаная, что зачастую и бывает, то проблема в ней. Скормите устройству другой диск и проверьте, как он прочитается. Если всё в порядке, значит, вы зря грешили на привод.
- Засорение лазера. Тоже очень распространённая проблема. Но актуальна она для приводов, которые либо работают уже очень длительное время, либо используются крайне часто. Чтобы оживить привод в сервис его нести не нужно и выкачивать специализированный софт тоже не потребуется. Всё обойдётся походом в ближайший магазин, в котором продаются болванки с музыкой, играми и фильмами. Вам нужен чистящий диск. Это распространённая вещь, поэтому купить его можно в любом месте. Предположим, вы купили такую болванку. В комплекте с ней прилагается инструкция и специальная жидкость для очистки лазерных линз. Что делаем дальше. Внимательно читаем инструкцию, понимаем, что чистящая жидкость - вещь очень опасная и при контакте с огнём может привести к печальным последствиям. Итак, прочитав инструкцию, наносим на щёточки диска жидкость и аккуратно вставляем его в привод. После того, как девайс скушает болванку, загрузится программа для очистки лазера. Она нам сама подскажет, что нужно делать. Да и ведь мы читали инструкцию. Выполняем необходимые действия, ждём окончания очистки. Извлекаем диск и радуемся вновь живому приводу!

Отказ дисковода из-за установки эмулятора
Если всё вышеперечисленное вам не помогло, тогда вспомните, какую из программ вы устанавливали последней.
Если вы устанавливали программы для эмуляции виртуальных дисководов Alcohol 120%, Ultra ISO и прочие, причина отказа дисковода может быть связана с ними.
Такие программы часто вызывают конфликт между виртуальным устройством и физическим. Как решить данную проблему? Вот несколько вариантов, которые помогут вам благополучно решить поставленную задачу.
{banner_123_privod}
- Самым лучшим способом устранить подобную неполадку является откат системы. Каждая программа во время установки создаёт точку восстановления, к которой можно будет вернуться. Главное, чтобы была активна функция восстановления системы. Итак, чтобы откатиться, выполните следующие операции:
- Откройте «панель управления» . Далее пункт «восстановление» . После этого необходимо щёлкнуть «запуск восстановления системы» и выбрать точку отката. В нашем случае необходимо восстановить компьютер до состояния перед установкой эмулятора. Соответственно, выбираем точку, созданную этой программой. Жмём далее. После процесса восстановления компьютер будет перезагружен и система отрапортует о возврате себя родимой до более раннего состояния. Далее обращаемся к приводу и вуаля! Он работает! На скриншоте ниже показан пример, как это будет выглядеть.

- Если по той или иной причине восстановление операционки было отключено или точка отката до установки эмулятора была удалена, не падайте духом! Можно устранить проблему вручную. Для этого делаем следующее:
- Для начала удаляем сам эмулятор. Да так, чтобы от него и духу не осталось! Чистим абсолютно всё: и папку Program Files , и папки application data .
- Идём в диспетчер устройств , находим виртуальный привод. Его отправляем по тому же адресу, куда отправили и его создателя.
- Затем, не выходя из диспетчера устройств, открываем менюшку, вид и выбираем пункт показать скрытые устройства. Далее видим внушительный список непонятных устройств и драйверов. Не пугайтесь, из них нам нужен только один пункт - SPTD Driver . Находим таковой и тоже удаляем.
- После всего этого удаляем сам дисковод, перезагружаем систему и радуемся вновь рабочему девайсу.
Если ни один из способов не помог, тогда вывод остаётся только один, причём не самый утешительный: дисковод всё же умер. В таком случае можно попытаться его отремонтировать, но стоимость данной услуги соизмерима новому устройству.
Что делать, если не работает дисковод в ноутбуке

Когда отказывается работать привод, установленный в буке, причины остаются теми же, что и в случае с компьютером. Повторим их ещё раз и кратко охарактеризуем возможные решения проблем.
- Шлейфа в буке нет, а вот разъём никуда не девался. Только, к сожалению, он один. Чтобы проверить, в порядке ли дисковод, подключите его к другому ноутбуку либо же компьютеру. Такое вполне возможно.
- Опять-таки, испорченные диски. Не спешите винить привод. Проверьте, возможно он не читает один или 2 диска, которые испорчены.
- Засорение линзы. Здесь тоже в помощь чистящий диск.
- Установка эмулятора виртуальных дисководов. Как и прежде, решение проблемы заключается либо в откате операционки, либо в грамотном удалении виновника неполадки и всех составляющих.
- Выход из строя девайса. Здесь, как было написано выше, уже ничего не поможет. Придётся покупать новое устройство.
{banner_123_privod}
DVD-Rom не работает после покупки
Не вся продукция, которую мы покупаем в магазинах, качественная. Как ни стараются производители, а на 10 устройств одно получается бракованным. Это не закон подлости, а ошибка человека или оборудования. Что делать в подобном случае?
- Не стоит паниковать. Не та ситуация, где нужно проявлять свои эмоции. Попытайтесь подключить девайс к разным гнёздам компьютера. Проверьте шлейф, замените его.
- Если ничего не помогает и привод не работает, ни в коем случае не пытайтесь выяснить неполадку самостоятельно.
Если вы вскроете корпус устройства, гарантия будет утеряна.
- Обратитесь в магазин или сервис, где вы приобретали DVD-Rom. Согласно закону о защите прав потребителя вы имеете право потребовать с продавца некачественного товара всю стоимость, либо замену на работоспособное устройство. Но сразу новый привод вам не дадут. Возвращённый девайс будет тестироваться продавцом на ваших глазах. Если неполадка подтвердится, то вам будут принесены извинения и магазин предложит замену товара или вернёт вам деньги. Когда я столкнулся с подобной ситуацией, дисковод долго и упорно тестировали на трёх компьютерах. Но ни на одном он не заработал. В результате я доплатил немного и купил нормальный рабочий привод.
- Если продавец отказывается заменять DVD-Rom, ссылаясь на ту или иную причину, не нужно устраивать скандалов и нарываться на неприятности. Забирайте нерабочее устройство и с уверенностью идите в суд. Если оборудование действительно неисправно, экспертиза установит это. Главное, не вскрывайте привод. Далее вы можете отсудить у магазина стоимость товара и даже потребовать компенсацию морального ущерба. Закон защиты прав потребителя будет на вашей стороне. Если неисправность действительно существует, дело вы в любом случае выиграете.
Всегда ли можно вернуть дисководу работоспособность
Когда привод выходит из строя, причём не просто отходит шлейф или что-либо из вышеперечисленных причин, можно попытаться его отремонтировать . В некоторых случаях это обойдётся вам дешевле, чем покупка нового устройства. Но, к сожалению, ремонт не всегда возможен. В каких случаях стоит ремонтировать устройство, а в каких лучше подумать о покупке нового?

- При выходе из строя лазера. Если лазерную линзу поменять ещё можно, то лазер будет стоить очень недёшево. К тому же, каждый производитель дисководов использует различные лазеры, которых в нашей стране может и не быть. Его, конечно, закажут, но, сколько придётся ждать, неизвестно.
- При выходе из строя электропривода. Случается такое крайне редко, но всё же бывает. Данная деталь тоже отнюдь дешевизной не отличается и опять, не известно, сколько придётся ждать, пока его доставят.
- Поломка платы, а также порча чипов или конденсаторов. Эта деталь привода тоже довольна редкая, потому что каждый производитель использует свою разработку. Соответственно, заказывать плату придётся непосредственно на заводе. Это снова время. Перепайка конденсаторов или чипов дело кропотливое и не каждый сервис за него возьмётся. Да и стоить эта услуга будет не многим дешевле нового девайса.
{banner_123_privod}
Напоследок несколько советов, которые продлят жизнь вашему дисководу и избавят вас от лишних забот.
- Не вставляйте в привод испорченных или поцарапанных дисков. Это заметно снижает срок службы устройства;
- Не оставляйте DVD-Rom открытым. Это способствует накоплению пыли и засорению лазерных линз. В дальнейшем, само собой разумеется, это ни к чему хорошему не приведёт;
- Не насилуйте дисковод долгой работой. Он тоже устаёт. Позволяйте девайсу отдыхать хотя бы каждые полчаса, если приходится часто работать с дисками;
- Если привод активно используется, не пренебрегайте периодической чисткой лазерных линз. Но слишком часто этого делать тоже не нужно, поскольку есть риск поцарапать линзы;
- По возможности не используйте эмуляторов виртуальных приводов. В случае, когда они очень нужны, обязательно проверьте, включено ли восстановление системы и создана ли точка отката.
- Если вы владелец ноутбука, все рекомендации те же. Но ещё обращу ваше внимание на то, что не следует касаться пальцами самого дисковода и тем более лазера.
Хотите узнать как стабильно зарабатывать в Интернете от 500 рублей в день?
Скачайте мою бесплатную книгу
=>>
Дисководы уже практически не используются. Да и на новых ноутбуках, системных блоках, дисководы уже встречаются крайне редко. В основном дисковод используется в том случае, если нужно переустановить лицензионную версию операционной системы, драйверов, или игры.
И вот тут то и можно столкнуться с такой проблемой, как его неработоспособность.
Как открыть дисковод без кнопки, причины отказа устройства
Вообще, чтобы открыть дисковод, нужно нажать на кнопку, которая, как правило, располагается под ним с правой стороны. Если после её нажатия ничего не происходит, то это может быть результатом возникновения одной из проблем:
- Наличие механической неисправности (например, сломались шестерёнки, отвечающие за работу выдвижения дисковода и другое).
- Неисправность электронной платы.
- Некорректно вставленный диск.
- Неработоспособности кнопки для открытия устройства читающего диски и другие причины.
В данном материале будет более подробно разобран вопрос, об открытии дисковода без использования кнопки.
Варианты по открыванию дисковода
Итак, если вы столкнулись с такой проблемой, когда дисковод не работает, имеется несколько способов по её решению:
- Сделать банальную перезагрузку ПК.
- Можно воспользоваться инструментами операционной системы (ОС).
- Применить механическим способом (не рекомендуется).
- Использовать специальные программы (например, Unloker).
Думаю, стоит каждый из вышеперечисленных вариантов разобрать подробнее.
Перезагрузка ПК и использование инструментов ОС
Самое первое, что лучше всего сделать, если дисковод не открывается после нажатия на кнопку это сделать перезагрузку ОС. Затем повторите попытку по его открытию ещё раз.
Если это не помогло, то стоит воспользоваться возможностью открытия дисковода через интерфейс Windows, без нажатия на кнопку. Появляется вопрос, как отрыть дисковод без кнопки в этом случае?
Скажу сразу, сделать это достаточно просто:

Если проблема не механического характера, то данный вариант должен помочь. Также, для этих целей, можно использовать специально предназначенные для этого программы.
Но стоит знать, что подобные программные обеспечения, пытаются выполнить, точно такое же действие, которое описано выше. Поэтому если инструменты, встроенные в ОС не помогли, то и использование подобных программ уже бессмысленно.
Использование специального программного обеспечения
Такая программа как Unlocker предназначена для проведения разблокировки приложений и их освобождения от различных процессов, которые могут быть запущены на момент её применения.
Также Unlocker можно использовать в ситуации, когда вам необходимо удалить какой-либо не удаляемый файл с ПК. В том числе, программа неплохо справляется и с открыванием дисководов.
Если интересует, как пользоваться Unlocker, то нужно сделать следующее:
- Вначале скачиваете программу, при этом можно выбрать портативную или требующую установки версию;
- После установки, при помощи данной программы, нажав на заблокированный дисковод правой клавишей мышки, вы сможете его разблокировать.
Также можно воспользоваться и любой другой программой, просто Unlocker по сравнению с другими, более универсальна. А так всё зависит от ваших предпочтений.
Механическое воздействие
Проектируя дисковод, производители закладывают возможность для его аварийного открытия. То есть пользователь, в случае несерьёзной поломки, может привести вручную в движение механизмы, отвечающие за выдвижение лотка с диском.
Чтобы это можно было осуществить, на лицевой стороне панели системного блока ПК, или ноутбука, имеется небольшое отверстие под дисководом.

В которое можно вставить иголку или канцелярскую скрепку и немного надавить, чтобы механизм пришёл в движение и лоток с диском выдвинулся.

Также, если проблема заключается именно в механическом заклинивании (не срабатывают шестерёнки), тогда, в этом случае, можно попробовать поддеть дисковод при помощи тонкого инструмента (например, можно использовать нож, но только тупой стороной).
И затем, постараться вытащить его, применив немного усилия. Так вы сможете устранить зацепление, мешающее ему открыться. Но не стоит забывать о том, что действовать в этом случае нужно аккуратно и слишком усердствовать не стоит.
Вы просто можете повредить привод, приложив слишком много силы, поскольку шестерёнки, отвечающие за выдвижение лотка, как правило, делаются из пластика.
Иногда, на ноутбуках, может помочь простое надавливание пальцем, на крышку лотка дисковода. Вдавите дисковод немного внутрь, и резко отпустите его, механизм должен при этом сработать, и открыться.
Заключение
Как можно увидеть, при возникновении вопроса, как открыть дисковод без кнопки, имеется несколько вариантов его решения. Однако помните, что использовать механическое воздействие не рекомендуется и его следует применять только крайних случаях.
Также не забывайте, что при необходимости всегда можно обратиться за помощью к специалистам из сервисного центра. Только будьте внимательны при выборе подобного центра.
Поскольку нередко можно встретить жалобы на то, что по стоимости ремонта или замены дисковода, можно было бы купить новый системный блок или ноутбук.
То есть, перед обращением к специалистам, предварительно почитайте отзывы по их работе или поспрашивайте знакомых.
P.S. Прикладываю скриншот моих заработков в партнёрских программах. И напоминаю, что так зарабатывать может каждый, даже новичок! Главное — правильно это делать, а значит, научиться у тех, кто уже зарабатывает, то есть, у профессионалов Интернет бизнеса.
Заберите список проверенных Партнёрских Программ 2018 года, которые платят деньги!
Скачайте чек-лист и ценные бонусы бесплатно
=>> «Лучшие партнёрки 2018 года»
Очень часто на компьютере не хватает памяти для хранения всей накопленной информации. С заполнением жесткого диска возникает необходимость в переносе данных на другие носители. Флешки дороговаты, а вот диски, в сравнении, стоят копейки.
Но и тут могут возникнуть проблемы, диски внезапно могут перестать читаться вашим дисководом. Эта статья расскажет вам о возможных причинах поломки и поможет решить проблему.
Почему дисковод перестал читать диски?
Причин этому может быть много, начиная от проблем с диском и заканчивая полным выходом из строя дисковода. Тем не менее, все причины можно распределить по двум категориям, на аппаратные и программные проблемы.
Аппаратные проблемы связаны с неполадками в оборудовании. К этой категории можно отнести следующие проблемы:
- Причиной может стать сам диск, его изношенность бывает настолько сильна, что никакой дисковод его не сможет прочитать.
- Дисковод может перестать воспринимать диски и вследствие его загрязненности. За все время работы, внутри компьютера скапливается большое количество пыли, которая может попасть в привод и осесть на считывающей головке.
- Отошедшие соединительные провода так же отразятся на работоспособности устройства.
Это наиболее распространенные аппаратные проблемы, определить, что из этого привело к сбою можно только «хирургическим» путем, то есть надо влезать в системный блок.
С диагностированием программных проблем намного проще. Если неполадки появились после установки какого либо ПО, то тут можно говорить о несовместимости программного обеспечения.
Решения аппаратных проблем чтения дисков.
Ваш дисковод не читает диски? Не спешите его выбрасывать и бежать за покупкой нового. Для начала проверьте состояние диска, вставленного в привод, если он в плохом состоянии, то причина может заключаться именно в испорченном диске, а не дисководе. Достаньте диск из привода и осмотрите его на предмет царапин и потертостей.
Если с диском все в порядке, то движемся дальше. Стоит протестировать дисковод на других дисках разного типа: CD, DVD и маленькие miniCD. Для теста рекомендуется использовать самые новые диски.
Не стоит забывать и о других аппаратных проблемах, откройте крышку системного блока и тщательно проверьте соединение дисковода и материнской платы соединительными кабелями. Если явных повреждений нет, все равно попытайтесь подключить дисковод при помощи других имеющихся шлейфов. И для профилактики произведите очистку привода от пыли и грязи. Сделать это можно при помощи специальных дисков.
Имеется еще один способ очистки считывающей головки, но этот вариант для более опытных и уверенных пользователей. Этот способ предусматривает разборку привода и очистку лазера водой или качественным бензином. Ни в коем случае не применяйте для чистки лазера одеколон и другие спиртосодержащие жидкости, а так же ацетон. Их применение приведет к плачевным результатам.
Прочистили дисковод, проверили его работоспособность на других дисках и попытались заставить его работать при помощи других шлейфов, а он все равно отказывается читать диски? Не огорчайтесь. Можно переходить к решению возможных программных проблем, а все выше совершенные действия считайте подготовительными.
Решения программных проблем чтения дисков.
В случае выявления, что проблема не заключается не в аппаратных причинах, вспомните, что вы делали со своим компьютером ранее, что устанавливали, что изменяли и удаляли. Потому что вы могли случайно удалить или изменить файлы, необходимые для работы привода.
Для исправления вам потребуется переустановка драйверов устройства, необходимых для нормальной и правильной работы устройства, в системе. Несоответствие драйверов или наличие в них ошибки может стать причиной отказа дисковода читать диски.
Помимо этого, можно произвести отключение привода средствами операционной системы и затем заново подключить. Для Windows делается это в свойствах системы.
Окно Мой компьютер
В появившемся окне необходимо кликнуть по пункту Диспетчер устройств.
Окно Свойства системы
В диспетчере отыскивается ваш дисковод и затем удаляется.
Удаление устройства
После удаления устройства необходимо произвести перезагрузку компьютера, чтобы система смогла снова определить дисковод и автоматически установить для него соответствующее программное обеспечение, то есть драйвера.
Нередко причиной неправильной работы дисковода становится стороннее программное обеспечение, устанавливаемое для эмуляции виртуальных приводов. К таким программам относят: DAEMON-Tools, Alcohol 120% и др. Все эти программы могут стать причиной неправильной работы вашего дисковода. При наличии этих программ на вашем компьютере, поочередно удаляйте их, при этом после каждого удаления тестируйте дисковод.
Для удаления можно воспользоваться программой CCleaner, она не только удаляет программы с компьютера, но и осуществляет чистку системы от ненужных файлов и системных записей, оставшихся после удаления ПО. Процесс очистки системных записей называется чисткой реестра.
В практике были случаи, в которых решение проблемы находилось в перепрошивке устройства. Но это действие может привести к полному отказу привода. Так что прежде чем приступать к этим мерам, настоятельно рекомендуется прочитать следующий пункт.
Решение проблемы средствами программы MicrosoftFixit
Иногда после очередной переустановки операционной системы Windows дисковод перестает открывать только DVD диски, при этом CD диски открываются по-прежнему нормально.
Подобное так же не означает, что дисковод «умер», ведь до переустановки он функционировал исправно. Самое главное, что решается этот вопрос при помощи бесплатной и эффективной программы MicrosoftFixit.dvd.Run . Скачать программу можно по ссылке:
Окно загрузки
Окно установки программы
Окно выбора варианта устранения неполадок
Окно выбора устройства, которое необходимо исправить
Запрашивание вставки диска
Окно результатов устранения неполадок
После чего откроется окно содержимого носителя или же запустится диалоговое окно, содержащее несколько доступных вариантов действия с диском. Если ничего из перечисленного не произошло, то откройте диск вручную посредством ярлыка Мой компьютер. Таким образом, программа MicrosoftFixit с легкостью решает проблему отказа чтения DVD или CD дисков.
А если и это не помогло, то уже можно задумываться о покупке нового дисковода. Для большего понимания и оптимального выбора нового привода, рекомендуется проконсультироваться со специалистами.
Заключение
Прочитав эту статью, у вас появится возможность попробовать самостоятельно исправить неполадки в работе привода поочередно исключая сначала возможные аппаратные причины, а затем уже и программные. Применяя при этом приведенные в этой статье методы. Необходимо помнить, что самостоятельное исправление может закончиться нехорошими результатами, поэтому, все же не стоит пренебрегать помощью квалифицированных специалистов.