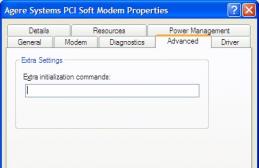У своих избранников?!
Друзья, примерно 2-3 года назад, сидя на паре в университете, я ползал по просторам Интернета, смотрел различные листинги и программы. И вдруг наткнулся на видео по взлому какого-то сайта Microsoft где-то в Великобритании. При этом видео было без звука, просто снималась последовательность действий, а комментарии указывались в обычном блокноте. Тогда я решил узнать что это за программа, которая позволяет производить съемку работу на компьютере. Собственно, поиски не были долгими и, таким образом, я нашел программу CamStudio, о которой мы сегодня и поговорим.
Возможно, в настоящее время используются более мощные средства, поскольку высокие технологии не стоят на месте и постоянно развиваются. Но все-таки стоит уделить внимание данному продукту. Программа CamStudio является бесплатным приложением предназначенным для съемки работы за компьютером. При этом программа начинает работать буквально по нажатию всего одной кнопки, после чего можно свернуть приложение и спокойно работать, снимая все происходящее. Давайте разберем более подробно возможности CamStudio.
Для начала стоит отметить, что CamStudio является буржуйской разработкой, но от этого она хуже не становится. Разработала приложение некоторая команда CamStudio OPEN SOURCE (Free Streaming Video Software). Кстати, скачать CamStudio можно . Как зайдете на страницу, то пролистайте немного вниз, там будет ссылка для скачивания самой программы, а также ссылки для загрузки каких-то кодеков (я толком не разобрался, что за кодеки):

После скачивания запускаем программу и видим перед собой небольшое окошко, с которым мы и будем в дальнейшем работать. На самом деле это очень удобно, а то обычно у подобных программ множество всяких настроек, в которых черт ногу сломит, а тут все просто и понятно:

Для начала пробежимся по главному меню и разберемся с настройками. С пунктом File все понятно: начать запись (Record), закончить (Stop) и приостановить (Pause), а также выход (Exit). Теперь перейдем к пункту Region, который отвечает за область съемки. Таким образом, можно полностью настроить область съемки, начиная отдельным участком экрана и заканчивая полноэкранной съемкой. По порядку:
1. Region – выбор области съемки. Перед самой съемкой необходимо выделить определенный участок экрана, который впоследствии и будет сниматься.


2. Fixed Region – также определяет область съемки, только первоначально указываются размеры области, а потом происходит установка, т.е. нет необходимости выделять область мышкой.

3. Full Screen – полноэкранная съемка
Думаю, что полноэкранная съемка наиболее удобный вариант, поскольку с остальными толкового ничего не снимешь. Хотя может быть я и ошибаюсь. Теперь посмотрим, что находится дальше в меню. В основном это настройки непосредственно самой программы, т.е. минимальные настройки виде, курсора, проигрывания записи и т.д. Стоит обратить внимание, что в программе реализована возможность записи со звуком и голосом. Для этого необходимо воспользоваться соответствующим пунктом меню:

Кстати, в этой программе есть прикольные фишки для оформления, например, вот такие:

Недавно получила вопрос: «Как пользоваться программой Камтазия Студио или Камстудио? Иногда надо сделать видео с экрана компьютера, а иногда схемку нарисовать с объяснениями». Программа Camtasia Studio является универсальным комбайном для производства собственных видеоклипов и её возможности весьма широки. На начальном этапе давайте рассмотрим процесс записи действий с экрана компьютера.
Для того чтобы сделать запись ваших действий на экране компьютера при помощи Camtasia Studio:
- Нажмите кнопку «Record the screen » в редакторе. Можно также выбрать область записи – весь экран (Record the screen) или только выделенная область (Record PowerPoint), нажав на стрелочку, справа от кнопки.
- При выборе записи всего экрана, главное окно свернется, и вы увидите панель записи
- При нажатии первой кнопки слева (Full Screen ), будет производиться запись всего экрана с панелью задач. В этом случае под кнопкой горит синяя точка
- При нажатии кнопки Custom, можно будет выбрать произвольную область. При этом на экране загорится зеленый прямоугольник

- Для перемещения выделенной области, наведите указатель мыши на центральный прицел и протяните экран в нужное вам место.
- Размеры данной области можно изменить и в окне панели записи Dimensions . Не следует забывать о том, что, изменяя значок рядом с полями на замкнутый или разомкнутый, вы сможете изменять типы трансформации области экрана (замкнутый – изменение длины изменяет и ширину, разомкнутый – изменение длины или ширины происходит независимо).
- Нажав на кнопку Custom, вы увидите ниспадающее меню, в котором можно выбрать размеры области съемки из заранее установленных.

- При нажатии на пункт Lock to application, вы закрепите область съемки за активным окном приложения, иными словами ваше окно съемки будет соответствовать размерам окна работающего в данный момент приложения.
- При нажатии на пункт Select area to record вы сможете выделить область записи при помощи мыши.
- Отменить ваши действия по выбору области записи можно, нажав кнопку Esc .
- После этого, можно переходить непосредственно к записи, нажав на клавиатуре кнопку Rec . По краям выделенной для записи области появятся зеленые мерцающие уголки.
- Для остановки записи, нажмите клавишу F10 .
- Для того чтобы прервать запись, нажмите не кнопку Pause .
- Для удаления сделанной записи, нажмите Delete .
- После нажатия кнопки Stop, перед вами появится окно предварительного просмотра.

- Если ваше видео полностью удовлетворяет вашим запросам, то можно сразу сохранить его, нажав на кнопку Produce.
- Если же ваша видеозапись требует внесения каких либо изменений, то вам нужно будет нажать на кнопку Save and Edit. Затем, после предложения сохранить видео, вы сможете перейти непосредственно к редактированию полученного видео.
Наиболее распространенным способом редактирования видео в Camtasia Studio является добавление текстовых комментариев и диаграмм. Эта функция реализована в программе при помощи добавления в видео содержимого буфера обмена.
- Для добавления субтитров, нажмите кнопку More, и выберите вкладку в ниспадающем меню Captions . Перед вами появится окно добавления субтитров.

- Для добавления текста, скопированного из любого текстового документа, нажмите кнопку Paste.
Также в программе реализована возможность дополнения вашего видео интерактивным текстом. Для того чтобы добавить интерактивный текст, нажмите на кнопку Quizzing в панели вкладок (если данная кнопка не видна, нажмите вкладку More и выберите пункт в ниспадающем меню).

- Для добавления текста, установите ползунок на временной шкале в нужную вам точку и нажмите на ссылку Add quiz . Появится окно Quiz Appearance And Feedback

- Введите имя текста в поле Quiz , затем, в разделе Appearance выберите варианты нумерации ответов (буквенная, цифровая или без нумерации).
- В разделе обратной связи (Quiz feedback
) следует настроить следующие параметры:
- Включение вопросов в тесте (Include these questions in quiz score )
- Показ обратной связи после прохождения опроса (Display feedback when questions are answered )
- При выборе показа обратной связи, заполните поля If correct, display: и If incorrect , в первом случае набрав текст, появляющийся в случае правильного ответа, а во втором случае выбрав варианты Continue (продолжить тест) или Jump to time (перейти на указанный промежуток записи)
- После окончания настроек и нажатия кнопки ОК , появится окно Question Types длявыбора варианта ответа и типа вопроса (Multiply choice – множественный выбор, Fill in the blank – заполнить пустое поле, hort answer (not scored) – короткий ответ (подсчет не ведется))
Camtasia Studio 8 – один из самых мощных на сегодняшний день пакетов для захвата изображения и сохранения его в разные форматы. Помимо захвата, программа может проигрывать видео файлы разных форматов, в том числе и SWF.
Применение программы
Чаще всего пользуются те, кто создает обучающие видео материалы. Кроме того, при помощи этой утилиты можно создавать красивые презентации, интерактивные оглавления и меню. В общем, она подходит для всех сфер деятельности, где может понадобиться захват изображения с экрана.
Возможности программы:
- программа захватывает изображение и звуки, в том числе и системные;
- захваченный материал (видео и звук) можно отредактировать: нарезать, переместить фрагменты или соединить;
- можно добавить красивые визуальные эффекты;
- материал сохраняется в одном из доступных форматов: MOV, AVI, GIF, WMV, CAMV, SWF, RM, FLV.
 Для захвата видео запускать весь пакет нет смысла. Достаточно запустить утилиту Recorder. Перед началом работы необходимо выполнить основные настройки. Для этого найдите в интерфейсе программы пункт Tools – Options. Если ваш компьютер слабоват, то здесь можно отключить опции Capture layered windows и Disable Aero during capture. Если ресурсы системы позволяют, то можно эти пункты не трогать.
Для захвата видео запускать весь пакет нет смысла. Достаточно запустить утилиту Recorder. Перед началом работы необходимо выполнить основные настройки. Для этого найдите в интерфейсе программы пункт Tools – Options. Если ваш компьютер слабоват, то здесь можно отключить опции Capture layered windows и Disable Aero during capture. Если ресурсы системы позволяют, то можно эти пункты не трогать.
Теперь необходимо указать место, где будет находиться временная папка (пункт Temporary folder). Для этой папки программа зарезервирует 2 Гб свободного места на диске.
Горячие клавиши
Горячие клавиши позволяют работать с программой при помощи клавиатуры, назначив на каждое действие определенную клавишу. По умолчанию настройки уже сделаны, и менять их или нет – личное дело каждого. Но ознакомиться с настройками стоит, чтобы потом не путаться в процессе работы.
Область записи
В общем-то, все. Нам осталось только назначить область записи и можно приступать к работе. Для определения области можно воспользоваться опцией Select Area, расположенной на панели инструментов программы.
Как видите, работать с программой Camtasia Studio 8 совсем не сложно. Все базовые настройки выполняются за пару минут, а дальнейшая работа не должна вызвать никаких сложностей.
Бесплатная версия Camtasia Studio это программа для видеозаписи с экрана монитора и редактирования видео.
Camtasia studio 8 крякнутая
Особенности установки Camtasia Studio 8
- Устанавливается крякнутая Camtasia Studio запуском только одного файла.
- При установке можно выбрать для Camtasia русификатор или оставить английскую версию.
- Установить Camtasia Studio можно на любую операционную систему Windows в том числе и на Windows 8.
- Ключ активации Camtasia Studio не нужен так как уже удалось крякнуть Camtasia Studio.
- Чтобы начать пользоваться программой Camtasia Studio нужно установить NET Framework 4, DirectX 9, процессор должен быть двухъядерный, оперативная память не менее 2 гб.
Особенности программы
- Русская версия Camtasia Studio 8 может записывать всё что делается на экране монитора, а также записывать с веб камеры и звук с микрофона.
- Может Camtasia сохранить видео в одном из форматов AVI, SWF, FLV, MOV, WMV, RM, GIF и CAMV.
- Может Camtasia Studio обрезать видео, соединить видео, разрезать видео и вырезать кусок из видео.
- В процессе редактирования видео можно добавлять различные эффекты в Camtasia Studio.
- Бесплатно русская версия Camtasia Studio имеет встроенный проигрыватель который сразу показывает записанное видео.
Как пользоваться Camtasia Studio 8
Запускаем программу Camtasia Studio на русском языке. Нажимаем кнопку «Record the screen».
 Как записывать игры camtasia studio
Как записывать игры camtasia studio
Появится рамка для захвата изображения и панель управления для записи. Если надо захватить весь экран монитора нажмите «Full screen», а если только часть экрана монитора то нажмите «Custom» и доведите поля до нужного размера изображения.
 Camtasia studio настройка рамки захвата
Camtasia studio настройка рамки захвата
При нажатии кнопки «rec» начнётся отсчёт до начала записи и через 3 секунды пойдёт запись и появятся ещё две кнопки «Delete» и «Pause».
При нажатии на кнопку «Delete» всё записанное удалится.
При нажатии на кнопку «Pause» запись останавливается и продолжится если нажать кнопку «Resume».
 Camtasia как пользоваться
Camtasia как пользоваться
При нажатии на кнопку «Stop» запись прекращается и включается встроенный проигрыватель и демонстрирует только, что сделанную запись.
В этом проигрывателе нужно нажать «Save and Edit». В открывшемся окне присвойте имя файлу и нажмите «Сохранить» и это видео откроется в видеоредакторе Camtasia Studio.
Если не добавлять никаких эффектов то надо нажать «Produce and share». Перед вами откроется мастер создания фильма в нём я обычно выбираю пользовательские настройки проекта, AVI и в конце прописываю имя выходного файла, жмём «Готово».
 camtasia studio руководство по созданию фильма
camtasia studio руководство по созданию фильма
Начнётся обработка объекта и после обработки включается проигрыватель и показывает готовое видео, закрываем видео и жмём «Готово». Всё видео готово и сохранено в папке документы — Camtasia Studio.
Видео
В этом видео показано как пользоваться Camtasia Studio.
Camtasia Studio — весьма популярная программа для записи видео, а также его последующего редактирования. У неопытных пользователей могут возникнуть различные вопросы в процессе работы с ней. В данном уроке мы попытаемся как можно подробнее донести до вас информацию о том, как пользоваться упомянутым софтом.
Сразу хотим обратить ваше внимание, что Camtasia Studio распространяется на платной основе. Поэтому все описываемые действия будут выполнены в ее бесплатной тестовой версии. Кроме того, официальная версия программы для операционной системы Windows доступна только в 64-разрядном варианте.
Теперь перейдем непосредственно к описанию функций софта. Для удобства мы разделим статью на две части. В первой мы рассмотрим процесс записи и захвата видео, а во второй — процесс редактирования. Кроме того, отдельно упомянем процесс сохранения полученного результата. Давайте рассмотрим все этапы более детально.
Запись видео
Данная функция является одним из достоинств Camtasia Studio. Она позволит записать видео с рабочего стола вашего компьютера/ноутбука или из любой запущенной программы. Для этого вам необходимо будет выполнить следующие действия:
- Запускаем предварительно установленную Camtasia Studio.
- В левом верхнем углу окна находится кнопка «Record» . Нажимаем на нее. Кроме того, аналогичную функцию выполняет комбинация клавиш «Ctrl+R» .
- В результате у вас появится своеобразная рамка по периметру рабочего стола и панель с настройками записи. Давайте разберем данную панель более детально. Выглядит она следующим образом.
- В левой части меню находятся параметры, которые отвечают за захватываемую область рабочего стола. При нажатии на кнопку «Full screen» будет производиться запись всех ваших действий в рамках рабочего стола.
- Если же нажать на кнопку «Custom» , то вы сможете указать конкретную область для записи видео. Причем можно выбрать как произвольную область на рабочем столе, так и установить параметр записи конкретного приложения. Кроме того, нажав на строку «Lock to application» , вы сможете зафиксировать область записи на нужном окне приложения. Это значит, что при перемещении окна приложения будет двигаться следом и область записи.
- Выбрав область для записи, необходимо настроить устройства ввода. К ним относятся камера, микрофон и аудиосистема. Вам нужно указать, будет ли информация из перечисленных устройств записываться вместе с видео. Для включения или выключения параллельной записи с видеокамеры вам нужно нажать на соответствующую кнопку.
- Нажав на направленную вниз стрелочку рядом с кнопкой «Audio on» , вы сможете отметить те звуковые устройства, которым также требуется записать информацию. Это может быть как микрофон, так и аудиосистема (сюда относятся все звуки, издаваемые системой и приложениями во время записи). Для включения или выключения данных параметров нужно просто поставить или убрать отметку рядом с соответствующими строками.
- Двигая ползунок рядом с кнопкой «Audio on» , вы сможете установить громкость записываемых звуков.
- В верхней области панели настроек вы увидите строку «Effects» . Тут находится немного параметров, которые отвечают за небольшие визуальные и звуковые эффекты. К ним относятся звуки нажатия клавиш мышки, аннотации на экране и отображение даты и время. Причем, дата и время настраивается в отдельном подменю «Options» .
- В разделе «Tools» находится еще один подраздел «Options» . В нем можно найти дополнительные программные настройки. Но установленных параметров по умолчанию вполне хватит для того, чтобы начать запись. Поэтому без необходимости можете ничего не менять в данных настройках.
- Когда все приготовления будут завершены, можно приступать непосредственно к записи. Для этого нужно нажать на большую красную кнопку «Rec» , либо нажать на клавиатуре клавишу «F9» .
- На экране появится подсказка, в которой говорится о горячей клавише «F10» . Нажав на эту кнопку, выставленную по умолчанию, вы остановите процесс записи. После этого появится обратный отсчет до начала записи.
- Когда начнется процесс записи, вы увидите в панели инструментов красный значок Camtasia Studio. Нажав на него, вы сможете вызвать дополнительную панель управления записью видео. С помощью данной панели можно остановить запись, удалить ее, уменьшить или увеличить громкость записываемого звука, а также посмотреть общую продолжительность съемки.
- Если вы записали всю необходимую информацию, вам нужно нажать кнопку «F10» или кнопку «Stop» в упомянутой выше панели. Это остановит съемку.
- После этого видео сразу же откроется в самой программе Camtasia Studio. Далее его можно просто отредактировать, экспортировать в различные социальные сети или просто сохранить на компьютер/ноутбук. Но об этом мы поговорим уже в следующих частях статьи.











Обработка и редактирование материала
После того, как вы завершите снимать необходимый материал, видео автоматически загрузится в библиотеку Camtasia Studio для редактирования. Кроме того, вы всегда можете пропустить процесс записи видео, и просто загрузить в программу другой медиафайл для редактирования. Для этого вам нужно нажать в верхней части окна на строку «File»
, после чего в выпадающем меню навести указатель мыши на строку «Import»
. Вправо выдвинется дополнительный список, в котором нужно кликнуть на строчке «Media»
. И в открывшемся окне выбрать нужный файл из корневого каталога системы.
Теперь перейдем к процессу редактирования.
- В левой области окна вы увидите список разделов с различными эффектами, которые можно применить к вашему видео. Вам необходимо нажать на нужный раздел, после чего выбрать подходящий эффект из общего перечня.
- Применять эффекты можно по-разному. К примеру, можно перетянуть нужный фильтр на само видео, которое отображается в центре окна Camtasia Studio.
- Кроме того, выбранный звуковой или визуальный эффект можно перетянуть не на само видео, а на его трек в таймлайне.
- Если вы нажмете на кнопку «Properties» , которая находится с правой стороны окна редактора, то откроете свойства файла. В данном меню можно изменять прозрачность видео, его размер, громкость, положение и так далее.
- Тут же будут отображаться настройки тех эффектов, которые вы применили к вашему файлу. В нашем случае это пункты настройки скорости воспроизведения. Если же вы захотите удалить примененные фильтры, то вам нужно будет нажать на кнопку в виде крестика, которая находится напротив названия фильтра.
- Некоторые настройки эффектов отображаются в отдельной вкладке свойств видео. Пример такого отображения вы можете увидеть на изображении ниже.
- Узнать больше о различных эффектах, а также о том, как их применять, вы можете из нашей специальной статьи.
- Также вы с легкостью сможете обрезать звуковую дорожку или видео. Для этого необходимо выбрать тот участок записи на таймлайне, который нужно удалить. За это отвечают специальные флажки зеленого (начало) и красного (конец). По умолчанию они прикреплены к специальному ползунку на таймлайне.
- Вам достаточно потянуть за них, тем самым определив необходимую область. После этого нажать на отмеченном участке правой кнопкой мыши и в выпадающем меню выбрать пункт «Cut» или просто нажать комбинацию клавиш «Ctrl+X» .
- Кроме того, вы всегда сможете скопировать или удалить выбранный участок трека. Обратите внимание, что при удалении выбранной области дорожка получится разорванной. В таком случае вам придется самим ее соединить. А при вырезании участка трек будет автоматически склеен.
- Также вы можете просто разделить свое видео на несколько кусочков. Для этого поставьте маркер в том месте, где необходимо провести разделение. После этого нужно нажать кнопку «Split» на панели управления таймлайном или просто нажать клавишу «S» на клавиатуре.
- Если вы хотите наложить музыку на свой видеоролик, то просто откройте музыкальный файл так, как указано в начале данного раздела статьи. После этого просто перетяните файл на таймлайн на другой трек.











Вот собственно и все базовые функции редактирования о которых мы хотели бы вам сегодня рассказать. Давайте теперь перейдем к завершающему этапу в работе с Camtasia Studio.
Сохранение результата
Как и полагается любому редактору, Camtasia Studio позволяет сохранить снятое и/или отредактированное видео на компьютер. Но помимо этого полученный результат можно сразу же опубликовать в популярных социальных сетях. Вот как выглядит этот процесс на практике.


На этом данная статья подошла к концу. Мы разобрали основные моменты, которые помогут вам использовать Camtasia Studio практически полноценно. Надеемся, вы извлечете для себя полезную информацию из нашего урока. Если же после прочтения у вас останутся вопросы по использованию редактора, тогда пишите их в комментариях к данной статье. Уделим внимание всем, а также попытаемся дать максимально развернутый ответ.