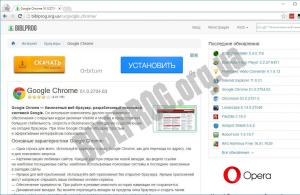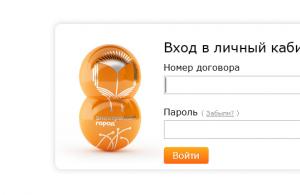- Разработчик: Thibaut Lauziere
- Распространение: бесплатно
- Русский интерфейс: присутствует
Программа LinuxLive USB Creator выполнена в виде пошагового руководства по созданию LiveUSB флэшки, причем все шаги создания загрузочного диска отображены на одном экране. Плюсом для начинающих пользователей является и тот факт, что в утилите есть поддержка русского языка.
Рассмотрим пункты утилиты:
1.Первый шаг
мастер создания предлагает выбрать используемый носитель
2. Второй шаг
Указать расположение источника образа LiveCD. В качестве источника могут служить готовый образ LinuxLive на жестком диске или указать оптический привод с записанным LiveCD, с которого необходимо создать копию на флешку. Если же у вас нет готового образа то утилита сама сможет автоматически загружать из Интернета образы операционных систем.
3. Третий шаг
Определение файла настроек. Файл настроек позволит выполнять некоторые действия с файлами в Live-системе и при завершении сеанса сохранить сделанные изменения, (возможно вы захотите добавить ярлыки или папки на рабочий стол LiveUSB системы или внести изменения в систему). Естественно, что когда загрузка системы происходит с CD или DVD-носителя, пользователь не может дописать данные на CD или DVD и вынужден работать в той конфигурации, которая была подготовлена до записи на диск. Функция persistence включается автоматически, при указании размера файла настроек.
4. Четвертый этап
Дополнительные опции: В чекбоксе галочкой можно указать программе скрыть созданные файлы. В процессе записи загрузочной флэшки утилита может отформатировать носитель в FAT32 (все данные на флэшке будут стерты!). И интересная опция программы LinuxLive USB Creator – возможность запускать portable версию бесплатной виртуальной машины VirtualBox. Пользователь получает флешку с виртуальной машиной, которая автоматически запускается при подключении носителя!
Доброго времени суток, дорогие друзья, знакомые, читатели, почитатели и прочие личности.
Мы уже неоднократно писали как о самом Linux, так и о создании флешек, скажем, с для него или просто с них. Сегодня хочется еще раз развить эту тему и добавить еще одну утилиту, которая, быть может, будет для кого-то полезна в качестве рабочей альтернативы.
Как многие знают, создание загрузочных флешек особенно актуально для ноутбуков, ибо не всегда в них бывает привод, да и, впрочем, причем тут ноутбуки, когда просто флешка, зачастую, куда компактнее и даже быстрее какого-нибудь DVD .
Впрочем, давайте приступим.
Создание загрузочного flash-носителя для установки Linux
Как понятно из заголовка материала, речь пойдёт о программе LinuxLive USB Creator . Она, традиционно, бесплатна, поддерживает (пусть и несколько коряво) русский язык, да и предельно проста в установке и использовании. Скачать можно, скажем, а можно . Установка до безобразия проста и останавливаться я на ней не буду. После запуска Вы увидите примерно следующее:

Цветастенько, не так ли? Надеюсь, что у Вас есть под рукой уже флешка и скачанный предварительно, скажем, образ , а посему в пункте первом укажите на свою флешку или внешний жесткий диск.
Собственно, на пункте "Выбрать источник " жмакните в соответствующую кнопку и укажите путь к iso -файлу образа.

На пункте 3 Вы можете указать размер файла настроек. Перевод не совсем корректен, но не суть, пусть будет так. Этот пункт отвечает за режим Live -флешки, т.е флешки с которой Вы будете грузится напрямую в Linux-систему без её установки, дабы с этой системой ознакомится или работать. Чем больше здесь размер, - тем больше "настроек" Вы сможете сохранять в Live -системе, а не всегда грузится с чистого образа (как это бывает в случае с DVD -носителями), т.е сможете установить некоторые программы, драйвера и тд и тп, и это всё будет запоминаться и сохраняться при дальнейших загрузках этого дистрибутива с этой флешкой. Сию функцию поддерживаю не все Linux -дистрибутивы, посему уточняйте на сайте разработчиков, есть ли таковое у них. Если Вам нужна просто флешка для установки, то можете занулить здешний размер.

Ну и напоследок, предварительно поставив, на всякий случай галочку "Форматирование USB в FAT32 " (не забудьте сохранить все данные с носителя, если они у Вас там есть), остается лишь нажать в значок молнии, чтобы приступить к процессу создания флешки.
На сим, пожалуй, всё. Переходим к послесловию.
Послесловие
Вот такой вот инструмент. Надеюсь, что он кому-то пригодится.
Как и всегда, если есть какие-то вопросы, мысли, дополнения, пожелания и добавления, то добро пожаловать в комментарии к этой записи.
Итак, задача: Нам позарез нужна USB Флешка с которой можно загрузить Ubuntu и все что есть под рукой это интернет и компьютер под управлением ОС Windows XP .
Решение задачи создания Live-USB оказалось простым. Надо сразу сказать, что данный способ делает не полноценную установку операционной системы на usb flash drive , а LIVE-USB с минимальным набром возможностей, то есть тех возможностей, которые были бы нам доступны, если бы мы загрузились с установочного диска Ubuntu и выбрали вариант [Try Ubuntu ]. Так же с этого Live USB можно установить Ubuntu . Кроме того данный способ позволит установить не только Ubuntu , но и некоторые другие Linux дистрибутивы с флешки .
Итак мне понадобилась загрузочная LIVE-USB флешка с Ubuntu и сделать мне ее надо из под Windows.
Первым делом скачиваю утилиту UNetbootin для Windows. скачать ее можно (Официальный сайт)
Утилита представляет из себя один исполняемый файл. На момент написания этой заметки имя файла было: unetbootin-windows-581.exe
Запускаю UNetbootin (запуск производил на компьютере под управлением Windows XP Home Edition ). Интерфейс достаточно простой и к тому же на русском языке.
У нас есть два варианта дальнейших действий:
- Вариант первый выбрать дистрибутив (в этом случае образ загружается из интернета).
- Вариант второй выбрать образ (образ должен быть уже скачен).
Я выбрал второй вариант (так как образ Ubuntu 12.04.1 у меня уже был)
- Далее на выбор ISO образ или дискета . Выбираю(точнее говоря он выбран по умолчанию) ISO образ
- Указываю месторасположение образа ubuntu-12.04.1-desktop-amd64.iso
- Пространство для сохранения файлов после перезагрузки (только Ubuntu и SaLT) не изменяю, оставляю по умолчанию 0(хотя можно выставить нужный вам размер и тогда вы сможете сохранять некоторые данные для использования при следующей загрузке, например, документы или скрипты)
- Выбираю тип: USB-накопитель
- Выбираю носитель (Буква USB флешки)
- Жму
Некоторое время файлы копируются на флешку, после чего мне предлагают перезагрузить компьютер и включить в BIOS загрузку с USB.
На этом собственно процесс создания Ubuntu LIVE-USB под Windows завершен.
Проверял работоспособность этого метода на 4-х флешках:
- Apacer на 2Gb - работает
- Verbatim Netbook USB Drive 16GB - не работает
- A-data 8GB - работает
- Kingston DT101 G2 16GB - работает
Проблема с Verbatim Netbook USB Drive 16GB возможно связана с тем, что эта флешка состоит из MicroSD картридера и MicroSD карты памяти, но конкретно этим вопросом я не задавался, может причина и в другом.
Linux - это уникальная операционная система с открытым исходным кодом, которая имеет множество уникальных функций и возможностей. А какую важную особенность не имеют другие операционные системы? Конечно же Live режим. Live USB - это режим работы дистрибутива с флешки, Live CD или Live DVD работает с диска. Данные с носителя загружаются в оперативную память компьютера, и дистрибутив работает без установки на жесткий диск или SSD.
На сегодняшний день люди отказываются от дисков в пользу USB-флеш-накопителей, поэтому сегодня будут рассмотрены лучшие Live дистрибутивы (Live CD, Live DVD и Live USB по сути не отличаются внутренним строением образа, так что вы сможете попробовать все дистрибутивы из нашего списка в Live режиме на поддерживаемых видах накопителей).
Данный дистрибутив попал в наш список "Лучшие Live USB дистрибутивы Linux" хотя бы по одной причине. Ubuntu в свое время уже умел работать в Live режиме, когда другие дистрибутивы могли только мечтать об этом. В Live режиме Ubuntu наглядно демонстрирует практически все возможности и особенности операционной системы Linux.
Вообще Live режим в Ubuntu очень удобен для новичков, так как большинство людей переходят на Linux все же с Windows, а интерфейс дистрибутива Ubuntu совсем иной. В Live режиме у пользователя появляется возможность не только осмотреть программы, но и полноценно познакомиться с окружением Unity.
В состав данного дистрибутива входит множество предустановленного программного обеспечения (браузер, мультимедиа, офисный пакет, клиент электронной почты и другие), которым вы можете воспользоваться и в Live режиме. В поставку так же входит менеджер драйверов, в котором вы с легкостью сможете установить нужные вам драйвера.
В общем-то практически все уже сделано за вас, если вы новичок и хотите попробовать Linux, то можете смело записывать образ на флешку и экспериментировать.
2. Netrunner
Linux дистрибутив Netrunner фокусируется на окружении рабочего стола KDE Plasma и поставляется с огромным количеством предустановленного программного обеспечения. Помимо стандартного набора вы обнаружите такие программы, как Skype, Wine, Steam, VitrualBox, VLC и GIMP.
Примечание: Steam и VirtualBox не будут нормально работать в Live режиме по вполне понятным причинам.
Почему именно Netrunner попал в наш список лучших Live USB дистрибутивов Linux? Дело в том, что разработчикам дистрибутива Netrunner удалось оптимизировать работу KWin на маломощных машинах, что также делает этот дистрибутив идеальным для работы в Live режиме.

Само же окружение рабочего стола KDE в этом дистрибутиве в принципе не претерпело особых изменений, но они все же есть. Наряду со стандартной панелью KDE в Netrunner появилась боковая панель для более быстрого доступа к мультимедиа контролю. К тому же вы сможете обнаружить множество тем и настроек, которые вы не найдете в других дистрибутивах с окружением KDE.
3. BunsenLabs Linux
Помните CrunchBang? Эх... Проект, к сожалению, мертв. К счастью, он теперь ожил в лице Linux дистрибутива BunsenLabs. Что из себя представляет этот дистрибутив? BunsenLabs основан на Debian Jessie и использует оконный менеджер Openbox с панелью tint2 и системным монитором Conky.
В составе BunsenLabs вы сможете обнаружить огромное количество тем и конфигураций для Conky. Так что сделать рабочий стол таким, какой вы хотите, станет проще. Также вы сможете найти кучу идей для кастомизации на пользовательских форумах BunsenLabs.
Данный дистрибутив может работать на 32-битных, 64-битных и даже ARM компьютерах.

4. Porteus
Porteus является достаточно легким по весу Linux дистрибутивом (около 300 мегабайт). А особенностью данного дистрибутива является модульная структура. В отличие от большинства Linux дистрибутивов, которые работают с менеджером пакетов, Porteus использует заранее скомпилированные модули, которые могут быть быстро интегрированы в работающую систему.
После того, как работа с модулем завершена, вы можете его отключить, и модуль удалится из структуры каталогов. При помощи этой системы вы используете только то, что вам нужно. Вы можете загрузить модули, хранить и подключать их, когда это нужно.
Также стоит упомянуть, что Porteus хранится в сжатом виде, хотя декомпрессия происходит очень быстро. Еще в Porteus были переработаны сценарии загрузки, благодаря чему была увеличена скорость запуска и завершения работы, так что у вас есть задатки для идеального повседневного использования Linux в Live режиме.

5. AV Linux
Данный дистрибутив разработан специально для создания видео, аудио и графики, в общем-то для всякого рода творчества. AV Linux не является обычным дистрибутивом, он основан на тестовой ветке Debian Stretch. В качестве окружения рабочего стола разработчиками была выбрана оболочка XFCE 4. Раз уж этот дистрибутив для творчества, то здесь предустановлены различные программы для создания аудио и видео. Среди мультимедиа-ориентированных программ вы найдете Ardour, Audacity, Blender, Cinelerra, Handbrake, Hydrogen, Kdenlive, MuseScore, OpenShot и VLC Media Player.
Но помимо всего этого в данной операционной системе используется стороннее ядро Linux "RT" и Jack Audio Connection Kit для уменьшенной задержки звука. Так что если вы хотите заниматься творчеством под операционной системой Linux, то дистрибутив AV Linux отлично для этого подойдет.

6. Puppy Linux
Данный дистрибутив попал в наш список лучших Linux дистрибутивов для USB по двум причинам. Первая из них - это возможность полноценной работы с накопителя, а вторая - этот дистрибутив разработан для очень слабых или дешевых компьютеров.
Существуют три версии дистрибутива Puppy Linux. Одна из них - Slacko Puppy, которая основана на Slackware, одном из самых старых дистрибутивов Linux. Хоть Slackware не так популярен среди обычных пользователей, Slacko Puppy использует множество людей, при этом понимая, на чем основана эта версия дистрибутива.
Следующая версия построена с использование пакетной базы Ubuntu 14.04 LTS и рассчитана на более мощные компьютеры. А называется данная редакция дистрибутива TahrPup.
Третья версия является главным проектом Puppy Linux, который изначально основан Барри Каулером (Barry Kauler). Последние версии под кодовым именем Quirky были разработаны с целью дальнейшего запуска дистрибутива на USB накопителе.

7. GParted Live
Жесткие диски разбиты на части, называемые разделами. Вы можете иметь разные разделы для различных целей. Например, на одном разделе у вас установлена система, на втором разделе вы храните фотографии, документы, видеозаписи и музыку, а третий раздел является подкачкой. В любом случае вам когда-нибудь нужно будет изменить их размер, объединить или же разбить.
Для операционной системы Linux имеется очень хорошая программа для управлением разделами - GParted. Но что, если вам нужно, например, изменить размер раздела, на котором у вас установлена система? Без размонтирования раздела это сделать не получится. Именно поэтому был создан Live дистрибутив GParted Live. Только будьте аккуратнее, пожалуйста. Любое неправильное действие может привести к большим проблемам.

Выводы
Вот мы и рассмотрели наш небольшой список Live USB дистрибутивов. Мне будет очень интересно почитать ваши комментарии. Также вы можете задавать свои вопросы, я постараюсь ответить.
Загрузочные флэшки часто бывают нужны для устранения различных сбоев и неполадок на компьютере. Существует множество программ для их записи, которые предназначены, как для записи виндовс, так и линукс. Особенность этой утилиты в том, что она позволяет не загружать образ заранее, это можно сделать в процессе. Также утилита позволяет протестировать записанную ОС сразу по окончании работы программы, даже не перезагружая устройство.
Как пользоваться Linux Live USB Creator
Интерфейс программы состоит из блоков, в каждом из которых нужно выполнить определенное действие, чтобы получить загрузочный накопитель.
В первом случае, нужно выбрать
тот носитель, на который и будет записана информация. Во втором окне нужно указать что именно будет записано. Следует указать путь к файлу, либо выбрать пункт «Скачать
», и позволить утилите загрузить нужный пользователю образ.
В случае с загрузкой, нужно будет выбрать необходимую ОС
, потом указать место, куда его следует сохранить, а после дождаться окончания процесса скачивания. Если в дистрибутиве есть такая возможность, то будет открыт третий пункт. В нем можно указать место
, которое будет отведено на флэшке для сохранения изменения и настроек. Это сделано для того, чтобы каждый раз не настраивать систему заново. Если файл настроек отсутствует, то при каждом старте системы дистрибутив будет загружаться стартовый, вне зависимости от изменений и настроек, которые пользователь внес в предыдущие разы.
При наличии же файла, можно будет сохранять их.
В четвертом меню присутствуют опции, ответственные за форматирование накопителя при записи, также есть функция, которая позволяет запускать ОС прямо в Windows, для чего из интернета скачиваются некоторые файлы. Первая же функция позволяет пометить все записанные данные, как системные файлы.
Пятый пункт предназначен для запуска процесса записи.
Как запустить Линукс с флешки
Простейший способ — это перезапуск устройства
с выбором нужного накопителя в меню загрузки. После этого произойдет загрузка системы. Однако, есть и другой способ. На самой флэшке есть папка с виртуальной машиной, в ней нужно найти Virtualize_this_key.exe
и запустить. После этого произойдет старт Linux в виртуальной среде. Это возможно только в случае, если в виндовс включена виртуализация.
Однако, не все дистрибутивы хорошо и безошибочно могут запуститься под Виндовс.
Как видно из статьи, эта утилита весьма полезна для создания загрузочных накопителей и тестирования дистрибутивов в самой системе. При помощи такого набора функция, пользователь легко сможет подобрать себе систему по вкусу.