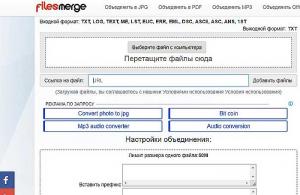Пользователи Windows часто сталкиваются с проблемой «синего экрана смерти». Что же это такое? Дело в том, что повреждённые системные файлы могут привести к появлению критической ошибки, которая не позволяет компьютеру начать корректную работу. В этом случае и появляется «синий экран». Но не стоит паниковать! Ведь устранить проблему вы можете самостоятельно. Давайте разберёмся как именно.
Причины появления синего и чёрного экрана
В Windows 10 вы можете столкнуться со следующими сообщениями об ошибке: «Компьютер запущен некорректно», «Система требует восстановления» и др. Причина их появления кроется в повреждённых файлах системы, из-за которых Windows не смог загрузиться.
Система может быть повреждена из-за некорректных действий самого пользователя, вносившего изменения в реестр или файлы диска C. Или причиной поломки может стать вирус. Ошибка также иногда возникает из-за несовместимости с драйверами сторонних устройств или активированной быстрой загрузки. Однако чаще всего критическая ошибка появляется вследствие прерванного обновления или неправильного выключения компьютера. Например, компьютер завершил работу принудительно, так как пропало питание или произошёл скачок напряжения. Процессы и файлы, регулируемые ими, обрываются, после чего повторное их использование становится невозможным.
В случае повреждения система сначала дважды пытается восстановиться самостоятельно, каждый раз перезагружая компьютер. Если после этого ошибка не устранена, управление предоставляется пользователю. Иногда бывает и так, что система зависает и перезагружается большое количество раз, после чего появляется чёрный экран. В этой ситуации необходимо прервать процедуру и продолжить восстановление вручную.
Видео: опасность «синего экрана смерти» в Windows 10
Автоматическое восстановление системы
Сначала дайте компьютеру возможность самостоятельно разобраться с ошибкой. Имейте в виду, что процедура автоматического восстановления может идти больше часа. Ни в коем случае не прерывайте её, так как это может привести к ещё более трагичным последствиям. Переходите к ручному восстановлению только в том случае, если система зависла или появилось одно из сообщений: «Компьютер запущен некорректно», «Кажется, Windows загрузилась неправильно».
Появление «синего экрана смерти» свидетельствует о наличии критической ошибке в системе
Перезагрузка
Этот способ подойдёт вам в том случае, если система выдала сообщение с выбором двух вариантов: «Перезагрузка» и «Дополнительные параметры». Если его нет, то вам придётся воспользоваться другими способами.
Что нужно сделать:
- Получив уведомление, перейдите к разделу «Дополнительные параметры».
Начните восстановление системы, перейдя к дополнительным параметрам
- Выберите блок поиска и устранения неисправностей.
Откройте вкладку «Поиск и исправления неисправностей»
- Ещё раз выберите раздел с дополнительными параметрами.
Выберите «Дополнительные параметры»
- Перейдите к вкладке «Параметры загрузки».
Откройте раздел «Параметры загрузки»
- В открывшемся списке нажмите «Перезагрузить».
Нажмите «Перезагрузить»
- Откроется список с параметрами загрузки. Выберите 6-й вариант - режим с поддержкой командной строки. Дождитесь, пока система перезапустится и появится командная строка.
Выберите перезагрузку с поддержкой командной строки
- В командной строке выполните последовательно три команды:
- sfc /scannow;
- dism /Online /Cleanup-Image /RestoreHealth;
- shutdown -r.
Выполнение команд занимает время, дождитесь их завершения
Видео: как устранить «синий экран смерти» в Windows 10
Деактивация быстрого запуска
Причиной невозможности восстановления может стать быстрая загрузка, активированная по умолчанию. Поскольку в данном случае доступа к системе нет, придётся деактивировать функцию через BIOS:

Если этот способ не сработал - перейдите к следующему.
Деактивация автоматического восстановления
Бывает, что система прибегает к восстановлению без имеющейся на то причины, по ошибке. Поэтому стоит попробовать запретить ей вызывать процедуру восстановления, выполнив следующие действия:
- При появлении сообщения, перейдите к дополнительным параметрам и вызовите командную строку.
В меню «Дополнительные параметры» откройте командную строку
- Используя команду bcdedit, найдите строку resumeobject и скопируйте её значение.
Выполните команду bcdedit, чтобы перейти к диспетчеру загрузки Windows
- Выполните команду bcdedit /set {X} recoveryenabled, где X - скопированная ранее строка, заключённая в фигурные скобки. После этого выйдите из командной строки командой exit.
Выполните команду bcdedit /set {X} recoveryenabled для отключения автоматического восстановления
Готово! Теперь попробуйте загрузить систему.
Ручной запуск диагностики
Перейдя к командной строке при помощи способа, описанного в пунктах «Деактивация автоматического восстановления» или «Перезагрузка», последовательно выполните следующие команды:
- chkdsk /r c:;
- sfc /scannow.
Выполните команду chkdsk /r c;, sfc /scannow
Эти команды сканируют системные файлы и исправляют найденные ошибки. После их выполнения напишите exit для выхода из командной строки и проверьте, пропала ли проблема.
Ручное восстановление системы
Если ни один из описанных способов не помог устранить проблему, придётся возвращать систему к рабочему состоянию вручную. Есть несколько способов, позволяющих это сделать.
Точка восстановления
Этот способ хорош тем, что ваши данные (фотографии, музыка, архивы и другие файлы) не будут удалены или изменены. Настройки системы, её обновления и версии драйверов откатятся до того состояния, в котором они находились на момент создания точки восстановления. Если она не была создана автоматически или вручную заранее, то воспользоваться методом не удастся.
Выполните следующие шаги:

После этого начнётся процедура отката, которая может продолжаться около часа. Не прерывайте её - это приведёт к большим проблемам. В результате отката системные файлы регенерируются, так что ошибок возникнуть не должно.
Сброс к заводским настройкам
Этот способ позволяет сбросить все настройки системы, установленные программы и созданные задачи, и при этом сохранить личные данные пользователя, хранящиеся не в системном разделе. Данный метод заменяет переустановку системы, позволяя выполнить её куда быстрее.
Выполните следующее:

Запустится процедура отката, которая может продлиться больше часа. Не прерывайте её, иначе система повредится настолько, что прямой переустановки не избежать. На одном из этапов у вас спросят, сохранять ли личные данные или нет. Если выбрать вариант «Не сохранять», можно получить абсолютно чистую Windows 10.
Выберите, сохранять ваши личные данные или нет
Ручной вход в меню восстановления
Для ручного входа в меню восстановления понадобится восстановительный носитель. В качестве него будет использоваться установочная флеш-карта, имеющая как минимум 8 ГБ памяти.
Чтобы создать установочный носитель, следуйте инструкции:
- Вставьте флеш-карту в рабочий компьютер, найдите в проводнике её иконку, кликните по ней правой клавишей мыши и выберите функцию «Форматировать». Учтите, создать носитель можно в любой версии Windows, но функция «Форматировать» присутствует только в Windows 10. В предыдущих системах придётся использовать стороннюю программу, например, USB Disk Storage Format Tool. Формат форматирования - FAT32.
Прежде чем форматировать флеш-карту, выберите формат файловой системы FAT32
- После окончания форматирования перейдите на сайт Microsoft на страницу с загрузкой Windows и скачайте установочную программу.
Зайдите на сайт Microsoft и скачайте установщик системы
- Запустите скачанную программу. Отметьте, что хотите обновить другое устройство.
Выберите пункт «Создать установочный носитель»
- Когда вас попросят выбрать характеристики записываемой системы, укажите именно те данные, которые совпадают с характеристикой системы, нуждающейся в восстановлении.
Укажите характеристики системы, которую нужно восстановить
- Укажите, какой носитель стоит использовать, и дождитесь завершения записи. Готово, установочный носитель создан.
Укажите носитель - флеш-карту или диск
- После завершения операции запустите флеш-карту на нерабочем компьютере. Для этого войдите в BIOS (как это сделать, описано в первом шаге пункта «Деактивация быстрого запуска») и измените порядок загрузки так, чтобы подключённый носитель сместил жёсткий диск с первого места.
Установите на первое место установочный носитель
- Выйдите из BIOS и дождитесь появления окна установки. Пройдите первый шаг выбора языка, а на втором прервите процедуру установки, нажав «Восстановление системы».
Нажмите пункт «Восстановление системы» на втором шаге установки Windows
Выполнив эти действия, вы окажетесь в меню восстановления и сможете использовать все вышеописанные инструкции.
Генерирование образа системы
Если у вас есть другой компьютер с теми же характеристиками Windows 10, что и на нерабочем компьютере, можете записать образ системы. Тем самым вы создадите точку восстановления и сможете использовать уже описанный выше метод исправления ошибки Windows с помощью точки восстановления.
Для генерирования образа системы выполните эти действия:
- В меню панели управления перейдите к разделу «История файлов».

Укажите носитель, на который будет записан образ системы
Появление синего или чёрного экрана с ошибкой сообщает о наличии сбоёв или повреждённых файлов в системе. Устранить проблему вы сможете с помощью параметров автоматического восстановления системы. Если же это не сработает, используйте один из способов ручного восстановления. Следуйте инструкциям из статьи и у вас точно всё получится!
Привет, наши дорогие читатели! Сегодня речь пойдет про восстановление работоспособности windows 10.
После некоторого перерыва решил я написать очередную статью. В ней мы продолжим изучать особенности операционной системы Microsoft Windows 10. Так как нами, этот новый продукт еще недостаточно хорошо изучен, и сегодня мы посвятим свое время решению очередной проблемы. А именно -при загрузке не загружается Windows 10. Вот такие дела…
Мы будем исходить из того, что железо у нас исправное, жесткий дик компьютера не имеет физических повреждений поверхности, системный блок цел, по нему не били кувалдой, и все разъёмы для подключения периферии не выдраны и находятся на положенных им местах.
Да- да, дорогой читатель, не улыбайтесь; такое бывало, приходилось видеть и такие компьютеры. Порой, люди не справляются с наплывом чувств… 🙂 🙂 :), а потом наступает утро…L L L Но, надеюсь, у Вас все не так. И все в порядке.
Добро пожаловать в краткий обзор статьи:
(помогает при проблеме с запуском windows 10)
У каждого пользователя операционной системы Windows 10 бывают различные проблемы. Отсутствие ошибок не может гарантировать ни один разработчик. В предыдущих версиях системы при возникновении каких-либо неполадок единственным способом их исправления была переустановка Windows. В настоящее время существует множество способов, позволяющих восстановить работоспособность системы без её полной переустановки.
Некорректный запуск системы
Если после включения компьютера вы увидели уведомление об автоматическом восстановлении со словами «Компьютер запущен некорректно», то, значит, в работе системы возникли неполадки. Появиться они могли по следующим причинам:
- повреждение файлов самой системы - файлы системы могли быть повреждены вследствие неверного прекращения работы устройства, действий вредоносных программ (вирусов) или же просто при неосторожном обращении с ними;
- повреждение реестра системы - записи реестра также могут быть испорчены вирусами или программами для очистки его повреждений. Поэтому всегда стоит делать копии реестра перед его изменением;
- неверно установленное обновление - если файлы обновления загрузились не полностью или были установлены с ошибкой, то вы можете получить такую проблему при следующем запуске операционной системы;
- разовые ошибки загрузки системы - из-за неполадок жёсткого диска операционная система может загрузиться неверным образом.
При этом непосредственно перезапуск компьютера помогает далеко не всегда. Если повреждение файлов системы действительно произошло, то после перезагрузки вы вновь увидите это же окно.
Если после перезапуска компьютера вы получили чёрный экран, то, значит, система повторно не смогла загрузить начальную оболочку Windows.
Способы исправления ошибки при запуске системы
Самый простой из способов - перезапуск компьютера. Если это не помогло или ошибка возвращается время от времени, стоит попробовать отключить быструю загрузку операционной системы. При быстрой загрузке Windows пропускает ряд шагов, которые могут устранить эту проблему. Чтобы её отключить, выполните следующее:
- Нажмите Win + X и через меню быстрого доступа откройте «Панель управления». Откройте «Панель управления» через меню быстрого досутпа
- Выберите раздел «Электропитание». Если вы не видите его, то поменяйте режим отображения «Панели управления» на «Крупные значки».
 Выберите раздел «Электропитание» в «Панели управления»
Выберите раздел «Электропитание» в «Панели управления» - Выберите «Действия кнопок питания» для более тонкой настройки этого раздела.
 Выберите пункт «Действия кнопок питания» в левой части окна
Выберите пункт «Действия кнопок питания» в левой части окна - Откройте пункт «Изменение параметров, которые сейчас недоступны».
 Выберите раздел «Изменение параметров, которые сейчас недоступны»
Выберите раздел «Изменение параметров, которые сейчас недоступны» - Снимите галочку напротив строки «Включить быстрый запуск». Готово, быстрый запуск операционной системы отключён.
 Снимите галочку с пункта «Включить быстрый запуск» и подтвердите изменения
Снимите галочку с пункта «Включить быстрый запуск» и подтвердите изменения - Нажмите «Сохранить изменения».
Этот способ не поможет, если вы не способны попасть в систему. Но в случае если ошибка нерегулярна, то он исправит её. Кроме того, вы можете запустить систему в безопасном режиме, а уже потом выполнить все необходимые действия. Делается это следующим образом:
- Нажмите на кнопку «Дополнительные параметры» в окне с автоматическим восстановлением.
 Нажмите кнопку «Дополнительные параметры» в окне автоматического восстановления
Нажмите кнопку «Дополнительные параметры» в окне автоматического восстановления - Выберите меню «Поиск и устранение неисправностей», а затем перейдите в «Дополнительные параметры».
 Выберите меню «Поиск и устранение неисправностей»
Выберите меню «Поиск и устранение неисправностей» - Кликните на «Параметры загрузки».
 Кликните на «Параметры загрузки»
Кликните на «Параметры загрузки» - Просмотрите список возможных вариантов.
 Выберите необходимое вам действие в «Параметрах загрузки» при помощи клавиш F1-F9
Выберите необходимое вам действие в «Параметрах загрузки» при помощи клавиш F1-F9 - Нажмите клавишу F4 для перезагрузки компьютера в безопасном режиме.
Видео: как загрузить Windows 10 в безопасном режиме
Отключение автоматического восстановления
Решить проблему можно также отключением самой процедуры автоматического восстановления. Но учтите, что это не исправит ситуацию, из-за которой сообщение возникает, а может даже усложнить её решение в дальнейшем, так как без доступа к окну будет труднее попасть в опции восстановления системы. Поэтому делать это стоит только в том случае, если вы уверены, что появление уведомления об автоматическом восстановлении - единственная ваша проблема. Для отключения этого окна, сделайте следующее:
- Нажмите на кнопку «Дополнительные параметры».
 Откройте окно «Дополнительных параметров» в меню «Автоматического восстановления»
Откройте окно «Дополнительных параметров» в меню «Автоматического восстановления» - Откройте раздел «Поиск и устранение неисправностей» и выберите «Дополнительные параметры».
- Выберите открытие «Командной строки».
 Откройте «Командную строку» в «Дополнительных параметрах» восстановления
Откройте «Командную строку» в «Дополнительных параметрах» восстановления - Введите команду bcdedit. Она покажет важную информацию о загрузке операционной системы.
- Найдите среди этой информации пункт resumeobject и сохраните данные напротив этого пункта.
 Скопируйте информацию из «Командной строки»
Скопируйте информацию из «Командной строки» - Введите команду bcdedit /set {object}, где вместо слова object нужно будет вставить сохранённые вами данные. Подтвердите ввод этой команды.
 Введите новую команду с информацией, что вы копировали ранее
Введите новую команду с информацией, что вы копировали ранее - Окно автоматического восстановления больше не потревожит вас, даже если проблема с операционной системой ещё не решена.
Выполнение отката операционной системы
Если ничего не помогает, значит, необходимо приступать непосредственно к восстановлению файлов операционной системы. И это действие также может быть выполнено разными способами.
Возвращение к точке отката
Точка отката (восстановления) - это состояние системных файлов компьютера на определённый момент времени. Чтобы её создать, необходимо сделать следующее:

Теперь в случае появления проблем вы сможете вернуться на точку отката. Сделать это возможно одним из двух способов:

Вне зависимости от способа, который был выбран, вам останется лишь выполнить несколько шагов:

Видео: как восстановить Windows 10 с помощью точки восстановления
Сброс системы в изначальное состояние
Если вернуться на точку восстановления нет возможности, то вам поможет сброс операционной системы в изначальное состояние. Это действие призвано заменить собой переустановку операционной системы. Выполняется сброс Windows 10 следующим образом:
- Кликните по иконке Windows в левом углу рабочего стола.
- Выберите раздел «Параметры», он отмечен изображением шестерёнки.
 Выберите раздел «Параметры» в меню «Пуск»
Выберите раздел «Параметры» в меню «Пуск» - Откройте пункт «Обновление и безопасность».
 Откройте раздел «Обновление и безопаность» для доступа в «Центр обновлений Windows»
Откройте раздел «Обновление и безопаность» для доступа в «Центр обновлений Windows» - Во вкладе «Восстановление» изучите пункт о возвращении компьютера в исходное состояние. После этого нажмите на кнопку «Начать».
 Нажмите клавишу «Начать» под опцией возврата компьютера в исходное состояние
Нажмите клавишу «Начать» под опцией возврата компьютера в исходное состояние - Выберите нужное действие в следующем окне. Учтите, при нажатии на «Удалить все» будут удалены все данные с жёсткого диска, кроме операционной системы.
 Укажите, как система должна поступить с файлами на вашем устройстве
Укажите, как система должна поступить с файлами на вашем устройстве - Если вы решили избавиться от данных, понадобится некоторое время для их анализа. Дождитесь окончания этого процесса.
 Дождитесь, пока система проверит файлы на вашем компьютере
Дождитесь, пока система проверит файлы на вашем компьютере - Изучите информацию о том, какие именно программы и приложения будут удалены с компьютера. Ознакомьтесь с этим списком перед продолжением.
- Ознакомьтесь с информацией о сделанном вами выборе и подтвердите его нажатием на соответствующую кнопку.
Запуск автоматического восстановления
Запустить автоматическое восстановление с диска восстановления очень просто. После загрузки системы с диска перейдите в раздел «Диагностика | Дополнительные параметры» (Troubleshoot | Advanced options). Откроется экран со списком дополнительных параметров (рис. A), в числе которых – автоматическое восстановление.
Рисунок A. На экране дополнительных параметров представлены четыре инструмента восстановления Windows.
При выборе автоматического восстановления откроется экран, показанный на рис. B.

Рисунок B. Автоматическое восстановление – первое средство, к которому стоит прибегнуть, если Windows 8 не запускается.
При запуске средство автоматического восстановления сразу же начинает поиск ошибок (рис. C).

Рисунок C. На первом этапе средство автоматического восстановления ищет ошибки.
В процессе диагностики утилита сканирует систему, анализирует настройки, параметры конфигурации и системные файлы в поисках ошибок и повреждений. Ищутся следующие неполадки:
Недостающие/поврежденные/несовместимые драйверы;
недостающие/поврежденные системные файлы;
недостающие/поврежденные настройки загрузчика;
поврежденные настройки реестра;
поврежденные метаданные диска (главная загрузочная запись, таблица разделов, загрузочный сектор);
некорректно установленные обновления.
При обнаружении любой из перечисленных проблем утилита пытается их автоматически исправить (рис. D).

Рисунок D. Обнаружив проблемы, средство автоматического восстановления пытается их исправить.
Если утилита может исправить ошибки, она сделает это самостоятельно и потом перезагрузит систему в обычную рабочую среду.
Серьезные неполадки
Если средство автоматического восстановления не способно решить проблему, появится экран, показанный на рис. E. В этом случае утилита создает журнал, куда записывает подробную информацию, и предлагает вернуться в меню дополнительных параметров, где можно выбрать другой инструмент диагностики и восстановления.

Рисунок E. Если средство автоматического восстановления не способно решить проблему, открывается вот такой экран.
Прежде чем пользоваться другими утилитами, стоит ознакомиться с журналом. На диске восстановления есть Блокнот (Notepad), которым можно воспользоваться для просмотра. Для этого запомните путь к файлу журнала и его имя. На экране «Дополнительные параметры» выберите пункт «Командная строка» (Command Prompt).
В окне командной строки введите букву диска, на котором хранится файл журнала (в моем случае это «D»). Затем воспользуйтесь командой CD для перехода в папку с файлом. После этого введите имя исполняемого файла Блокнота и имя файла журнала.
В моем примере набор команд выглядит так (рис. F).
D:
cd \Windows\System32\LogFiles\Srt
notepad.exe SrtTrail.txt

Рисунок F. Из командной строки можно запустить Блокнот для просмотра файла журнала.
В блокноте можно посмотреть содержимое файла «SrtTrail.txt» (рис. G). В конце журнала наверняка обнаружится информация о каком-нибудь неудачном тесте, которая пригодится для дальнейшей диагностики.

Рисунок G. Информация в журнале «SrtTrail» может пригодиться для дальнейшей диагностики.
Если диск восстановления создан на флеш-накопителе, можно сохранить файл Блокнота прямо на него, подключить флешку к другому компьютеру и распечатать журнал, чтобы нужная информация была под рукой. Потом не забудьте вернуть диск восстановления обратно к проблемному компьютеру.
Если диск восстановления создан на оптическом носителе, файл распечатать не удастся, так что придется записывать полезные сведения вручную.
Зацикленное автоматическое восстановление
Недавно мой приятель столкнулся с тем, что его ноутбук под управлением Windows 8 застрял на автоматическом восстановлении: система восстанавливалась, перезагружалась, снова запускала восстановление, и так по кругу. Запустив ноутбук с USB-диска восстановления, мы решили попробовать в командной строке несколько команд BootRec, которые в свое время помогли нам починить серьезно поврежденную Windows 7.
В нашем случае использование BootRec в сочетании с ChkDsk сработало. Других компьютеров с Windows 8, страдающих подобными неполадками, мне не встречалось, поэтому не могу сказать, насколько этот способ надежен. Тем не менее, я слышал, что и другие пользователи смогли с его помощью решить свои проблемы. Так что можете попробовать, прежде чем браться за другие инструменты восстановления.
В окне командной строки последовательно выполните одну за другой следующие команды:
Bootrec /FixMbr
bootrec /FixBoot
bootrec /RebuildBcd
chkdsk /r
Переключатель /FixMbr
записывает на системный раздел новую главную загрузочную запись (MBR), /FixBoot
– новый загрузочный сектор, а /RebuildBcd
сканирует все диски на наличие установок Windows и предлагает добавить их в данные конфигурации загрузки (BCD). Команда ChkDsk
с переключателем /r
ищет на диске поврежденные секторы и восстанавливает данные, которые может прочитать.
После завершения работы ChkDsk отключите диск восстановления и перезагрузите компьютер.
А что думаете вы?
Приходилось ли вам пользоваться функцией автоматического восстановления системы в
Чёрный экран и курсор (винда 8.1)
После того как включил компьютер происходит запуск винды там где крутятся маленькие кружочки написано: подготовка автоматического восстановления после 5 секунд чёрный экран без курсора но если двинуть мышку появится курсор и кроме чёрного экрана и курсора ничего нет Я пытался запустить диспетчер задач но ничего не происходит, прошу помочь. Диска с виндой нет ибо мне устанавливал его компьютерщик.
Paul02-17
| 7 февраля 2017, 20:00
Перезагрузитесь. С "Восьмеркой" и "Десяткой" частенько такой фокус проходит (не всегда, но вдруг?). Перезагружаетесь - она ругнется на обновление или на свою горькую долю и загрузится. Если счастья не случилось, то грузитесь в безопасном режиме, как советовал Alek55sandr5, и пытайтесь восстановить систему из него (откатитесь на созданную перед обновлением точку восстановления).
Alek55sandr5
| 28 марта 2016, 23:24
В вашем случае нужно сделать восстановление системы. Для этого вам нужно попытаться запустить систему в безопасном режиме. Чтобы зайти в безопасный режим, вам нужно в самом начале загрузки операционной системы нажать (возможно несколько раз) сочетание клавиш Shift + F8. Но зачастую данным способом не удается перейти в безопасный режим на Windows 8.1. Если вам также не подошел данный вариант, то вам нужен загрузочный диск или флешка с Windows 8.1. Потому что, к сожалению, только при помощи загрузочного диска вы сможете восстановить ОС. Когда загрузитесь с установочного диска, должно появиться окно с установкой ОС. В этом окне по центру будет кнопка "Установить", но вам нужно будет нажать кнопку "Восстановление". А далее думаю разберетесь сами.