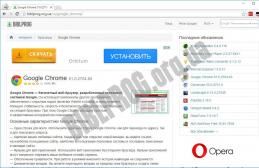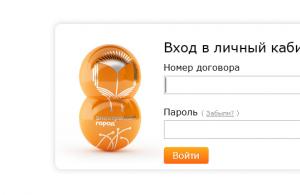Недавно писал статью, в которой рассказывал как посмотреть список подключенных устройств по Wi-Fi . В этой статье мы будем смотреть все подключенные устройства к вашему Wi-Fi на роутерах компании D-Link. Показывать буду на примере модели D-link DIR-615, который мы настраивали в . Если вы написали в поиске что-то типа "как посмотреть кто подключен к моему wi-fi", то вам вряд ли нужно объяснять что к чему, и для чего это нужно. Но, для тех кто не в теме, в нескольких словах все быстренько опишу.
Вот у вас есть роутер (в нашем случае D-Link) . Он раздает Wi-Fi. Сеть у вас скорее всего под паролем, и к ней кроме вас никто больше не подключится. Но, у вас в один момент возникает вопрос: "а что, если кто-то взломал мою сеть и подключился к ней?". Могут быть и другие причины, по которым может понадобится список подключенных устройств к беспроводной сети, но в большинстве случаев, все происходите примерно так.
Что можно узнать о подключенном устройстве:
- MAC-адрес
- Имя устрйоства (имя компьютера)
- Присвоенный IP-адрес
- Время подключения
- Количество переданных и принятых байт.
Есть возможность отключить нужное устройство прямо в настройках роутера. Можно и заблокировать нужное устройство, но об этом я напишу в следующих статья.
Смотрим список подключенных по Wi-Fi устройств на D-Link
Заходим в настройки вашего D-Link. Сделать это очень просто. В браузере набираем адрес 192.168.0.1 и указываем имя пользователя и пароль. По умолчанию - admin и admin. Если вы их меняли, то укажите свои. Можете .
Для просмотра всех подключенных по Wi-Fi устройств, в настройках роутера D-Link есть специальная страница. Перейдите на вкладку Wi-Fi - Список Wi-Fi клиентов .
Вы увидите список, в котором будут все подключенные на данный момент устрйоства.
Что бы обновить список, нажмите кнопку Обновить . Жаль, что в списке не отображается имя устройства. Но, эта информация отображается на странице DHCP. Что бы посмотреть эту информацию, перейдите на вкладку Статус - DHCP . Но, там будут отображаться устройства, которые так же подключены по сетевому кабелю.

В настройках есть еще одна страница, на которой очень классно отображается информация практически о всем маршрутизаторе, в том числе о подключенных устройствах. Просто перейдите в настройках на вкладку Мониторинг .

Там подробно отображается информация о всех подключенных устройствах, соединении с интернетом, настройке Wi-Fi сети, статус брандмауэра и т. д.
Что бы принудительно отключить от роутера нужное устройство, то на вкладке Wi-Fi - Список Wi-Fi клиентов просто выделите нужное устройство (придется ориентироваться по MAC адресу, или сверять MAC-адрес с именем на вкладке DHCP) и нажмите на кнопку Разъединить .

На этом все. Если вы увидели какие-то странные устройства, то советую просто и перезагрузить роутер. После этого, все устройства будут отключены, а подключится обратно можно будет только с новым паролем.
Сегодня Wi-Fi есть практически в каждом доме, офисах, в торговых и развлекательных центрах. Благодаря Wi-Fi-сетям люди легко подключаются к Интернету при первой необходимости. Свободный беспроводной доступ - это, конечно, удобно, но в то же время владельцы роутеров часто беспокоятся и задаются вопросом: «Как узнать, кто подключился к моему WIFI?» Эта проблема довольно актуальна на сегодняшний день, поэтому важно разобраться во всех нюансах.
В зависимости от модели, в роутере может вестись журнал работы. Но найти там полезную информацию довольно проблематично. Проще всего посмотреть статус на текущий момент и определить, сколько есть подключенных устройств. Но этот способ не вполне достоверный, так как отображает информацию в данный период времени.
Что должно насторожить владельцев роутера?
Пользователи, которые выходят в Интернет через Wi-Fi-соединение, должны насторожиться, если столкнутся с подобными ситуациями:
- Снижение скорости передачи данных. Причин этого явления может быть много, но целесообразнее убедиться, что низкая скорость не вызвана подключенными чужими устройствами.
- Активное мерцание индикатора. Обычно это происходит в тот момент, когда идет обмен информацией с Интернетом. Если все «легальные» устройства в данный момент не работают, а лампочка все равно горит, пользователю стоит насторожиться.

Таблица подключенной техники
Некоторые пользователи используют следующий способ, помогающий ответить на вопрос: «Как узнать, кто подключился к моему WIFI?» Чтобы быстро проверить, не подключились ли к Wi-Fi недобросовестные пользователи, можно использовать метод просмотра таблицы техники. Для этого нужно ввести в строку браузера IP-адрес, а затем запустить командный интерпретатор. Сделать это можно так: зайти в меню «Пуск», потом выбрать пункт «Поиск», набрать «cmd» и ввести «Enter». Затем нужно выполнить команду «ipconfig». Адрес роутера будет отображаться возле надписи Default Gateway.
После введения логина и пароля в открывшемся окошке можно увидеть перечень устройств, которые подключаются к роутеру. Если IP- и MAC-адреса незнакомы, этих пользователей нужно заблокировать. При необходимости можно ограничить им приоритет до определенного времени.

Как узнать, кто подключился к Wi-Fi, с помощью
Этот способ довольно простой. Когда владельца роутера одолевают мысли, как проверить, подключился ли кто к моему WIFI, необходимо зайти в настройки и выбрать соответствующую вкладку. Там будет отображать вся информация.
Чтобы войти в панель настроек, нужно в адресной строке браузера ввести цифры, которые указаны на обратной стороне роутера. Они могут отличаться, в зависимости от модели устройства, но чаще всего это 192.168.0.1 или 192.168.1.1. Также цифры, логин и пароль можно посмотреть в технической документации.
Когда все данные введены, необходимо нажать ОК и перейти в Сначала нужно войти в раздел «Основные настройки», затем в меню «Беспроводной режим» и выбрать там пункт «Статистика беспроводного режима». В правой части окошка, которое откроется, можно увидеть число станций, подключенных к Wi-Fi. В данной статистике можно увидеть MAC-адрес устройств, общее число пакетов и тип шифрования.

Опытные владельцы роутеров знают, что решить задачу: «Проверить, подключился ли кто к моему wifi» можно с помощью кабеля. Для этого существует вкладка «DHCP», там необходимо найти пункт «Список клиентов DHCP». Если есть подключенные устройства, будет отображаться не только их MAC-адрес, но и IP-адрес.
Как заблокировать чужой MAC-адрес?
Если, в поисках ответа на вопрос: «Кто подключился к моему WIFI?» владелец обнаружил чужие подключения, MAC-адрес необходимо заблокировать. Сделать это несложно, достаточно отфильтровать посторонние устройства. Для этого нужно перейти в раздел «Фильтрация MAC-адресов» и выбрать пункт «Включить». Далее следует установить кнопочку на первом параметре. После этого можно добавить чужой адрес и сохранить все изменения. Эта мера позволит закрыть доступ к Интернету, и посторонние устройства уже не смогут пользоваться Wi-Fi.
Подбирать пароль нужно с большой ответственностью, чтобы его было сложно разгадать. Простой и предсказуемый шифр вряд ли станет преградой для подключения недобросовестных посторонних пользователей.
В пароле желательно сочетать большие и маленькие буквы, цифры и знаки препинания. Целесообразно сделать его как можно длиннее.

Сканирование локальной сети
Существует еще один способ, Он заключается в сканировании локальной сети. Необходимо ввести IP-адрес ноутбука или компьютера и выбрать ближайший диапазон. После проверки должно высветиться два адреса: подключенного устройства и модема. Если их больше - это свидетельствует о том, что к Wi-Fi подключены чужие устройства.
Некоторые пользователи ставят WEP-шифрование, но этот метод ненадежный. Существуют программки, позволяющие взламывать защиту и подключаться к Интернету. WPA - это преграда посильнее, но не все старые модели роутеров поддерживают данный протокол.
Wireless Network Watcher
Пользователям полезно будет знать, что существует программа для проверки. Кто подключен к моему WIFI, можно определить при помощи Wireless Network Watcher. Скачать утилиту лучше с официального сайта, чтобы избежать различных подделок.
Запускать программу необходимо с того устройства, которое будет подключено к роутеру. В противном случае никакой пользы от Wireless Network Watcher не будет. После сканирования можно посмотреть не только количество подключенных устройств, но и их MAC-адреса, и даже название фирмы-производителя.
Но отключить недобросовестных пользователей через программу не получится. Для этого нужно заходить в настройки роутера и блокировать адреса. Профессионалы используют специальную утилиту, которая позволяет определить местоположение подключенного устройства с точностью до нескольких метров.

Способов, как узнать, кто подключился к моему WIFI, довольно много, и каждый пользователь может выбрать тот, который ему подходит.
В этой инструкции покажу, как быстро узнать, кто подключен к вашей Wi-Fi сети, если есть подозрения, что Интернетом пользуетесь не только вы. Примеры будут приведены для наиболее распространенных роутеров - D-Link (DIR-300, DIR-320, DIR-615 и др.), ASUS (RT-G32, RT-N10, RT-N12 и др.), TP-Link.
Заранее отмечу, что вы сможете установить сам факт подключения посторонних лиц к беспроводной сети, однако установить, кто именно из соседей сидит в вашем Интернете, вероятнее всего, не получится, поскольку из доступной информации будет только внутренний IP адрес, MAC-адрес и, иногда, имя компьютера в сети. Однако, даже такой информации будет достаточно для того, чтобы принять соответствующие меры.
После входа в веб-интерфейс настроек D-Link, внизу страницы нажмите пункт «Расширенные настройки». Затем, в пункте «Статус», нажмите на двойную стрелку вправо, пока не увидите ссылку «Клиенты». Нажмите по ней.

Вы увидите список устройств, подключенных в настоящий момент к беспроводной сети. Возможно, вы и не сможете определить, какие устройства ваши, а какие - нет, однако вы можете просто посмотреть, соответствует ли число Wi-Fi клиентов числу всех ваших устройств, работающих в сети (включая телевизоры, телефоны, игровые приставки и прочие). Если есть какое-то необъяснимое несоответствие, то, возможно, имеет смысл изменить пароль на Wi-Fi (или установить его, если еще этого не сделали) - инструкции на этот счет есть у меня на сайте в разделе Настройка роутера.
Как посмотреть список Wi-Fi клиентов на Asus
Чтобы узнать, кто подключен к Wi-Fi на беспроводных маршрутизаторах Asus, нажмите пункт меню «Карта сети», а затем кликните по «Клиенты» (даже если веб-интерфейс у вас внешне отличается от того, что вы видите сейчас на скриншоте, все действия те же самые).

В списке клиентов вы увидите не только число устройств и их IP-адрес, но и сетевые имена для некоторых из них, которые позволят более точно определить, что это за устройство.
Примечание: на Asus отображаются не только те клиенты, которые подключены в настоящий момент, но вообще все, которые подключались до последней перезагрузки (потери питания, сброса) маршрутизатора. То есть, если к вам приходил друг и заходил в Интернет с телефона, то он тоже будет в списке. Если нажать кнопку «Обновить», вы получите список тех, кто подключен к сети в настоящий момент времени.
Список подключенных беспроводных устройств на TP-Link
Для того, чтобы ознакомиться со списком клиентов беспроводной сети на роутере TP-Link, зайдите в пункт меню «Беспроводный режим» и выберите «Статистика беспроводного режима» - вы увидите, какие устройства и в каком количестве подключены к вашей Wi-Fi сети.