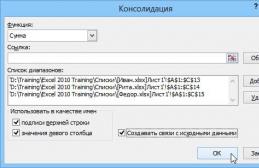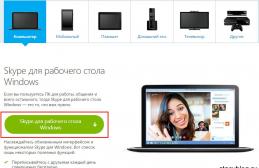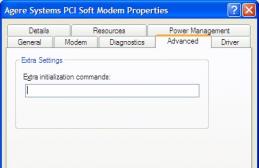iPhone, равно как и любой другой современный смартфон, позволяет использовать вертикальную или горизонтальную ориентацию экрана. Зачем это нужно? Например, для просмотра фильма определенно стоит использовать горизонтальную ориентацию. Для чтения книги, как правило, используется вертикальная ориентация. Да и в целом в жизни мы обычно используем вертикальную ориентацию экрана.
По-умолчанию любой смартфон, включая и iPhone, автоматически переворачивает экран при наклоне корпуса. Это, можно сказать такая особенность. Если же вы желаете заблокировать экран на своем iPhone, сделать это проще простого.
Сделайте снизу вверх на своем устройстве, что бы появился «Пункт управления». В нем вы увидите значок замочка со стрелочкой. Нажмите на него.

После этого в статус-баре верхней части экрана появится значок со стрелочкой. Он означает, что поворот экрана в данный момент заблокирован. Как бы вы не крутили свой iPhone в руках, экран не перевернется.

Можно сделать по-другому, правда, это займет чуть больше времени. Найдите на рабочем столе приложение «Настройки» и откройте его.

В разделе «Основные» поставьте галочку «Блокировка ориентации».

В этом случае автоповорот экрана выключается, то есть включается блокировка.
Как вы понимаете, чтобы отключить блокировку смену ориентации экрана, необходимо проделать указанное в обратном порядке. Ничего сложного.
Ваш iPhone или iPad перестал менять ориентацию экрана? Спешим вас обрадовать, в подавляющем большинстве случаев данная проблема не является аппаратной. Решить ее помогут описанные в этой инструкции способы.
Проверьте наличие поддержки приложением обоих режимов
Первоначально следует проверить наиболее простую из возможных причин того, что экран iPhone или iPad не поворачивается. Она заключается в том, что приложение, в котором мобильное устройство «застряло» в альбомном или портретном режиме просто-напросто не поддерживает обе ориентации. Протестировать поворот экрана проще всего в стандартном приложении «Калькулятор». Запустите его и попробуйте повернуть экран устройства.
Отключите блокировку смены ориентации
Далее необходимо убедиться в том, что функция блокировки ориентации экрана отключена. Для этого откройте Пункт управления (свайп от нижней части экрана) и нажмите на кнопку управления функцией блокировки ориентации экрана.

Сдвиньте переключатель на боковой панели в другое положение (только iPad)
На планшетах iPad ориентация экрана может быть заблокирована переключателем на боковой панели. Если в меню «Настройки » → «Основные » в разделе «Переключатель на боковой панели » активна опция «Блокировка ориентации », то для получения возможности смены ориентации достаточно лишь сдвинуть переключатель в другое положение.
Выключите функцию увеличения дисплея (только для 5,5-дюймовых iPhone)
На iPhone 6 Plus, iPhone 6s Plus и iPhone 7 Plus функция смены ориентации экрана может не работать из-за активной опции увеличения экрана. Перейдите в меню «Настройки » → «Экран и яркость » → «Вид » и поставьте флажок на пункте «Стандартно ». После этого вы вновь сможете менять ориентацию дисплея.
Выполните принудительную перезагрузку
Если перечисленные выше способы вам не помогли, остается надеяться на какую-то нестандартную ошибку в iOS. Справиться с ней может помочь принудительная перезагрузка, для выполнения которой требуется зажать кнопки Питание и Домой (кнопку уменьшения громкости на iPhone 7 и iPhone 7 Plus) и удерживать их до тех пор, пока на экране не появится логотип Apple.
Время на чтение: 5 минут
Сейчас мы с вами разберемся в причинах почему iPhone не поворачивает экран в приложениях, видео, просмотре фото или в браузере. Следует учитывать, что не все приложения поддерживают функцию поворота экрана.
Данная статья подходит для всех моделей iPhone Xs/Xr/X/8/7/6/5 и Plus на iOS 12. На более старых версиях могут отличаться или отсутствовать указанные в статье пункты меню и аппаратная поддержка.
Повреждение датчика гироскопа
В iPhone гироскоп отвечает за получение данных о положении устройства в пространстве. Именно он определяет, что гаджет повернули и требуется картинку подстроить под экран (альбом или портрет).
Повредить датчик можно во время падения Айфона, ударе или после попадания под корпус влаги. В этом случае нужно посетить сервисный центр для замены поломанного модуля на новый.
Задайте свой вопрос специалисту
Не знаешь как решить проблему в работе своего гаджета и нужен совет специалиста?
Отключаем блокировку поворота экрана
Поворачиваем Айфон вправо или влево на 90 градусов. Это должно экран заставить поступать аналогичным образом. Если запущенная программа поворот экрана поддерживает, то она перед вами предстанет в альбомном режиме.
Поворачивая гаджет, его нужно держать или боком (альбомная ориентация) или в вертикальном положении (книжная ориентация) и экраном к себе. Если в альбомном режиме вы запрет на поворот экрана активируете снова, то экран вернется в вертикальный режим автоматически.
Через AssistiveTouch
Открываем «Настройки» - «Основные» - «Универсальный доступ» - «AssistiveTouch».
Данная опция позволяет выполнять действия, которые зачастую отводятся механическим кнопкам (к примеру, кнопки блокировки экрана). Еще AssistiveTouch позволяет поворачивать экран в различные стороны в приложениях, которые подобный режим работы поддерживают. Перед использованием данной функции следует отключить блокировку поворота гаджета.
Рядом со строкой «AssistiveTouch» нажимаем на переключатель. Он станет зеленым цветом, указывая, что функция теперь включена. Еще на экране Айфона отобразится серый квадрат. Изначально он маленький и полупрозрачный, но когда нажмете - развернется.

Выходим из настроек, а потом открываем любую программу. Подойдет «Заметки» и «Фото», так как они поддерживают гарантированно поворот экрана.
Нажимаем на серый квадрат. Отобразится меню с опциями типа «Пункт управления», «Аппарат» и «Центр уведомлений». Выбираем опцию «Домой» внизу данного раздела. Выбор данной функции соответствует нажатию на механическую кнопку «Home».
- Выбираем функцию «Аппарат». Отобразится вкладка с дополнительными параметрами.
- Выбираем «Поворот экрана». Пока отключена блокировка поворота экрана, данная функция вам позволит в любом направлении вращать экран.
- Нажимаем «Влево» или «Вправо», чтобы переключиться в режим альбомной ориентации. Если запущенная программа поддерживает вращение, на гаджете перевернется изображение. Для уменьшения меню AssistiveTouch необходимо нажать на любую точку экрана.

Отключение увеличения
Если экран iPhone перестал поворачиваться, то отключим увеличение дисплея для поворота домашнего экрана:
- Переходим в «Настройки».
- Выбираем «Экран и яркость».
- В пункте «Увеличение дисплея» необходимо выбрать подраздел «Вид».
- Переключаем опцию «Увеличение» в положение «Стандартно». Затем выполнится перезагрузка iPhone.

Специально для тех, кто недавно купил iPhone или обновил прошивку до iOS 11, расскужу как настроить поворот экрана для любой . Поворот экрана чаще всего используется для просмотра видео с экрана смартфона, горизонтальный обзор фильма или ролика с YouTube более удобен глазу.
Широкие или панорамные фотографии тоже лучше просматриваются в горизонтальном расположении iPhone. Авто-переворот на бок включает инженерный режим в .
Включаем и отключаем поворот экрана в iPhone 7
Для iPhone 5s, 6, 8 настройка поворота в прошивке iOS 11 по прежнему осуществляется нажатием кнопки – блокировки книжной ориентации. Чтобы ее найти делаем следующее:
Значок блокировки экрана в iPhone 7 с прошивкой iOS 11
- Вытаскиваем снизу экрана
- И видим кнопку с замком в круглой стрелке
Если кнопка не активна (как на картинке выше), то можете поворачивать свой iPhone на бок, экран с фильмом или клипом тоже повернутся, растянувшись во весь дисплей в горизонтальную развертку.

Но если вы ляжете на бок и захотите в таком положении почитать с iPhone, то уже придется воспользоваться блокировкой поворота экрана, чтобы он не крутился. Нажатием кнопки вы отключите поворот экрана, который не просто заблокируется, он блокируется именно в книжной ориентации и это неудачное решение. Лежа на боку смотреть обзоры на YouTube во весь экран не получается.
Так что Apple слушайте сюда – нужно сделать просто блокировку экрана, без привязки к книжной развёртке, тогда будет на много удобнее.
Горизонтальный режим экрана в моделях iPhone Plus
Значок замка, блокирующий поворот экрана присутствует и в моделях iPhone с приставкой Plus. Так что для плюсов все работает точно также.

Но в iPhone 6 Plus, 6S Plus, 7 Plus, 8 Plus добавлена функция поворота рабочего стола с иконками в горизонтальный режим (так же его называют ландшафтный режим). Если такую модель повернуть на бок, то все иконки и обои, перевернувшись, подстроятся под горизонтальное положение дисплея.

Если в Plus автоповорот рабочих экранов со значками не работает, то возможно вы используете увеличенный масштаб, с более крупными элементами, в том числе иконками. Этот режим можно отключить в приложении Настройки:
- Экран и яркость – Вид – Стандартно – Установить
Телефон перегрузиться после подтверждения. Теперь в iPhone Plus, с 5.5 дюйма, снова должен включиться автоповорот иконок экрана.
Часть 1
Отключение блокировки поворота экрана- Начните с того, что разблокируйте свой iPhone, чтобы таким образом «разбудить» экран телефона.
-
Проведите по экрану снизу вверх. После этого откроется Пункт управления, в котором можно включать или отключать запрет на поворот экрана.
Нажмите на иконку замка. Она находится в правом верхнем углу Пункта управления. Перед нажатием фон иконки будет красным.
- Когда вы нажмете на эту иконку, в верхней части Центра управления появится строка текста со словами «Вертикальная ориентация: Выкл». Красный фон тоже должен исчезнуть.
-
Разблокируйте свой iPhone. Если на устройстве установлен пароль или сканер отпечатков пальцев, то, чтобы его разблокировать, вам придется ввести пароль (или прижать палец к сканеру). В противном случае, еще раз нажмите кнопку Home.
-
Откройте любое приложение. За исключением рабочего стола, поворот экрана работает в большинстве существующих приложений.
- Стоит отметить, что некоторые приложения, такие как «Часы», не поддерживают альбомную ориентацию. Схожим образом нельзя повернуть те приложения, которые фиксируют экран в определенном положении (как делают многие игры).
-
Поверните свой телефон на 90 градусов вправо или влево. Это должно заставить экран поступать таким же образом. Если запущенное приложение поддерживает поворот экрана, то теперь оно должно предстать перед вами в альбомном режиме!
- Поворачивая телефон, держите его либо в вертикальном положении (Книжная ориентация), либо боком (Альбомная ориентация) и экраном к себе.
- Если вы, находясь в альбомном режиме, снова активируете запрет на поворот экрана, то экран автоматически вернется в вертикальный режим.
Нажмите на кнопку Home на своем iPhone. Как правило, чтобы повернуть экран на iPhone, достаточно отключить стандартную блокировки поворота, а затем перевернуть iPhone на бок.