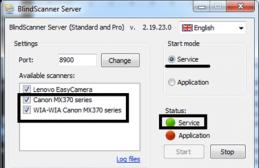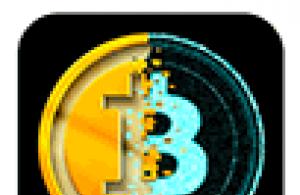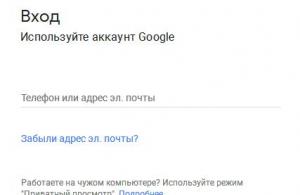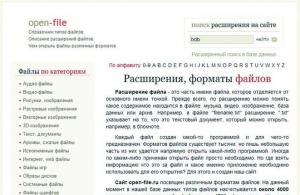Portable Document Format – это формат документа в электронном виде, при котором мы получаем снимок контента. Эти файлы не подлежат редактированию, но являются универсальным способом передачи информации. Фактически это графический формат. В ситуациях, когда вы имеете такой документ, но вам необходимо его изменять, следует перевести PDF в Excel. Существует три способа это сделать.
Как преобразовать PDF в Excel встроенными средствами
Воспользуемся программой Acrobat Reader и функцией Office «Текст по столбцам». Если у вас нет Acrobat Reader, зайдите на официальный сайт и скачайте.
Нажмите на кнопку «Загрузить бесплатно».
Если вам не нужен MacAfee (антивирус), снимите галочки в среднем окне. Щелкните на «Установить сейчас».
Дождитесь, когда скачается и установите программу.
Откройте документ в установленном ПО и сохраните как текст. Для этого выберите меню «Файл», «Сохранить как другой», «Текст».
Нажмите кнопку «Сохранить». Документ будет сохранен в виде текста.
Откройте текстовый файл в блокноте, выделите все (CTRL+A) и скопируйте в буфер (CTRL+C).
Откройте программу, создайте новую книгу и в первую ячейку вставьте текст (CTRL+V).
Затем поставьте указатель на ячейку A1 и перейдите на вкладку «Данные». Там нажмите кнопку «Текст по столбцам».
Выберите пункт «С разделителями» и щелкните «Далее».
В качестве разделителя выберите пробел или любой другой, если в вашем документе иначе. Опять жмем «Далее».
Формат лучше оставить общий. Нажимайте «Готово».
Результат далек от совершенства, но небольшую таблицу можно поправить вручную.
Попробуем перевести файл PDF в Excel формат, воспользовавшись другой командой Acrobat Reader. Сохраняя документ в другом виде, выберите команду «Word или Excel онлайн». Вам понадобится подключение к сети.
К сожалению, пока перевод возможен только в Word и отсутствует русский язык. Так что таким способом конвертировать PDF в Excel не получится.
Онлайн конвертер PDF в Excel
Существует множество сервисов, позволяющих это сделать. Попробуем несколько и сравним результаты.
Sodapdf
В этом сервисе для загрузки нужно нажать кнопку «Обзор».
После недолгого ожидания можно скачать.
В результате получаем адекватную таблицу на двух листах.

Pdf.io
Файл можно просто перетянуть на поле сервиса.
После чего можно сразу скачивать.
Результат представлен на двух листах, но зато в виде таблицы, практически идентичной таблице из оригинала.

Convertio
Удобно, что файл можно просто перетащить в окно сервиса.
Затем нажмем кнопку «Преобразовать».
Конвертация PDF в Excel выполняется быстро. Нажмем скачать, чтобы получить документ.
Как видим, все данные расположены в одном столбце. Приведение таблицы в нормальный вид займет достаточно много времени.
Pdftoexcel
Этот сервис не дает перетаскивать файл. Нужно нажать кнопку «Выберите файл».
Ищем файл в системе и выделяем его. Далее надо нажать «Открыть».
После конвертации появилась возможность скачать.
Результат идентичен.
Этот способ перевода из PDF в Excel также не самый идеальный. Единственное облегчение – не нужно заново все печатать, а можно будет обойтись копированием и вставкой. Но для больших таблиц это затратно по времени.
Можно сказать, что большинство сервисов вполне удовлетворительно справились с такой задачей, как из PDF сделать Excel, однако первые два - фавориты.
Как перевести и скопировать таблицу из PDF в Excel - программы
Большей частью программное обеспечение для этих целей платное. Приведем краткий обзор некоторых.
ABBYY PDF Transformer+
Скачать за 5990 р. можно здесь.

Это лицензионный продукт, полностью направленный на работу с документами. Помимо всего прочего, ПО позволяет и перевод в различные форматы. Удобна тем, что можно просто выделить текст и скопировать в любую программу, например, Word или Excel.
Pdfexcelconverter
Это условно бесплатный продукт, который необходимо инсталлировать на компьютер.
Нажмите на «+», чтобы загрузить файл.
Начинаем конвертацию.
И получаем предложение зарегистрироваться. В бесплатной версии конвертируется только первая страница. Результат тоже не впечатляет.
Total pdf converter
Еще одна условно-бесплатная программа. После установки мы можем открыть в ней файл и конвертировать его в любой формат.
Как в ней сохранить экспорт PDF в Excel? Просто указать нужную папку.
После конвертации в указанной папке появляется файл. Таблица вполне узнаваема, но в бесплатной версии распознается только первая страница.
Able2extract
Условно-бесплатная программа, открытая для свободного скачивания. Лицензия стоит 150 долларов.
Удобно, то что каждый шаг сопровождается подсказкой.
В условно-бесплатной версии вы не сможете выполнить никаких действий, кроме как открыть файл.
Макрос для импорта из PDF в Excel невозможно написать, так как этот формат больше относится к графическому типу. Здесь необходимо пользоваться программами распознавания текста. А вот конвертировать из.xls в него вполне возможно и программным путем, так как Office имеет соответствующую надстройку.
В заключение можем отметить, что самый простой и надежный вариант распознать текст из PDF в Excel для единичных случаев – использование онлайн сервисов. Если вы конвертируете большой объем документов, то имеет смысл купить лицензионное ПО.
Отличного Вам дня!
Как перевести картинку или PDF в Excel и Word онлайн бесплатно? Вопрос насущный и постоянно возникающий у коллег. У меня есть, конечно есть FineReader — программа для перевода картинок и сканов в текстовые документы любого формата. Я пользуюсь ей со студенческих времен, когда теорию с книг надо было перенести в рефераты или диплом, не перепечатывая их. Помнится, мне это замечательно сэкономило время, чтобы глубже изучить Excel и использовать его в дипломе! Но ноутбук не всегда со мной, поэтому ниже я сделал обзор сервисов по бесплатному распознаванию текстов онлайн (и никаких пиратских скачиваний).
Часто, меня так спрашивают, как быстро заменить FineReader, да еще и online и бесплатно. Пришлось заняться этой проблемой;) 5-7 лет назад веб-сервисы казались в России еще каким-то далеким будущим, поэтому я каждый раз открываю для себя бесплатные облачные сервисы привычных оффлайн программ. Поэтому приведу небольших список самых популярных программ конвертеров изображений — для этого будем конвертировать текст на фоне таблицы Excel в несамом лучшем качестве (чтобы проверить качество распознования текста):

и фото таблицы в стандартном качестве (чтобы посмотреть как распознаются таблицы):

посмотрим, что представлено в интернете
1. ABBYY FineReader Online
finereaderonline.com
Как наверное и должно быть — на первом месте «родной» ABBYY FineReader. Сервис в полном объеме был запущен в середине 2011 года, и за эти годы претерпел положительные изменения.
Зарегистрировался. Загрузил фото или PDF, выбрал язык, выбрал формат выводимого документа. Можно сохранить в Excel. Распознает таблицы и выводит их в xlsx документы. Все здорово, все работает на 5+
Распознование (текст) на 9,5 из 10.
Но это был бы не ABBYY, если бы сервис был полностью бесплатным.
После регистрации вам дается только 10 бесплатных страниц , для разового использования идеально подходит. Но если нужно распознавать каждый день или если у вас 100 страниц, сервис не подходит. Будем искать альтернативу.
2. FRee OCR, convertio.co и прочее
Все довольно известные сервисы распознования. Их в интернете достаточно много. К сожалению для PDF распознает только первую страницу в большинстве случаев, или заявлено, что распознает, но не делает этого
Тут все просто. Во всех конвертерах загружаем документ с компа, выбираем язык (не везде), жмем Start. Распознается, скачиваем, сохраняем.
Качество распознования 7 из 10.
Распознает довольно сносно обычный текст. Не распознает таблицы (не сохраняет их форму тем более). Нельзя сохранить в Excel — или любой табличный редактор текст.
Таких сервисов, как эти я пересмотрел штук 15 и сперва опечалился, т.к. считаю, сервис перевода PDF в Excel Онлайн бесплатно очень нужен.
Но потом, я нашел:
3.
Отличный бесплатный сервис все же есть. Здесь можно выбрать язык — что сразу увеличивает качество распознавания текста. Получившиеся данные можно сохранить как в Word, так и в Excel. Можно скопировать результат сразу из браузера. Скачав файл xlsx, вы сохраните даже структуру таблицы — поверьте мне, для бесплатных сервисов это огромная редкость! Можно распознать PDF или картинку, так же без видимо усложнений.
Работает быстро.
Качество распознования 7 из 10 (если смотреть по PNG или JPEG).
Уточнение: Неплохо распознает таблицу в PDF, но я рекомендую перевести скан таблицы в jpeg перед началом работы и после распознавать уже как картинку. Так качество опознанного текста получится еще лучше!
Хороший сервис для распознования PDF в Excel Онлайн, а также распознавания картинок в текст.
Что в итоге
Воду в сите не удержишь, как говорится, и на хороший платный продукт всегда, появится бесплатный аналог, сопоставимого качества — будь это Excel или FineReader.
Уверен, сервис online распознания картинок и защищенных текстов бесплатно будет вам полезен. PDF в Excel и Word онлайн бесплатно может помочь для диплома или лабораторных студентам, а может и сотрудникам компании, которым надо использовать документ, который сохранился только на бумаге.
Total PDF Converter
- преобразовывает PDF в RTF, Doc, Excel, HTML, Text, CSV или изображения (TIFF, JPEG, BMP, GIF, WMF, EMF, PNG).Преимущество этой утилиты в том, что Total PDF Сonverter преобразовывает как отдельный файл, так и множество PDF файлов одновременно. Вам больше не нужен дорогой Adobe Acrobat, наш конвертер сэкономит Ваши деньги. Зарегистрированные пользователи получают командную строку для более эффективной работы с утилитой. Total PDF Конвертор сохраняет настройки конвертации. Это значительно экономит ваше время, если вы часто конвертируете PDF файлы с одинаковыми параметрами. Конвертер дает возможность переименовать конечные файлы, начиная с любого номера (например, 6789, а не только 1234).
Системные требования:
Windows XP / Vista / 7 / 8 /10 (32-bit & 64-bit)
Торрент Конвертер PDF в RTF, Doc, Excel, HTML, Text, CSV - CoolUtils Total PDF Converter 6.1.0.139 RePack (& portable) by elchupacabra подробно:
·Total PDF Конвертор
поддерживает различные размеры бумаги и DPI для Tiff файлов.Это позволяет менять качество конечного тиф файла. Выбирайте 75, 150 или 300 DPI или свое значение! Размер бумаги может быть A3, A4, A5, B4, B5 и письмо.
·Если вы конвертируете многостраничный PDF файл в HTML, Тotal PDF Converter может преобразовать каждую pdf страницу в отдельный html документ.
·PDF Конвертор
имеет уникальную черту, сохраняя Adobe файлы как изображения в формате jpeg. Если Вы являетесь счастливым обладателем Sony PSP, представьте следующее. Вы сможете читать pdf файлы на телевизоре таким образом, как захотите - страницы могут быть расположены горизонтально, вертикально, даже по диагонали, одна или несколько страниц на экране одновременно.
Список поддерживаемых преобразований:
PDF в HTML, PDF в DOC (Word), PDF в XLS (Excel,) PDF в JPEG, PDF в TIFF, PDF в TXT, PDF в BMP (Bitmap), PDF в PNG, PDF в CSV, PDF в GIF, PDF в WMF, PDF в EMF, PDF в PS, PS в PDF, PS в HTML, PS в JPEG
Ключевые характеристики:
Конвертирование PDF в Doc, Excel, HTML, Text или CSV
Возможность преобразования PDF в следующие форматы изображений:
BMP, JPEG, PNG, GIF, TIFF, WMF, EMF и EPS
Преобразование группы файлов одновременно
Не требуется использование Adobe Acrobat
Поддерживается PDF, написанный на многобайтных языках
Сохраняет структуру оригинального документа
Чрезвычайно прост в использовании.
Особенности перепаковки:
1. Совмещённые в одном дистрибутиве установка программы или распаковка портативной (PortableApps формат) версии
2. Не требует регистрации (ключ)
3. Только русский и английский интерфейс
4. Подхватывает файл настроек desktop.xml (если находится рядом с инсталлятором)
"Тихая" установка с ключами /SILENT или /VERYSILENT (или файлом "Тихая установка.cmd")
Для "Тихой" установки портативной версии дополнительный ключ /PORTABLE=1 (или файлом "Распаковка portable.cmd")
Примечание!!! Во время установки будет предложено посетить сайт автора репака. Снимаем галочку по желанию.
В программе Microsoft Office Excel пользователи могут работать с электронными таблицами . Они представляют собой сетку ячеек, которые содержат информацию. Помимо возможности заполнения книги Excel, можно выполнять различные математические операции, создавать визуальные диаграммы и вставлять прочие элементы. Программа также работает с данными из других источников и баз данных, а результат пользователь может сохранить в одном из нескольких популярных форматов.
Рассматриваем различные варианты конвертации файлов
Сохранение файла Excel в PDF чаще всего используется в двух случаях - когда документ нужно передать:
- В типографию для печати;
- Другому пользователю - информацию нужно предоставить в более простом виде, а файл не должен быть редактируемым.
Кроме того, документы в формате PDF могут быть открыты на любом компьютере, даже если на нём не установлен Excel той или иной версии. Конвертацию документа в другой формат можно сделать несколькими способами. К ним относится использование возможностей Экселя - эта функция впервые появилась в версии 2010 года.
Бывают и обратные ситуации - когда PDF нужно конвертировать в файл Excel. Например, в том случае, когда коллега отправляет вам данные из недавнего отчёта или проекта, либо вы скачали файл, автор которого хотел сделать чтение более простым или скрыть формулы Excel. В любом случае, если вам нужно работать с документом и вносить изменения, его придётся перевести из PDF в XLS.
Структура таблицы в Экселе довольно сложная. Редактируемые ячейки содержат не только обычную информацию, но и формулы, внешние ссылки и графические элементы. Этот фактор усложняет оборот документов в программе.
Для того чтобы увеличить вероятность, что другой пользователь сможет открыть и прочитать документ, можно перевести его в PDF . Это также удобно в том случае, когда нужно скрыть от сторонних людей формулы, по которым были рассчитаны те или иные показатели в ячейках книги. Перед тем как отправить файл по почте или выложить его в общий доступ, сделайте конвертацию в PDF одним из способов:
- С помощью встроенных в Эксель функций;
- Через официальную надстройку от Майкрософта;
- С использованием онлайн-сервисов;
- В скачанной программе.
Документ в формате PDF, который вы получите любым из способов, будет отличаться целостной структурой. Он может быть открыт на любом, в том числе мобильном, устройстве, а также не может быть редактирован читателем. Такой файл не содержит ссылок на сторонние ресурсы и формулы расчёта.
Как перевести Excel в PDF в самом редакторе
Для использования этого способа вам не придётся искать сторонние сервисы - онлайн или скачиваемые. Всё делается в Экселе:
- Выделите ячейки таблицы , которые хотите преобразовать в PDF, или перейдите к следующим шагам, если хотите преобразить весь лист (учтите, что документ можно будет вернуть обратно - это не так просто, но вся структура сохранится);
- Кликните «Файл»;
- Выберите «Экспорт»;
- В Эксель 2010 нажмите «Сохранить как», в более новых версиях сначала укажите расположение и название;
- В списке форматов выберите PDF;
- Для того чтобы настроить будущий документ, нажмите «Параметры» - вы можете задать диапазон страниц, которые будут конвертированы, выбрать только конкретные ячейки, активный лист или всю книгу;
- Выберите метод оптимизации - для небольших файлов подойдёт «Стандартный», тогда как для крупных придётся менять параметры;
- Назовите файл и сохраните его - он сразу же откроется по умолчанию;
- Если документ не открылся, возможно, ваш компьютер не поддерживает чтение PDF - установите подходящую программу и проверьте, корректно ли всё загрузилось;
- Если нужно сделать изменения, внесите их в документ-исходник Эксель, после чего конвертируйте его снова.

При сохранении можно задать дополнительные параметры
Как перевести Excel в PDF с помощью официальной надстройки для редактора
Этот способ подходит для тех случаев, когда Эксель не позволяет конвертировать, так как в установленной версии нет такой возможности. Обойти ограничение можно, установив специальную надстройку (плагин), которая называется «Save as PDF and XPS». Вы можете загрузить функционал с официального сайта Microsoft - это бесплатно.
Для самого перевода нужно:
- После установки плагина в главном меню Экселя появится поле «Создать PDF/XPS» в разделе «Сохранить» - выберите формат PDF и назовите документ;
- Сохраните этот файл в нужную директорию на компьютере.
Для того чтобы было удобнее работать с функцией, используйте возможности по выделению ячеек или сохранению целой страницы или листа, которые описаны в прошлом способе.

В зависимости от версии Офиса пункты меню могут немного отличаться
Как перевести Excel в PDF с помощью онлайн-сервисов
В интернете существует большое количество конвертеров, которые позволяют за несколько кликов преобразовать XLS в PDF. Большинство из них делают это бесплатно либо предлагают пользователю демонстрационный режим. Для конвертации обычно нужно:
- Загрузить документ в систему сервиса;
- Выбрать формат, в который будет переведён документ, если доступно несколько;
- Запустить конвертацию;
- Загрузить файл в формате PDF на свой компьютер.
Все сервисы имеют схожий функционал, но рекомендуется выбирать проверенные, чтобы на компьютер не попали вирусы. Тем не менее способ не рекомендован, если есть возможность выполнить конвертацию непосредственно в Эксель. Это сложнее и дольше, а некоторые службы дают ограниченные возможности или просят заплатить за преобразование.

Один из множества примеров онлайн-инструментов
Как перевести Excel в PDF с помощью сторонних, скачиваемых программ
Как и онлайн-сервисы, такие программы позволяют сделать преобразование, не используя функционал Экселя. Это нужно в тех случаях, когда версия редактора не позволяет проделать в нём процесс. Программы работают по принципу виртуального принтера - они принимают ваш файл «в печать», но вместо выдачи бумажного документа сохраняют его в другую директорию. При этом во время процесса можно изменить формат, в том числе из XLS в PDF.
Одна из лучших программ для преображения вне Экселя - Универсальный Конвертер Документов. Он добавляет в главное меню редактора несколько функций в виде «горячих» клавиш, чтобы было проще сохранять файл в другом формате. Установив Универсальный Конвертер, вы сможете за пару нажатий перевести документ Эксель в PDF:
- Перейдите в панель инструментов Конвертера:
- Выберите «Конвертировать в PDF» («Convert to PDF»);
- Укажите название и расположение файла, выполните сохранение.
Этот способ, как и в случае с онлайн-сервисами, рекомендован для тех версий Эксель, в которых невозможно выполнить конвертацию с использованием встроенных функций.

Универсальный Конвертер Документов встраивается в программу
Как на одной странице PDF разместить целый лист Excel
Если вам нужно сделать так, чтобы один лист книги Эксель занимал одну страницу в PDF и при этом отображался корректно:
- Откройте «Разметка страницы» в Экселе, кликните на стрелочку, которая открывает дополнительные опции (значок в правом нижнем углу области «Параметры страницы»);
- Активируйте пункт «Разместить не более чем на» и укажите количество страниц, равное единице;
- Кликните «ОК», распечатайте файл в PDF с использованием функций Экселя, дополнительного плагина или Универсального Конвертера Документов.

Подогнать документ под формат листа очень просто
Как массово переводить файлы Excel в формат PDF
Если вы регулярно создаёте большое количество документов XLS, которые нужно переводить в PDF, это можно сделать с помощью автоматической функции . Она будет делать работу быстрее, а вам не придётся производить все действия вручную.
Такая возможность есть в Универсальном Конвертере Документов. Для её активации нужно сделать настройки:
- При сохранении документа выберите программу среди принтеров;
- Кликните «Изменить настройки»;
- В параметрах итогового документа укажите формат PDF;
- Для начала пакетной конвертации нажмите «Старт»;
- Нынешний и последующие документы будут сохраняться в нужном виде - это можно отменить в тех же настройках.
Вы также можете использовать скачиваемую программу Folder Mill, которая способна работать с большим количеством файлов различных форматов, поступающих из внешних источников. Она создавалась для того, чтобы упростить работу сотрудникам компаний, которым приходилось конвертировать всё вручную. Используйте Folder Mill - в настройках укажите, чтобы файлы преобразовывались в PDF, после чего начнётся автоматическая конвертация.

Приложение актуально при большом количестве конвертируемых документов
Как защитить полученный файл PDF паролем
Защита от доступа без соответствующего кода нужна для того, чтобы предотвратить чтение файла сторонними лицами. Самый простой способ сделать это - также использовать Универсальный Конвертер Документов. Для активации защиты нужно:
- Открыть требуемый документ в формате XLS в Excel;
- Нажать «Печать», выбрать Универсальный Конвертер как принтер и выбрать «Свойства»;
- Настройте функцию так, чтобы выходящий документ был в PDF - это делается в «Формат файла»;
- В области «PDF Standart» укажите пункт «Защита паролем» и введите секретный код;
- Если позже вам понадобится добавить в запароленный документ страницы, не меняйте сам секретный код (если файл изначально не имел защиты, не устанавливайте её на новые страницы);
- Кликните «ОК», распечатайте документ Эксель в виде PDF с помощью Конвертера.
Как перевести PDF в Excel
Обратные ситуации, когда нужно преобразовать PDF в Excel, случаются, если вам отправили файл, автор которого не учёл, что вы захотите выполнить редактирование. Кроме того, документы PDF нередко являются единственным доступным форматом при скачивании различных таблиц с расценками компаний. Они рассчитаны на то, что файл будет доступен в любой системе, даже если на устройстве нет Excel.
В отличие от первичного преобразования таблицы Эксель в документ PDF, обратная процедура более сложная. Тем не менее её также можно выполнить в редакторе - для этого придётся использовать один из двух вариантов:
- Функция «Текст по столбцам» в Microsoft Office Excel (также потребуется Acrobat Reader);
- Онлайн-конвертер;
- Скачиваемую программу для преобразования.
Как перевести PDF в Excel с помощью опции «Текст по столбцам»

Популярный просмотрщик от Adobe предоставляет такую возможность
Этот способ не требует скачивания специальных программ или использования онлайн-сервисов - достаточно Acrobat Reader, который есть почти на каждом компьютере. Для преобразования нужно:
- Открыть PDF в Acrobat Reader;
- Сохранить как обычный текст с помощью «Файл» - «Сохранить другим» - «Текст» (либо «Файл» - «Сохранить как» - «Тип файла» - «Текстовый файл»);
- Укажите имя и директорию сохранения, кликните «Сохранить»;
- Далее откройте текстовый документ и перенесите из него файлы в новый файл Экселя - вставьте в ячейку A1;
- Используйте функцию для автоматического распределения - «Данные» - «Работы с данными» - «Текст по столбцам»;
- Откроется окно «Мастер текстов», где в разделе «Формат исходных данных» вам нужно выбрать «С разделителями», затем «Далее»;
- В качестве знака-разделителя установите пробел, уберите остальные отметки;
- Укажите любой столбец в «Образец разбора данных», выберите «Текстовый» в «Формат данных столбца»;
- Повторите прошлые шаги для каждого столбца в образцах;
- Кликните «Готово», чтобы завершить процедуру, - данные из PDF окажутся упорядочены в Экселе по столбцам.

Последовательность операций состоит из нескольких этапов
Как перевести PDF в Excel с помощью онлайн-сервисов
В интернете есть много программ для того, чтобы превратить XLS в PDF. В отличие от обратного действия, при такой конвертации воспользоваться сервисом обычно проще. Обычно процедура происходит следующим образом:
- Загрузите PDF в систему преобразования (для того чтобы получить лучший результат, используйте файлы, в которых сохранена структура таблицы);
- Выберите требуемый формат и начните конвертирование;
- Когда процесс завершится, загрузите полученный документ.
Во многих программах есть ограничение на объём данных или количество файлов, которые предлагают снять, получив платный доступ. Некоторые сервисы требуют ввести почтовый адрес, чтобы выслать файл на него. Скорее всего, вам придётся довести таблицу до желаемого вида, так как сервисы редко справляются с форматированием - особенно сложных документов. Тем не менее они выполняют основную работу и требуют всего несколько кликов для запуска конвертации.

Пример онлайн-сервиса для преобразования
Как перевести PDF в Excel с помощью скачиваемой программы
Есть большое количество конвертеров, которые можно загрузить для использования. Обычно самые эффективные - платные. Их стоит покупать в том случае, если предстоит работа с большим количеством документов. Обычно процесс происходит примерно так:
- Вы открываете требуемый файл PDF или вызываете для него контекстное меню по месту расположения;
- Выбираете функцию преобразования, итоговый формат, название и директорию;
- Выполняете конвертацию.
Итог
Документы PDF имеют большую популярность, так как могут быть открыты на любом компьютере. Конвертация XLS в PDF нужна для того, чтобы облегчить запуск на разных устройствах, упростить чтение и запретить редактирование и просмотр свойств ячеек таблицы. Обратное преобразование нужно для работы с данными таблицы в интерфейсе Excel.
Как перевести ПДФ в Эксель, пошаговая инструкция, способы.
Вероятно вы хотите узнать как стабильно зарабатывать в Интернете от 500 рублей в день?
Скачайте мою бесплатную книгу
=>>
Иногда, документы в формате PDF, приходится переводить в Exel. Безусловно, формат PDF является одним из универсальных способов по передаче информации в электронном виде. При этом, так как в основе данного варианта документа лежит по сути снимок контента, подобные файлы нельзя редактировать.
Поэтому если необходимо отредактировать файл в формате ПДФ, его лучше перевести в Эксель. Однако, в этом случае, возникает вопрос о том, как это сделать.
Чтобы осуществить перевод из одного формата в другой можно применить один из следующих вариантов:
- Воспользоваться Интернет-ресурсами.
- Установить на ПК сторонние программы для конвертации или чтения документов в формате PDF.
В этой статье вы сможете более подробно ознакомиться с возможностями по переводу файлов из PDF в Эксель.
Конвертация в Эксель при помощи программ для чтения ПДФ-файлов
Программы, используемые для чтения файлов в формате PDF, можно также использовать и для конвертации в Эксель. Наиболее популярной среди них является утилита «Adobe Acrobat Reader DC». Весь процесс по конвертации файла из ПДФ в Эксель можно разделить на две части.
Первая заключается в работе с самой утилитой, а вторая выполняется в Microsoft Office Excel.
Итак, приступаем к первому шагу по конвертации файла из ПДФ в Эксель:
- Сначала нужно открыть PDF-файл через Adobe Acrobat Reader DC. Если данная утилита не установлена, тогда её потребуется скачать с официального сайта.
- После того как файл будет открыт в Adobe Acrobat Reader DC, его нужно будет сохранить в виде текста. Чтобы это осуществить, нажимаете на «Файл»
- Из открывшегося меню выбираете «Сохранить как другой».
- Далее кликаете по «Текст».
- Для завершения манипуляций нажимаете на «Сохранить». На этом этапе рекомендуется самостоятельно определить, куда будет сохранён в новом формате, перед тем как нажимать на «Сохранить».
Закрываете программу Adobe Acrobat Reader DC и приступаете к следующему шагу – работе с Microsoft Office Excel. Только перед этим потребуется открыть получившийся текстовый файл при помощи блокнота и выделить все необходимые для перевода в формат Эксель данные.
Для этого лучше всего использовать сочетание клавиш «Ctrl+английская буква A». Для копирования текста в буфер обмена зажимаете одновременно «Ctrl+английская буква C». После этого открываете Excel и с помощью клавиш «Ctrl+V» вставляете текст в первую ячейку.
Форматирование
Теперь можно приступать к основной работе:
- После переноса текста в Excel, кликните по первой ячейке и откройте раздел «Данные». Он находится на верхней строчке панели с инструментами. В нём нужно нажать на «Текст по столбцам». Не забывайте о том, что один из столбцов с текстом обязательно должен быть полностью выделен.
- Далее перед вами откроется новое системное окошко. В нём выбираете «С разделителями» и кликаете на «Далее».
- В качестве разделителя выбираете пункт «Пробел» или любой иной вариант, который требуется в соответствии с вашим документом и вновь кликаете на «Далее».
- Что касается формата столбца, то его лучше оставлять общим.
- Далее нажимаете «Готово».
Всё это придётся проделать с каждым столбцом в отдельности и поправить таблицу вручную. Если в разделе «Формат данных столбца» требуется выбрать пункт «Текстовый», тогда в строке «Поместить в» указываете любой столбец с листа.
Для этого достаточно кликнуть по любой ячейки с листа и её адрес сразу же отразится в данном поле. Если вы всё же сомневаетесь, тогда можно посмотреть адрес ячейки в строке белого цвета, которая расположена в правой части листа под инструментами из раздела «Буфер обмена».
Сторонние утилиты
Если интересует, как перевести ПДФ в Эксель, тогда для этих целей можно рассмотреть ещё один вариант, который будет намного проще предыдущего. В этом случае можно скачать и установить на свой ПК специальную утилиту, которая осуществляет автоматическую конвертацию из одного формата в другой.
Однако, стоит отметить, что большинство подобных утилит предоставляются только на платной основе. Но есть и бесплатные довольно неплохие варианты.
Рассматривая программы для конвертации ПДФ-файлов в Эксель можно выделить следующие:
- ABBYY PDF Transformer+.
- Pdfexcelconverter.
- TotalPDFConverter.
- Smallpdf и др.
По сути хоть программы и разные, однако, в любом случае для работы с ними сначала их следует скачать на официальном сайте, инсталлировать на ПК. Далее для осуществления конвертации сначала открываете в утилите файл, который требуется конвертировать из ПДФ и запускаете процесс его перевода в Excel. Имейте в виду, что некоторые программы осуществляют лишь перевод формата из одного в другой, что вовсе не означает создание таблиц. Поэтому после того, как всё будет выполнено, вполне вероятно потребуется произвести некоторые манипуляции в Microsoft Office Excel, чтобы придать данным требуемый вид и оформление. Также часть утилит предоставляет всего несколько бесплатных конвертаций, после чего придётся программу либо удалять, либо приобретать платную версию.
Интернет-ресурсы
Использование Интернет-ресурсов для перевода файлов из формата ПДФ в Эксель является ещё одним довольно простым и удобным вариантом. В этом случае вообще не требуется скачивать и устанавливать что-либо на свой ПК. Достаточно просто выйти в Интернет через браузер и найти специально предназначенный для этого ресурс. А их довольно много.
Наиболее популярными ресурсами по осуществлению конвертации файлов из ПДФ в Эксель являются:
- PDF.io.
- Smallpdf.com.
- CleverPDF.com и др.
Чтобы выполнить перевод формата файла из одного в другой, сначала заходите на ресурс, предоставляющий данные услуги. Затем добавляете нужный файл на сайт и ожидаете его конвертации. Как только всё закончится, вы сможете скачать документ Эксель.
Итоги
Задаваясь вопросом о том, как перевести ПДФ в Эксель, как можно увидеть, имеется несколько способов, позволяющих их разрешить. Единственная проблема заключается в том, что в большинстве случаев, после перевода документа из PDF в Excel необходимо провести его редактирование, чтобы привести всё в порядок и придать данным надлежащий вид.
Статьи по теме:
P.S. Прикладываю скриншот моих заработков в партнёрских программах. Более того, напоминаю, что так зарабатывать может каждый, даже новичок! Главное — правильно это делать, а значит, научиться у тех, кто уже зарабатывает, то есть, у профессионалов Интернет бизнеса.
Заберите список проверенных, особенно актуальных, Партнёрских Программ 2018 года, которые платят деньги!
Скачайте чек-лист и ценные бонусы бесплатно
=>> «Лучшие партнёрки 2018 года»