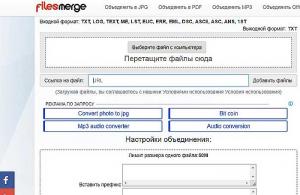Кнопочная форма – это стандартный прием организации интерфейса в приложениях, созданных с помощью MS ACCESS. Кнопочная форма представляет собой страницу, содержащую кнопки, которые позволяют открывать другие страницы, запросы, диалоговые окна и формы, просматривать и печатать отчеты и выполнять другие действия. Кнопочную форму можно создать вручную (с помощью конструктора) или воспользоваться функцией Диспетчер кнопочных форм .
Для того чтобы создать кнопочную форму для работы с базой данных Computer_mag с помощью Диспетчера кнопочных форм :
1. Вызовите Диспетчер кнопочных форм команду меню . В запросе о создании кнопочной формы щелкните на кнопке Да . Откроется диалоговое окно Диспетчер кнопочных форм (Рис. 64).
Рис.64. Запрос о создании кнопочной формы диалоговое окно диспетчера кнопочных форм
2. С выделенной строкой Главная кнопочная форма (По умолчанию) щелкните на кнопке Изменить . В открывшемся окне в поле Название кнопочной формы вместо Главная кнопочная форма введите имя - Компьютерный магазин (Рис. 65) и щелкните на кнопке Закрыть . Кнопочная форма Компьютерный магазин теперь является главной для базы данных Computer_mag .
Рис.65. Окно Изменение страницы кнопочной формы
3. В окне Диспетчера кнопочных форм щелкните на кнопке Создать . Откроется диалоговое окно Создание (Рис. 66), в котором нужно присвоить имена новым страницам, добавляемым к кнопочной форме.
Рис. 66. Диалоговое окно Создание новой страницы кнопочной формы
4. Введите Формы , чтобы заменить содержимое поля и щелкните на кнопке ОК . Снова щелкните на кнопке Создать , введите Запросы в качестве имени новой страницы и щелкните на кнопке ОК . Таким же образом создайте страницу Отчеты . В диалоговом окне Диспетчер кнопочных форм теперь отобразятся три новые страницы (Рис. 67).
Рис. 67. Страницы кнопочной формы
5. С выделенной страницей щелкните на кнопке Изменить . В открывшемся окне Изменение страницы кнопочной формы щелкните на кнопке Создать . Откроется диалоговое окно для создания кнопок на форме (Рис 68).
Рис. 68. Диалоговое окно Изменение элемента кнопочной формы
Первое поле предназначено для ввода надписи на кнопке. Во второе поле вводится команда, которая должна быть выполнена при щелчке на кнопке, а в третье поле – информация (параметры), которая требуется для выполнения команды. Все эти сведения сохраняются в таблице элементов кнопочной формы.
6. В поле Текст: введите – Формы , во втором поле Команда: оставьте значение – Перейти к кнопочной форме . В третьем поле Кнопочная форма: щелкните на указателе списка , выберите значение – Формы и щелкните на кнопке ОК .
Примечание
Надпись и содержимое списка в третьем поле зависят от команды, выбранной во втором поле.
7. Снова щелкните на кнопке Создать . В поле Текст: введите – Запросы , в списке поля Кнопочная форма: выберите из списка значение Запросы и щелкните на кнопке ОК . Аналогично создайте кнопку на кнопочной форме - Отчеты и щелкните на кнопке ОК .
8. Теперь в диалоговом окне Изменение кнопочной формы появятся наименования трех созданных кнопок (Рис. 69).
Рис. 69. Наименования кнопок на кнопочной форме Компьютерный магазин
9. Щелкните на кнопке Закрыть , чтобы возвратиться в окно Диспетчера кнопочных форм .
Теперь ваша задача – создать кнопки для открытия форм, запросов и отчетов (они должны уже быть построены ранее), с помощью кнопочной формы.
10.Выделите страницу Формы , а затем щелкните на кнопке Изменить .
11.В открывшемся диалоговом окне Изменение страницы кнопочной формы щелкните на кнопке Создать для создания элемента (кнопки) на этой странице. Добавьте четыре кнопки со следующими свойствами:
12.Теперь на странице Формы созданы кнопки для открытия вышеперечисленных форм (Рис. 70). Щелкните на кнопке Закрыть , чтобы вернуться в окно Диспетчер кнопочных форм .
Рис. 70. Страница кнопочной формы Формы с созданными кнопками
13.Выделите страницу Отчеты , щелкните на кнопке Изменить и добавьте на эту страницу четыре кнопки со следующими свойствами:
14.Щелкните на кнопке Закрыть , чтобы вернуться в окно Диспетчер кнопочных форм . Щелкните на кнопке Закрыть , чтобы закрыть это окно.
Примечание
Таблицы и запросы открываются в Access только с помощью макросов. Поэтому, для создания кнопок, открывающих запросы, созданные вами ранее, необходимо воспользоваться макросом.
Итак, чтобы создать макросы для открытия запросов в кнопочной форме, щелкните на объекте Макросы в окне объектов базы данных. В открывшемся окне можно увидеть макрос, созданный вами ранее – Просмотр_Компьютеры . Для создания макроса открытия запроса:
1. Щелкните на пиктограмме Создать для открытия окна построения макроса. В поле Макрокоманда в открывающемся списке выберите значение - ОткрытьЗапрос .
2. В группе Аргументы макрокоманды в пункте Имя запроса из открывающего списка запросов выберите – Запрос с параметром ; в поле Режим – Таблица ; в поле Режим данных – Изменение (Рис. 71). Закройте окно построителя макроса и сохраните созданный макрос под именем Макрос_Запрос с параметром .
Рис. 71. Окно построителя макроса для открытия запроса
3. Следуя пунктам 1-2, предложенным выше, создайте макросы для открытия всех ваших запросов и задайте им соответствующие имена.
Теперь можно возвратиться к кнопочной форме и создать кнопки для открытия запросов на странице Запросы . Для этого:
1. Щелкните на объекте Формы в окне объектов базы данных. Запустите диспетчер кнопочных форм командой Сервис|Служебные программы|Диспетчер кнопочных форм . В открывшемся диалоговом окне Диспетчер кнопочных форм выделите страницу Запросы и щелкните на кнопке Изменить , чтобы создать на этой странице кнопки для просмотра всех созданных запросов. В открывшемся окне Изменение страницы кнопочной формы щелкните на кнопке Создать .
2. Чтобы настроить кнопку для просмотра запроса Запрос с параметром нужно в полях окна Изменение элемента кнопочной формы ввести необходимые данные (Рис. 72).
Рис. 72. Создание кнопки на странице Запросы
3. Аналогично создайте на странице Запросы кнопки для открытия всех запросов, созданных вами ранее. Кроме этого, создайте кнопку Возврат для закрытия страницы Запросы (см. выше). Теперь на странице Запросы созданы кнопки для всех запросов (Рис. 73). Щелкните на кнопке Закрыть для возврата в окно Диспетчер кнопочных форм , в котором также щелкните на кнопке Закрыть .
Рис. 73. Окно Изменение страницы кнопочной формы с созданными кнопками
Для закрытия кнопочной формы и базы данных необходимо создать на главной странице Компьютерный магазин соответствующие кнопки. Но в диспетчере кнопочных форм закрыть форму можно только с помощью макроса, поэтому:
1. Создайте макрос для закрытия кнопочной формы и задайте ему имя – Закрытие кнопочной формы (рис. 74).
Рис. 74 . Создание макроса для закрытия кнопочной формы
2. Запустите Диспетчер кнопочных форм . В открывшемся окне выделите заголовок главной страницы кнопочной формы и щелкните на кнопке Создать . В открывшемся окне Создание (Рис. 75) задайте имя новой страницы кнопочной формы – Закрыть кнопочную форму и щелкните на кнопке ОК . Повторите эти действия еще раз для создания последней страницы кнопочной формы – Закрыть базу данных .
Рис. 75. Создание страницыЗакрыть кнопочную форму
Теперь содержимое главной страницы кнопочной формы Компьютерный магазин выглядит, как на рисунке 76.
Рис. 76 . Вид главной страницы кнопочной формы Компьютерный магазин
3. Далее, с выделенной страницей Компьютерный магазин (По умолчанию) щелкните на кнопке Изменить . В открывшемся окне Изменение страницы кнопочной формы щелкните на кнопке Создать для создания кнопки, щелчок на которой должен закрывать кнопочную форму.
4. В открывшемся диалоговом окне Изменение элемента кнопочной формы в поле Текст: введите – Закрыть кнопочную форму . Щелчок на этой кнопке должен закрывать кнопочную форму.
5. Щелкните на стрелке в поле Команда: и в открывшемся списке команд выберите – Выполнить макрос . Надпись третьего поля заменится на Макрос . В списке макросов третьего поля выберите – Закрытие кнопочной формы и щелкните на кнопке ОК , чтобы закрыть диалоговое окно (Рис. 77) и сохранить изменения.
Рис. 77. Окно для создания кнопки, закрывающей кнопочную форму
6. Щелкните на кнопке Создать , чтобы создать кнопку для закрытия базы данных. В открывшемся окне(Рис. 78) в поле Текст: введите – Закрыть базу данных , в поле Команда: введите – Выйти из приложения и щелкните на кнопке ОК .
Рис. 78. Окно для создания кнопки, закрывающей базу данных
7. Теперь главная страница кнопочной формы Компьютерный магазин будет содержать все необходимые кнопки (Рис. 80). Щелкните поочередно на кнопках Закрыть в окнах Изменение страницы кнопочной формы и Диспетчер кнопочных форм .
Рис. 80. Главная страница кнопочной формы Компьютерный магазин
8. Созданную кнопочную форму можно отредактировать, как и любую другую форму, в режиме конструктора (изменить заголовок, цвет, шрифт, фон, добавить рисунок и т.п.). Для этого на панели инструментов Access щелкните на кнопке Вид , чтобы отобразить кнопочную форму в режиме конструктора. Отредактируйте созданную форму (Рис. 81) и закройте окно.
Рис. 81. Окно конструктора форм для редактирования кнопочной формы
9. Далее, на панели объектов окна базы данных щелкните Формы , а затем в списке форм дважды щелкните Кнопочная форма . Откроется окно главной кнопочной формы Компьютерный магазин (Рис. 82).
Рис. 82. Окно кнопочной формыКомпьютерный магазин
10. Проверьте работу всех кнопок на кнопочной форме. Откройте поочередно страницы Формы, Запросы, Отчеты и проверьте правильность открытия всех объектов базы данных. В случае сбоев или ошибок, отредактируйте содержимое кнопочной формы.
11. Закройте окно кнопочной формы.
Примечание
Кнопочную форму можно доработать, открыв Диспетчер кнопочных форм , чтобы добавить страницы и команды, или воспользовавшись режимом конструктора для добавления рисунков и других объектов. Поскольку все необходимое для функционирования кнопочной формы хранится в ней самой и в соответствующей таблице элементов, то можно скопировать или импортировать кнопочную форму и таблицу элементов в любую базу данных, где требуется аналогичная кнопочная форма, модифицировав ее, если нужно, с помощью диспетчера кнопочных форм.
Тема 2.3. Программные средства презентаций и основы офисного программирования
Тема 2.4. Системы управления базами данных и экспертные системы
2.4.11. Учебная база данных с главной кнопочной формой "Training_students" - Скачать
СУБД и экспертные системы
2.4. Системы управления базами данных и экспертные системы
2.4.7. Создание главной кнопочной формы БД Access
Главная кнопочная форма создается с целью навигации по базе данных. Эта форма может использоваться в качестве главного меню БД. Элементами главной кнопочной формы являются объекты форм и отчётов.
Запросы и таблицы не являются элементами главной кнопочной формы. Поэтому для создания кнопок Запросы или Таблицы на кнопочной форме можно использовать макросы. Сначала в окне базы данных создают макросы «Открыть Запрос» или «Открыть Таблицу» с уникальными именами, а затем в кнопочной форме создают кнопки для вызова этих макросов.
Для одной базы данных можно создать несколько кнопочных форм. Кнопки следует группировать на страницах кнопочной формы таким образом, чтобы пользователю было понятно, в каких кнопочных формах можно выполнять определенные команды (запросы, отчеты, ввода и редактирования данных). Необходимо отметить, что на подчиненных кнопочных формах должны быть помещены кнопки возврата в главную кнопочную форму.
Технология создания кнопочных форм следующая:
- создать страницу главной кнопочной формы (ГКФ);
- создать необходимое количество страниц подчиненных кнопочных форм (например, формы для ввода данных, для отчетов, для запросов и т.д.);
- создать элементы главной кнопочной формы;
- создать элементы для кнопочных форм отчетов и форм ввода или изменения данных;
- создать макросы для запросов или для таблиц с уникальными именами;
- создать элементы для кнопочных форм запросов или таблиц.
Структура кнопочных форм может быть представлена в следующем виде.
Рис. 1.
Для создания главной кнопочной формы и ее элементов необходимо открыть базу данных, (например, «Успеваемость_ студентов») и выполнить команду Сервис / Служебные программы / Диспетчер кнопочных форм. Если кнопочная форма ранее не создавалась, то откроется окно диалога «Диспетчер кнопочных форм».
Рис. 2.
В окне диалога надо нажать кнопку «Да», тем самым подтвердить создание кнопочной формы. В результате будет создана страница Главной кнопочной формы.
Рис. 3.
Далее можно создать еще три страницы кнопочной формы: Формы ввода данных, Отчеты и Запросы. Для этого следует щелкнуть на кнопке «Создать» и в появившемся окне ввести имя новой страницы «Формы ввода данных» и щелкнуть на кнопке «ОК».
Рис. 4.
Будет создана страница кнопочной формы «Формы ввода данных». Аналогичным образом надо создать еще две страницы, в итоге получим четыре страницы кнопочных форм, которые отображаются в окне «Диспетчер кнопочных форм».
Рис. 5.
После этого создаем элементы ГКФ, для этого в «Окне диспетчер кнопочных форм» выделяем страницу «Главная кнопочная форма» и щелкаем «Изменить», откроется новое окно «Изменение страниц кнопочной формы».
Рис. 6.
В этом окне щелкаем на кнопке «Создать», откроется новое окно «Изменение элемента кнопочной формы».
Рис. 7.
В окне выполняем следующее:
- вводим текст: Формы для ввода данных;
- выбираем из раскрывающегося списка команду: Перейти к кнопочной форме;
- выбираем из списка кнопочную форму: Ввод данных в формы, щелкаем на кнопке «ОК».
В окне «Изменение страницы кнопочной формы» отобразится элемент кнопочной формы «Формы для ввода данных».
Рис. 8.
Аналогичным методом надо создать элементы: «Запросы» и «Отчеты», а затем элемент (кнопку) "Выход из БД".
Рис. 9.
В результате в окне «Изменение страницы кнопочной формы» будут отображаться все элементы главной кнопочной формы.
Рис. 10.
Кнопочная форма появится в списке в области окна базы данных на вкладке Формы на панели Объекты, а на вкладе Таблицы в списках появится таблица Switchboard Items. Дважды щелкнув на надписи "Кнопочная форма", откроется Главная кнопочная форма.
Рис. 11.
Для того чтобы эта форма отображалась при запуске базы данных, необходимо выполнить команду Сервис/Программы запуска, и в открывшемся окне выбрать "Кнопочная форма" из раскрывающегося списка, кроме того, надо снять флажки Окно базы данных и Строка состояния. Можно также ввести заголовок и значок приложения.
Рис. 12.
Но на этом создание кнопочных форм еще не законченно, так как на подчиненных кнопочных формах (Формы ввода данных, Отчеты, Запросы) нет элементов. Каким образом поместить элементы на подчиненные формы рассмотрим в следующем разделе.
Макрос – это набор из нескольких команд на языке Visual Basic , который позволяет упростить или запрограммировать операции с базой данной. Как правило, макросы записываются в автоматическом режиме, поэтому нет необходимости в знании языка Visual Basic. Макросы программируют рутинные операции, с их помощью удобно создавать главное меню прикладной системы и подчиненные меню, организовывать поиск данных и т.д.
Как правило, макросы связаны с “реакцией на событие” управляющих элементов Access 2007. События определяют, что происходит при нажатии кнопки, входе или выходе из поля БД, открытии или закрытии формы или отчета.
Создание кнопок для запуска форм
Создадим форму “Панель кнопок” для вызова некоторых форм Покупатель , Товар и Заказ нашей базы данных. Для этого выберем вкладку Создание на панели инструментов СУБД, а затем нажмем кнопку Макрос . На экране появится окно Макрос1. В нем имеется таблица с двумя полями. Первое из них предназначено для макрокоманд, второе – для аргументов.
Нажмем на панели БД закладку Форма, выберем форму “Покупатель” и перетащим ее в первую строку таблицу определения макроса в столбец Макрокоманда, при этом появится текст ОткрытьФорму , в правой части окна появится название формы. Закроем макрос, сохраним его с именем “Покупатель”.
Замечание. Можно непосредственно из списка макрокоманд выбрать макрокоманду ОткрытьФорму, а затем в параметрах (в нижней части экрана) указать форму «Покупатель».
Теперь создадим форму для размещения кнопок. Выберем вкладку Создание в окне базы данных, затем команду Пустая форма . Перейдя в режим конструктора, перетащим созданный нами макрос “Покупатель” на форму. Там появится кнопка с надписью Покупатель . При просмотре списка можно обнаружить, что в свойстве Нажатие кнопки записано имя макроса «Покупатель».
Закроем форму и сохраним ее с именем “Панель кнопок”. Для проверки работы откроем форму и нажмем кнопку Покупатель . На экране появится созданная нами ранее форма “Покупатель”, с помощью которой можно просматривать и вводить данные по покупателям.
Задание
- Создать в форме “Панель кнопок” кнопки Товар и Заказ для форм “Товар” и “Заказ с полем со списком”.
- Добавить в форму “Панель кнопок” заголовок Основные формы ввода данных.
- Задайте разный тип оформления для элементов формы.
Макросы. Автоматический запуск макроса при открытии БД
При открытии БД Access удобно вывести на экран определенную форму, например, панель кнопок управления приложением. Сделаем так, чтобы при открытии нашей базы данных выводилась форма “Панель кнопок ”.
Для этого выберем вкладку Создание, нажмем кнопку Макрос , при этом появится пустое окно макроса в режиме конструктора. Нажмем на поле в столбце Макрокоманда , из списка выберем макрокоманду ОткрытьФорму . В поле Имя формы укажем форму “Панель кнопок”. Закроем макрос и сохраним его с именем “AutoExec”.
Теперь закроем нашу БД и откроем ее. При этом автоматически откроется форма “Панель кнопок”. Чтобы открыть БД без автоматического открытия этой формы, надо при открытии базы данных удерживать нажатой кнопку Shift.
Теперь отменим автоматический запуск “Панели кнопок”. Для этого переименуем макрос “AutoExec” в “AutoExec1.
Задание состоит в том, чтобы реализовать функцию автозапуска для своей базы данных.
Кнопочная форма - это форма, единственная цель которой перенаправить вас к другим формам (обычно при щелчке мышью кнопки формы). Она - своего рода главное меню вашей БД. Такая форма - одновременно и отправная точка, и центр действий. Типичная кнопочная форма содержит набор кнопок, направляющих в разные места.
На рис. 14.10 показана разновидность кнопочной формы, создаваемая программой Access.
Примечание
Созданная кнопочная форма подобна форме любого другого типа, поэтому после ее создания можно использовать навыки, приобретенные в последних двух главах, для придания вашей кнопочной форме внешней привлекательности.
Рис. 14.10. Эта кнопочная форма программы Access предоставляет доступ к пяти разным формам одним щелчком кнопки мыши. Достоинство кнопочных форм Access заключается в возможности построения собственного варианта за считанные секунды. К недостаткам можно отнести несколько старомодный внешний вид, заставляющий впечатлительных пользователей проектировать собственные кнопочные формы с нуля
Для автоматического создания кнопочной формы следует применять Мастер форм (Form wizard). Далее описывается, как он работает.
1. Выберите на ленте Работа с базами данных > Работа с базами данных > Диспетчер кнопочных форм (Database Tools > Database Tools > Switchboard Manager).
Когда вы первый раз в БД щелкните мышью эту кнопку, программа Access сообщит о том, что не может найти кнопочную форму и предложит ее создать. Щелкните кнопку Да для продолжения работы Диспетчера кнопочных форм (рис. 14.11).
Если кнопочная форма уже существует, переходите к пункту 2, в котором можно редактировать текущую кнопочную форму.

Рис. 14.11. Диспетчер кнопочных форм выводит на экран список страниц. Каждая страница - отдельная часть меню кнопочной формы. У самых простых кнопочных форм только одна страница, что означает поддержку формой одного уровня глубины и выполнение каждой кнопкой полезного действия (например, открытие формы или отчета)

Рис. 14.12. Окно позволяет создавать команды меню, удалять те, которые больше не нужны, изменять порядок их следования (этот порядок определяет порядок команд на кнопочной форме)
2. Щелкните мышью кнопку Изменить для редактирования страницы кнопочной формы.
На экране появляется окно Изменение страницы кнопочной формы (рис. 14.12). Именно здесь определяются реальные команды меню.
3. Для создания новой команды меню щелкните мышью кнопку Создать.
На экран выводится окно Изменение элемента кнопочной формы (рис. 14.13). Для создания команды меню необходимо предоставить две порции информации: текст, появляющийся на форме, и команду, которую должна выполнить программа Access, когда вы щелкните мышью кнопку.

Рис. 14.13. Эта команда запускает отчет Attendance (посещаемость).
Из раскрывающегося списка Команда выберите действие, которое должна выполнять команда
4. Введите текст меню и затем выберите действие, которое должна выполнять кнопка.
Возможны следующие варианты:
o Перейти к кнопочной форме (Go to Switchboard) - переходит на другую страницу кнопочной формы. Страницы кнопочной формы можно использовать для разбиения действительно длинных меню на несколько более коротких:
o Открыть форму для добавления (Open Form in Add Mode) - открывает форму в режиме ввода данных, поэтому можно вставлять новые записи;
o Открыть форму для изменения (Open Form in Edit Mode) - открывает форму в обычном режиме для просмотра и редактирования записей. Этот режим не разрешает редактировать форму, вопреки вводящему в заблуждение названию;
o Открыть отчет (Open Report) - открывает отчет в режиме предварительного просмотра;
o Конструктор приложения (Design Application) - открывает окно Диспетчера кнопочных форм, таким образом, позволяя редактировать меню кнопочной формы. Этот вариант редко требуется включать в меню;
o Выйти из приложения (Exit Application) - завершает программу Access:
o Выполнить макрос (Run Macro) и Выполнить программу (Run Code) - запускают созданный вами макрос (см. главу 15) или написанный вами код на языке Visual Basic (см. главу 16).
5. Повторяйте пункты 3 и 4 до тех пор, пока не создадите все нужные команды. Затем щелкните мышью кнопку Закрыть для возвращения в главное окно Диспетчера кнопочных форм.
У кнопочных форм есть неприятный секрет. На каждой странице можно поместить только восемь команд меню. Если вам нужно больше (а кому же не нужно?), следует добавить дополнительные страницы в ваше меню.
Всем привет! В этой статье я расскажу как создать кнопку в базе Microsoft Access.
Создание кнопок на форме не зависит от того, какая версия Access у вас установлена (2003, 2007, 2010, 2013 или 2016). В данной статье я покажу 2 способа создания кнопок на форме в базе данных Acceess: с помощью мастера и с помощью макроса.
Как это сделать?
Шаг 1. Создание формы
Если у вас нет формы, ее нужно создать. Более подробно как создаются формы можно посмотреть . Переходим на вкладку «создание», пункт «Мастер форм». Далее выбираем таблицу или запрос, на основании которых будет создаваться форма. Далее выбираем необходимые поля и нажимаем «Далее».
Выбираем внешний вид формы.

Задаем имя формы и нажимаем «Готово».

Открываем форму в режиме конструктора. Как создать кнопку в базе Microsoft Access будет описано во втором шаге.

Шаг 2. Создание кнопки с помощью мастера
На панели инструментов выбираем пункт «Кнопка» и располагаем ее на форме. Появляется окно мастера кнопок. Здесь необходимо выбрать необходимую категорию и задать определенное действие. Выберем «Предыдущая запись» и нажмем «Далее».

Выбираем, что отображаем на кнопке: текст или рисунок. Оставляем рисунок по умолчанию и нажимаем «Далее».

Задаем имя кнопки и нажимаем «Готово».


Теперь создадим кнопку с текстом. Снова перейдем в мастер кнопок, выберем «Следующая запись».



Шаг 3. Создание кнопки с помощью макроса
На панели инструментов выбираем пункт «Кнопка» и располагаем ее на форме. Появляется окно мастера кнопок. Нажимаем «Отмена».



Дважды щелкаем по созданной кнопке, чтобы открыть окно свойств. Переходим на вкладку «События» пункт «Нажатие кнопки». Нажимаем кнопку с тремя точками.

Выбираем «Макросы», нажимаем ОК.