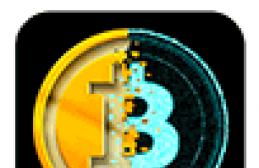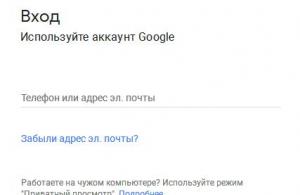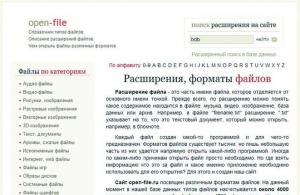Проблемы с зависанием манипулятора могут быть самого разного типа. Чтобы устранить проблему, необходимо максимально точно идентифицировать её причину. Сделать это порой очень непросто. Именно поэтому по возможности следует учесть все нюансы. Особенно это касается ноутбуков – с компактными переносными компьютерами проблемы данного типа возникают чаще всего.
Причины зависаний
Все причины зависания манипулятора на компьютере можно разделить на два основных типа:
- аппаратные;
- программные.
Программные неисправности чаще всего связаны с драйверами, а также некоторыми ошибками внутри системы, конфликтом между установленным оборудованием. С аппаратными ошибками обычно все намного сложнее, количество их также существенно больше.
К аппаратным причинам зависания персонального компьютера можно отнести:

Перечень программных неисправностей несколько короче:
- установлены неподходящие драйвера (старая версия);
- возник конфликт между различными устройствами;
- неверно выполнена настройка мыши.
Видео: Настройка мышки — начало
Аппаратные ошибки: способы устранения
Зависает мышка на компьютере – что делать? В первую очередь необходимо проверить – цела ли она. Если на мыши имеются механические повреждения, то велика вероятность, что на плате внутри отошел контакт в результате сильного удара. При отсутствии специальной паяльной станции, а также навыков, устранить проблему данного типа вряд ли удастся.

Нередко бывает, что причиной является поломка кабеля, соединяющего мышь и порт USB/PS2. В таком случае проще всего приобрести новый манипулятор, так как ремонт такой поломки обойдется приблизительно столько же, сколько приобретение нового устройства.

Нередко случается, что компьютер самостоятельно (особенно это часто происходит с ноутбуком) отключает питание корневого концентратора USB. Это приводит мышь в нерабочее состояние.
Чтобы проверить это, следует поступить следующим образом:

Если там стоит галочка, то необходимо убрать её. Возможно, ПК просто отключает мышь в целях экономии электрической энергии. Кроме того, следует максимально внимательно осмотреть непосредственно сам разъем USB. Нередко случается, когда на не очень качественных платах он плохо припаян. И при неаккуратном обращении просто ломаются ножки контактов.
Программные ошибки: способы устранения
Проблемы с аппаратной частью возникают гораздо реже. В большинстве случаев виновато программное обеспечение. Большинство современных USB-мышей обычно самостоятельно определяются операционной системой Windows и устанавливаются. Но далеко не всегда это хорошо, так как некоторые гаджеты имеют свою специфику. И стандартный универсальный драйвер им не подходит.
При зависании манипулятора следует воспользоваться программным обеспечением, которое предоставляется производителем в комплекте с мышью. Либо скачать официальные драйвера с авторитетного ресурса. В очень многих случаях это помогает разрешить проблемы подобного типа.

Если после установки новых драйверов зависания не исчезли, то следует проверить «диспетчер устройств». При наличии значков, рядом с которым присутствует вопросительный/восклицательный знак, необходимо осуществить их переустановку.
Настройка и калибровка мыши осуществляется следующим образом:

Возможно, установлена слишком низкая скорость движения. Проверить данный параметр можно в «Параметры указателя».
Проблем, которые могут стать причиной невозможности нормальной работы манипулятором, очень большое количество. Следует в обязательном порядке проверить их все – только таким образом можно будет избавиться от зависаний. В первую очередь следует уделить внимание драйверам.
Проблемы с зависанием манипулятора могут быть самого . Чтобы устранить проблему, необходимо максимально точно идентифицировать её причину. Сделать это порой очень непросто. Именно поэтому по возможности следует учесть все нюансы. Особенно это касается ноутбуков – с компактными переносными компьютерами проблемы данного типа возникают чаще всего.
Причины зависаний
Все причины зависания манипулятора на компьютере можно разделить на два основных типа:
- аппаратные;
- программные.
Программные неисправности чаще всего связаны с драйверами, а также некоторыми ошибками внутри системы, конфликтом между установленным оборудованием . С аппаратными ошибками обычно все намного сложнее, количество их также существенно больше.
К аппаратным причинам зависания персонального компьютера можно отнести:

Если там стоит галочка, то необходимо убрать её. Возможно, ПК просто отключает мышь в целях экономии электрической энергии . Кроме того, следует максимально внимательно осмотреть непосредственно сам разъем USB. Нередко случается, когда на не очень качественных платах он плохо припаян. И при неаккуратном обращении просто ломаются ножки контактов.
Программные ошибки: способы устранения
Проблемы с аппаратной частью возникают гораздо реже. В большинстве случаев виновато программное обеспечение. Большинство современных USB-мышей обычно самостоятельно определяются операционной системой Windows и устанавливаются. Но далеко не всегда это хорошо, так как некоторые гаджеты имеют свою специфику. И стандартный универсальный драйвер им не подходит.
При зависании манипулятора следует воспользоваться программным обеспечением , которое предоставляется производителем в комплекте с мышью. Либо скачать официальные драйвера с авторитетного ресурса. В очень многих случаях это помогает разрешить проблемы подобного типа.

Если после установки новых драйверов зависания не исчезли, то следует проверить «диспетчер устройств». При наличии значков, рядом с которым присутствует вопросительный/восклицательный знак, необходимо осуществить их переустановку.
Настройка и калибровка мыши осуществляется следующим образом:

Возможно, установлена слишком низкая скорость движения. Проверить данный параметр можно в «Параметры указателя».
Проблем, которые могут стать причиной невозможности нормальной работы манипулятором, очень большое количество . Следует в обязательном порядке проверить их все – только таким образом можно будет избавиться от зависаний. В первую очередь следует уделить внимание драйверам.
Несмотря на свою внешнюю простоту, представляет собой такое же сложное составное устройство , как и другие части компьютера. И, конечно, она тоже подвержена поломкам при небрежном обращении. Существует определённый предел прочности, при достижении которого мышка выходит из строя. Зачастую неисправность проявляется в том, что перестаёт работать курсор мыши.
Зависания
Существует несколько видов (симптомов) нарушения работоспособности. Первым из них является проблема, заключающаяся в том, что зависает курсор мыши. Причин появления такой неисправности может быть достаточно большое количество. Давайте сначала рассмотрим чисто механические воздействия. Иногда при работе за компьютером курсор мыши начинает либо подрагивать, либо просто останавливаться на месте. То есть попросту перестаёт слушаться пользователя. В большинстве случаев в этом виноват сам юзер.
- Проблема может возникнуть из-за несоблюдения аккуратности и чистоты на рабочем месте. Есть несколько вариантов исправления этой ситуации. Для начала приберитесь за столом, вытрите всю пыль с поверхности, протрите влажной тряпкой. Затем аккуратно почистите "глазок" мышки - участок, где лазер соприкасается с поверхностью. Если это не помогло, то осторожно развинтите мышку и почистите её изнутри.
- Зависать курсор мыши может еще и из-за того, что тормозит вся система. Причем не всегда это является программной ошибкой . Если это ваш домашний компьютер , попробуйте разобрать его и почистить от пыли. Для этого лучше всего подойдёт либо специальный пылесос, продаваемый в компьютерных магазинах, либо обычный домашний, настроенный на выдув. Возможно, также необходимо заменить термопасту на процессоре. Но это уже лучше доверить профессионалам.
Это то, что мы можем сделать, не трогая операционную систему компьютера. При этом не всегда источник проблемы в засорении. Давайте рассмотрим некоторые программные ошибки.

Система
Нередко на форумах встречаются жалобы: "Я регулярно аварийно выключаю компьютер. При этом почему-то начал глючить курсор мыши". А действительно, почему? Многие пользователи не осознают, что сами доводят компьютер до нерабочего состояния . Например, постоянно выключая компьютер с помощью кнопки питания, вы рискуете создать на жестком диске целую серию ошибок, в числе которых могут присутствовать и влияющие на курсор мыши. Для того чтобы исправить это, можно воспользоваться системной командой CHKDSK. Для этого запускаем либо просто вводим в поле "Выполнить" в меню "Пуск" команду CHKDSK C: /F /R. После этого появится окно, в котором будет сказано, что для запуска проверки необходимо перезапустить компьютер. Вводим "Y" и нажимаем Enter. После этого перезапускаем систему через меню "Пуск". Когда вас спросят, хотите ли вы отменить проверку диска, ничего не нажимайте и ждите.

Другой вариант
Проверку диска на наличие ошибок рекомендуется проводить как можно чаще, это позволит избежать ряда проблем, связанных не только с мышкой. Если вам не помогла ни одна программа проверки диска на ошибки, можете попробовать переустановить драйвера. Для этого либо удалите старые через диспетчер устройств, либо скачайте утилиту для автоматического обновления . Например, можете попробовать бесплатную версию Driver Booster . Если ничего из вышеперечисленного не помогло, попробуйте проверить мышку на другом компьютере. Возможно, срок её службы подошел к концу.
"Чешир"
Кроме зависаний курсора, встречается и другая проблема. А именно, пропадает курсор мыши. Так же, как и в предыдущем случае , есть несколько вариантов, почему это может происходить.

Если вы работаете в каком-либо браузере и у вас внезапно начинает пропадать курсор, попробуйте отключить некоторые плагины в обозревателе. В частности, флэш-проигрыватель. Возможно, проблема кроется именно в нём, а не в самой мышке.
- Другой вариант - проблема с видеокартой. Почистите её от пыли, проверьте работоспособность системы охлаждения.
- Проверьте систему на наличие ошибок способом, который был указан чуть ранее в статье.
- Переустановите драйвера, плагины в браузерах.
- Если исчез курсор, не спешите перезагружать компьютер. Просто отсоедините и заново подключите мышку к разъёму.
- В настройках может стоять галочка, чтобы курсор пропадал, когда вы печатаете с клавиатуры. Для того чтобы это исправить, проделываем следующее: "Панель управления" - "Мышь" - "Параметры указателя" - "Скрывать указатель во время ввода с клавиатуры" - Снять галочку - "Ок".
- Проблема может быть в неправильно настроенной ОС. Поэтому попробуйте просто поменять стиль оформления. Если не поможет, скачайте сторонние курсоры и установите их в систему.
- Семь бед - один RESET. Последним средством станет переустановка всей системы. Причем желательно не той, в которой произошел сбой.
Надеемся, эти советы помогут вам в устранении сбоев, при которых не работает курсор мыши.
В этой статье я вам расскажу о трех , которые вам помогут при работе на компьютере. Одну из них я сам недавно узнал.
Итак, как говорил Гагарин – поехали!
1. В Windows можно при необходимости быстро вызвать сведения о файле или папке. То есть, не клацать мышкой, а просто нажать две клавиши на клавиатуре. И для этого, нужно выделить требуемый файл или папку и нажать комбинацию клавиш Alt+Enter.
Не верите? Попробуйте прямо сейчас. Оно реально работает!
2. Дальше мы немного потрепим браузер Google Chrome . Когда я не знал этой фишки, этот проводник сам трепал мне нервы. Проблема была в том, что при зависании какой-то вкладки в браузере, приходилось, через диспетчер задач Windows , сбрасывать работу всей программы Google Chrome.
Обидно было, что в других вкладках была полезная информация . Наткнулся на какой нибудь полезный ресурс , открыл ссылку в другой вкладке и она зависла. И все пропало!
Но, оказывается, что можно «сбрасывать» только те вкладки, которые реально зависли. А остальные так и останутся в рабочем, так сказать, состоянии. Ведь, каждая вкладка это отдельный процесс, который и отключить можно отдельно.
В Google Chrome есть встроенный диспетчер задач. Вот с ним то мы и будем работать. Вызвать его можно нажав клавиши Shift+Esc. И перед вами появится окошко диспетчера, в котором будет список названий всех вкладок браузера.
Выбрав проблемную вкладку, вы просто нажмите кнопку «завершить процесс» и работайте дальше.
3. Однажды моя мышка почему то стала жить своей жизнью. Было очень не удобно наводить курсор на нужную точку – курсор прыгал во все стороны и упорно не хотел двигаться туда, куда надо было мне.
Коврик я поменял, мышку почистил, но ничего не помогало. Проблему решила одна маленькая функция в Windows. Дело в том, что вся информация, которая идет от мыши к компьютеру, сохраняется в специальном буфере.
По умолчанию, длинна такого пакета составляет 100 единиц. Бывает, что длинна буфера сравнительно мала. И поэтому и происходят такие вот неприятности с мышкой. Чтобы исправить эту проблему, нужно просто увеличить количество пакетов данных.
Сделать это можно следующим образом: в моей ХР пуск-панель управления-мышь-оборудование-свойства-дополнительные параметры .
На некоторых версиях ХР путь такой: пуск-панель управления-диспетчер устройств-мыши и иные указывающие устройства
. И правой кнопкой мыши нужно кликнуть по пункту нужного вам устройства. В выпавшем меню выбрать «свойства», затем «другие». И там уже изменить цифру «100» на «150» или «200».
После таких изменений ваша мышь перестанет прыгать во все стороны и будет беспрекословно выполнять ваши манипуляции.
Во время работы на компьютере можно столкнуться с такой неполадкой, как зависание, дрожание или исчезновение курсора мыши. Это можно объяснить тем, что неисправно само устройство или произошли сбои в программном обеспечении.
Если зависает то первое, что приходит в голову - проверить, хорошо ли вставлен провод устройства в разъем компьютера. Не исключено, что неисправен USB-порт, к которому подключена мышь, поэтому нужно попробовать вставить штекер в другой разъем. Чтобы убедиться в неисправности самого устройства, нужно взять другую мышь и проверить, как курсор двигается при работе с ней.
Нередко случается, что пропадает курсор мыши, когда в оптический разъем попадают посторонние предметы , шерсть домашних животных, пыль. Если их не удается извлечь полностью, мышь нужно разобрать и почистить. Для этого нужно открутить всего один винт и снять верхнюю крышку . Следует удалить всю находящуюся внутри грязь, особенно в том месте, куда падает луч.
Если мышь беспроводная, необходимо убедиться, что у нее не разрядились батарейки, и проверить уровень сигнала. Работе указателя могут мешать сигналы других устройств, подключенных через USB-порты. При этом курсор мыши или замирает, никак не реагируя на движения, или периодически то пропадает, то появляется. В данном случае следует подсоединить устройства, например, USB-модем и мышь, с разных сторон компьютера. Рекомендуется держать мобильные телефоны подальше от работающего ПК.
 Если притормаживает курсор мыши, то это не значит, что неисправно само устройство. Возможно, всего лишь нужно увеличить скорость указателя. Для этого необходимо через «Пуск» войти в «Панель управления» и в настройках мыши открыть вкладку параметров. Здесь можно изменить скорость курсора на свое усмотрение, обязательно сохранив при этом настройки.
Если притормаживает курсор мыши, то это не значит, что неисправно само устройство. Возможно, всего лишь нужно увеличить скорость указателя. Для этого необходимо через «Пуск» войти в «Панель управления» и в настройках мыши открыть вкладку параметров. Здесь можно изменить скорость курсора на свое усмотрение, обязательно сохранив при этом настройки.
Зависание курсора мыши может происходить из-за повреждения вирусами файлов системы. В этом случае требуется USB через «Панель управления» в разделе «Установка и удаление программ» и установить его вновь. Найти драйвер USB можно в интернете или загрузить с диска, который продается вместе с мышью. После переустановки нужно и проверить работу устройства.
Курсор мыши может пропадать или не реагировать на движения во время работы в браузере. Если это происходит только в браузере, то для начала нужно попробовать переустановить его.
 Если ничего не изменилось, то, скорее всего, проблема в плагине Adobe Flash Player , поэтому предлагается заменить старую версию на более свежую. Кроме этого, можно отключить плагины в настройках браузера, но тогда на сайтах нельзя будет увидеть флеш-картинки.
Если ничего не изменилось, то, скорее всего, проблема в плагине Adobe Flash Player , поэтому предлагается заменить старую версию на более свежую. Кроме этого, можно отключить плагины в настройках браузера, но тогда на сайтах нельзя будет увидеть флеш-картинки.
Случается, что курсор мыши зависает, когда на компьютере запущено очень много процессов, что сильно нагружает память и процессор. В этом случае рекомендуется отключить ненужные процессы и убрать их из автоматического запуска.
Иногда проблему прорисовки курсора можно решить путем переустановки драйверов видеокарты, заменив их более новыми версиями.
В некоторых случаях зависание курсора может быть связано с использованием анимированных указателей. Чтобы избавиться от проблемы, нужно выбрать стандартный вид курсора.
Существует две основные причины медленной работы компьютера. Первая напрямую связана с его производительностью – если десктоп старый, он физически не может быстро работать с «тяжелыми» . Картинка на экране перерисовывается слишком медленно, мышка может перестать отзываться на манипуляции, индикатор жесткого диска показывает, что винчестер загружен – недостаток оперативной памяти заставляет систему активно использовать файл подкачки.
Если компьютер старый, ответ на вопрос – что делать, если тормозит компьютер и мышка подвисает, очень прост, необходима модернизация системы. Исправить ситуацию может установка более производительного процессора, хорошей видеокарты, добавление ОЗУ.
Второй причиной медлительности ПК являются ошибки операционной системы . При всех своих достоинствах, Windows очень неустойчива, ее файлы могут быть легко повреждены вирусами, перебоями электропитания, некорректной работой программ. Как правило, именно программные неполадки чаще всего вызывают медленную работу компьютера. Устранив их, можно вернуть системе былое быстродействие.
Восстановление нормальной работы ПК
Что делать, если тормозит компьютер, а мышка прыгает? Прежде всего, необходимо просканировать систему на вирусы, обновив перед этим антивирусные базы . Нередко именно вирусное заражение вызывает различные сбои во время работы.
Откройте «Диспетчер задач», нажав Ctrl+Alt+Del, и оцените, какие процессы больше всего загружают систему. Нередко можно увидеть, что тот или иной процесс загружает ЦП на 90 и более процентов. Если название процесса вам незнакомо, поищите его описание в поисковике. Такое приложение надо обязательно удалить. Проверьте, нет ли его в папке автозагрузки, для этого проще всего воспользоваться бесплатной утилитой далеко не всегда может найти причину неполадки. Поэтому в сложных случаях лучше всего обратиться за помощью в сервисный центр . Если ваш компьютер плохо работает, звоните нам – наш специалист быстро, качественно и за минимальную оплату выполнит необходимый ремонт . Опыт наших мастеров позволяет справляться с любыми неполадками, вы останетесь довольны работой с нами. Не тратьте время и силы на самостоятельный поиск неисправностей – наберите наш номер, и все проблемы останутся в прошлом!
Приветствую!
В один прекрасный момент курсор мыши может начать проявлять нестабильность в работе: зависать, прерывисто перемещаться, зависать или притормаживать. В данном материале мы рассмотрим возможные причины столь неприятного поведения указателя мышки.
Причин может быть несколько, и мы постараемся понять, что же не так с ним по сопутствующим «симптомам», которые также могут наблюдаться.

1 причина неудовлетворительной работы курсора мыши
Ваш компьютер загружен настолько, что система не может выделить достаточное количество ресурсов для поддержания плавной работы курсора мыши.
В данной ситуации, как правило, подтормаживает не только курсор мыши, но и интерфейс самой операционной системы и запускаемые в ней программы.
Решение: необходимо перезагрузить компьютер. Обычно этого достаточно для восстановления нормальной работы курсора мышки. Если же это не поможет и былая производительность компьютера не восстанавливается, то следует воспользоваться до состояния, когда всё работало без тормозов.
2 причина возникающих «глюков» курсора мышки
Все современные мышки обладают оптическим сенсором, который и определяет перемещение курсора пользователем. Однако не всякая поверхность годится для таких мышек. На некоторых поверхностях оптическая система, что используется в мышке, не всегда способна корректно определить перемещение курсора должным образом. Отсюда и возникают проблемы с подлагиванием, фризами и т.п.
Решение: попробуйте использовать мышку на иной поверхности. Если проблема решена, то следует использовать её именно на данной поверхности или приобрести коврик для мышки, на котором практически гарантированно будет работать корректно любая оптическая мышь.
3 причина, по которой может тормозить и глючить курсор мыши

Неисправность самой мышки. Дело в том, что со временем кабель, что соединяет мышку с компьютером, изнашивается. В нём нарушается нормальный электрический контакт, что приводит к сбоям в работе и даже пропаданию из системы курсора мышки.
Решение: проверить данную мышку, подключив её к другому компьютеру. Если она и там будет проявлять нестабильность в работе, то это подтвердит имеющееся опасение в её поломке. В данной ситуации её необходимо будет отремонтировать или заменить на новую.
4 причина, из-за которой не работает должным образом мышка
Если мышка беспроводная (радио или Bluetooth), то время от времени курсор может подлагивать. Это связанно с тем, что радиосигнал менее надёжен, нежели проводное соединение. Особенно часто «глючат» дешёвые беспроводные мышки или те, что идут в комплекте вместе с клавиатурой.
Решение: в данной ситуации можно порекомендовать расположить USB приёмник как можно ближе к беспроводной мышке, это должно улучшить стабильность её работы. Если вы вставили приёмник в USB порт, что располагается сзади компьютера, то переключите его на переднюю панель.
Здравствуйте, дорогие читатели.
Нередко на просторах Интернета можно встретить пользователей, которые жалуются на то, что у них тормозит курсор мыши. При этом проблемы проявляются, как при работе с простыми приложениями, так и объемными. Сразу стоит сказать, что поводов для подобных симптомов существует масса. Я постараюсь в статье изложить все возможные, и конечно же укажу разные варианты решения.
Как уже было сказано выше, существует масса причин, из-за которых на экране тормозит указатель. Первое, что нужно сделать – проверить само подключаемое устройство. А точнее найти другой аппарат, чтобы подсоединить его к системе. Если проблемы уйдут – они в самом манипуляторе. Если нет – в основном оборудовании или операционке. Так же проблема может быть в заражении системы вирусом, так что рекомендую проверить её утилитой Comodo Internet Security .
В случае, когда мышь проводная – стоит убедиться, что кабель не был перегнут. Кроме того, желательно проверить область подключения его к плате – иногда именно на этом месте можно наблюдать небольшое отрыв. Это приводит к появлению неисправностей.
Для беспроводных мышей важно отслеживать уровень заряда. Нередко проблемы возникают именно из-за севших аккумуляторов.


Также часто встречаются ситуации, когда в оптический элемент попросту набивается грязь или шерсть от домашних питомцев. Постарайтесь аккуратно все убрать. Желательно конечно в этом случае раскрутить само устройство и вычистить его внутри. Если это не помогло отправляемся дальше.


Драйвер ( )
Мышь, как и любое другое устройство, подключаемое к компьютеру, нуждается в драйвере. В большинстве случаев необходимая программа находится в самой операционной системе. Но в некоторых ситуациях может и отсутствовать. Из-за недостатка нужного драйвера курсор движется рывками.


Решение простое – зайдите на официальный сайт производителя манипулятора, скачайте необходимый файл и установите его. Нужно только выбрать правильную операционку, будь то Windows 7 или XP. В новых версиях подобное наблюдается редко.
Операционная система ( )
Когда у вас начинает зависать и теряться курсор, зайдите в «Диспетчер задач » путем нажатия «Ctrl+Alt+Del », и посмотрите на вкладку «», которая точно есть в Windows 8 и Windows 10. Нас интересуют вкладки: «ЦП », «Память », «Диск ». Если вдруг одна из них показывает приближение к 100% — это вполне может стать причиной проблемы.


Кроме того, просмотрите используемые приложения. Возможно некоторые из них не нужны для работы – выключите.
Помимо этого, просмотрите раздел . В нем вы найдете массу полезной информации, которая затрагивает очистку системы в целом.
Если же вам ничего не помогло, попробуйте проверить систему на вирусы утилитой AVG AntiVirus Free (или Dr Web Cureit), если и это не помогло — возможно пора переустанавливать ОС.
Драйвер видеокарты ( )
За картинку на компьютере отвечает соответствующий элемент, который связывается с системой тоже с помощью собственной программы. И если нет нужных драйверов, при резком движении мыши появляются заметные паузы курсора.
Поможет установка подходящего программного обеспечения, взять которое можно на официальном сайте. Если же вы не знаете производителя или модель – воспользуйтесь программой, позволяющей самостоятельно найти и обновить все драйвера.
( )
Иногда причиной, почему тормозит курсор, является плохой отвод тепла в результате загрязненности системного блока или ноутбука. Особенно это заметно в играх, например, в танках и подобных проектах онлайн. Правда чаще всего такие проблемы сопровождаются и торможением графики. Это же наблюдается нередко и в браузере.


Почистите и смажьте активные элементы.
Модуль Wi-Fi ( )
Иногда проблемой может являться Wi-Fi модуль, установленный на компьютере. Он влияет на беспроводную мышь, создавая небольшие помехи. Попробуйте его отключить. Или же замените мышь.
Надеюсь здесь вы найдете причину и ее решение, из-за которой у вас возникли проблемы с манипулятором. Подписывайтесь и рассказывайте о нас друзьям.
Несмотря на свою внешнюю простоту, представляет собой такое же сложное составное устройство, как и другие части компьютера. И, конечно, она тоже подвержена поломкам при небрежном обращении. Существует определённый предел прочности, при достижении которого мышка выходит из строя. Зачастую неисправность проявляется в том, что перестаёт работать курсор мыши.
Зависания
Существует несколько видов (симптомов) нарушения работоспособности. Первым из них является проблема, заключающаяся в том, что зависает курсор мыши. Причин появления такой неисправности может быть достаточно большое количество. Давайте сначала рассмотрим чисто механические воздействия. Иногда при работе за компьютером курсор мыши начинает либо подрагивать, либо просто останавливаться на месте. То есть попросту перестаёт слушаться пользователя. В большинстве случаев в этом виноват сам юзер.
- Проблема может возникнуть из-за несоблюдения аккуратности и чистоты на рабочем месте. Есть несколько вариантов исправления этой ситуации. Для начала приберитесь за столом, вытрите всю пыль с поверхности, протрите влажной тряпкой. Затем аккуратно почистите "глазок" мышки - участок, где лазер соприкасается с поверхностью. Если это не помогло, то осторожно развинтите мышку и почистите её изнутри.
- Зависать курсор мыши может еще и из-за того, что тормозит вся система. Причем не всегда это является программной ошибкой. Если это ваш домашний компьютер, попробуйте разобрать его и почистить от пыли. Для этого лучше всего подойдёт либо специальный пылесос, продаваемый в компьютерных магазинах, либо обычный домашний, настроенный на выдув. Возможно, также необходимо заменить термопасту на процессоре. Но это уже лучше доверить профессионалам.
Это то, что мы можем сделать, не трогая операционную систему компьютера. При этом не всегда источник проблемы в засорении. Давайте рассмотрим некоторые программные ошибки.

Система
Нередко на форумах встречаются жалобы: "Я регулярно аварийно выключаю компьютер. При этом почему-то начал глючить курсор мыши". А действительно, почему? Многие пользователи не осознают, что сами доводят компьютер до нерабочего состояния. Например, постоянно выключая компьютер с помощью кнопки питания, вы рискуете создать на жестком диске целую серию ошибок, в числе которых могут присутствовать и влияющие на курсор мыши. Для того чтобы исправить это, можно воспользоваться системной командой CHKDSK. Для этого запускаем командную строку либо просто вводим в поле "Выполнить" в меню "Пуск" команду CHKDSK C: /F /R. После этого появится окно, в котором будет сказано, что для запуска проверки необходимо перезапустить компьютер. Вводим "Y" и нажимаем Enter. После этого перезапускаем систему через меню "Пуск". Когда вас спросят, хотите ли вы отменить проверку диска, ничего не нажимайте и ждите.

Другой вариант
Проверку диска на наличие ошибок рекомендуется проводить как можно чаще, это позволит избежать ряда проблем, связанных не только с мышкой. Если вам не помогла ни одна программа проверки диска на ошибки, можете попробовать переустановить драйвера. Для этого либо удалите старые через диспетчер устройств, либо скачайте утилиту для автоматического обновления. Например, можете попробовать бесплатную версию Driver Booster. Если ничего из вышеперечисленного не помогло, попробуйте проверить мышку на другом компьютере. Возможно, срок её службы подошел к концу.
"Чешир"
Кроме зависаний курсора, встречается и другая проблема. А именно, пропадает курсор мыши. Так же, как и в предыдущем случае, есть несколько вариантов, почему это может происходить.

Если вы работаете в каком-либо браузере и у вас внезапно начинает пропадать курсор, попробуйте отключить некоторые плагины в обозревателе. В частности, флэш-проигрыватель. Возможно, проблема кроется именно в нём, а не в самой мышке.
- Другой вариант - проблема с видеокартой. Почистите её от пыли, проверьте работоспособность системы охлаждения.
- Проверьте систему на наличие ошибок способом, который был указан чуть ранее в статье.
- Переустановите драйвера, плагины в браузерах.
- Если исчез курсор, не спешите перезагружать компьютер. Просто отсоедините и заново подключите мышку к разъёму.
- В настройках может стоять галочка, чтобы курсор пропадал, когда вы печатаете с клавиатуры. Для того чтобы это исправить, проделываем следующее: "Панель управления" - "Мышь" - "Параметры указателя" - "Скрывать указатель во время ввода с клавиатуры" - Снять галочку - "Ок".
- Проблема может быть в неправильно настроенной ОС. Поэтому попробуйте просто поменять стиль оформления. Если не поможет, скачайте сторонние курсоры и установите их в систему.
- Семь бед - один RESET. Последним средством станет переустановка всей системы. Причем желательно не той, в которой произошел сбой.
Надеемся, эти советы помогут вам в устранении сбоев, при которых не работает курсор мыши.