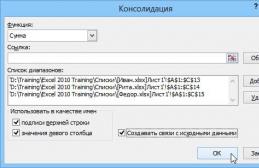Жесткий диск (HDD) - самый хрупкий элемент компьютера, а ведь именно на нем хранится Ваша информация. И может возникнуть ситуация, когда на жестком диске появляются "битые" сектора
Представляю вам программу для восстановления жесткого диска. (hard disk recovery software )
HDD Regenerator
- программа, которая производит восстановление жесткого диска (program to restore the hard disk
). Умеет восстанавливать "битые" сектора
, не прятать их, а непосредственно восстанавливать!
Особенность работы - использование специального способа перемагничивания нечитаемого сектора, позволяющего, во многих вариантах, возвратить его. Чтобы достичь желаемого результата используется особый загрузочный диск / флешка, создающаяся после пуска программы. Интуитивно-понятный интерфейс на русском языке.
- Ключевые возможности:
- Возможность обнаруживать и исправлять битые сектора.
- Программа игнорирует файловую систему, сканируя диск на физическом уровне, в следствии этого вероятна работа с любой файловой системой, также с неотформатированными и неразбитыми на разделы жесткими дисками.
- Возможность "прямой" работы напрямик из ОС (WinXP и старше)
- Возможность создания загрузочных дисков и флешек.
Отличительные черты версии:
Языки: русский / английский
Год выпуска:
2011
Размер архива: 2,5mb
Использовать программу желательно, загрузив компьютер с флешки, созданной после установки HDD Regenerator, но можно попробовать восстановить жесткий диск и через Windows-интерфейс. Давайте этот вариант рассмотрим подробнее:
Краткая инструкция к применению:
Скачав архив с программой, открываем его. Запускаем файл HDD.Regenerator.v2011.exe, после установки на рабочем столе появится ярлык программы и откроется интернет-страница. Закрываем страницу и запускаем ярлык. Откроется окно программы:

Если Вы хотите запустить сканирование и восстановление жесткого диска непосредственно в Операционной системе - нажмите самую верхнюю кнопку. Появляется окно выбора дисков:

В нижней части окна выбираем диск и нажимаем - "Старт процесса" . Появится предупреждение о том, что диск в использовании и предложение - для корректной работы, закрыть все программы, которые могут его использовать:

Находим программы, использующие ваш жесткий диск (антивирус например, и т. д.) и отключаем их... Нажимаем - "Повтор". Если снова получаем предупреждение, значит что-то мы пропустили, к примеру быстрая индексация поиска Windows 7 может использовать диск, который вы хотите проверить и восстановить... Тем не менее, даже если вы не смогли отключить все использующие диск службы и программы, все равно можно использовать средство восстановления. Нажимаем - "Отмена" . Откроется консоль командной строки:

1. сканирование и просмотр bad-секторов.
2. сканирование (с\без восстановлением -я ).
3. просмотр версии.
4. просмотр статистики сканирования.
Выбираем на клавиатуре нужную нам цифру и нажимаем Enter, к примеру - цифру 2 , запустится процесс сканирования:

В нижней части окна, вы можете наблюдать кол-во "битых" секторов (bad sectors) - B и кол-во восстановленных (recovered) - R.
Но, еще раз повторюсь, для максимального использования функций программы, лучше восстанавливать жесткий диск с помощью загрузочной флешки, либо CD-DVD диска, который можно создать после установки.
Несмотря на ощутимый прогресс, благодаря которому компьютерная техника становится все более мощной и надежной, вопрос сохранности данных на жестком диске актуален как никогда. Ведь объемы, хранящиеся на таких накопителях, растут очень быстро, и бывает даже так, что не сразу можно обнаружить пропажу.
Поэтому важно научиться определять первые признаки неполадок жесткого диска, чтобы своевременно сделать копии важных данных, завершить важный проект или обойтись без простоя компьютера, заблаговременно купив новый диск. Ну а если вы дождались поломки, то следует знать, как восстановить жесткий диск с сохранением важной информации.
Как распознать проблему
Внешние признаки, по которым можно определить неисправность жесткого диска, весьма очевидны, ведь от работы данного элемента зависит стабильность всей системы.
- во время включения питания слышны щелчки, Windows не загружается, монитор ничего не показывает;
- перестала запускаться Windows, выдаются сообщения об ошибке;
- во время работы компьютер регулярно зависает, появляются ошибки при сохранении файлов и т.п.;
- копирование, удаление, сохранение файлов происходит крайне медленно, при этом периодически процесс замирает, а затем продолжается;
- пропали нужные файлы или папки, при попытке открытия документов выдается сообщение об ошибке.
Все эти признаки, конечно, могут указывать на неисправность и других компонентов ПК, но все-таки жесткий диск считается наиболее важным, ведь именно на нем хранятся все пользовательские данные.
Как понять, возможно ли восстановление данных?
Когда пользователь сталкивается с уже свершившимся фактом того, что с важнейшим компонентом компьютера произошла беда, то первый очевидный вопрос заключается в том, как восстановить файлы жесткого диска. Давайте рассмотрим варианты решения проблемы.
Определить, как восстановить жесткий диск, и реально ли это вообще, поможет только его тестирование, которое осуществляется как стандартными средствами, встроенными в Windows, так и с помощью специализированных программ.
В первом случае необходимо, чтобы загрузилась сама Windows, что не всегда возможно, ведь при поломке жесткого диска она становится недоступной наравне с другими файлами и папками. Проще, когда проблема связана с поломкой второго жесткого диска, который не является загрузочным, а используется исключительно для хранения разных данных.

Один из распространенных вариантов проверки заключается в следующем - надо отсоединить жесткий диск от компьютера, предварительно отключив все шлейфы и отвинтив крепежные болты, и подключить к другому заведомо исправному компьютеру в качестве второго накопителя. В этом случае легко проверить, цела ли нужная информация на нем (можно также сразу ее скопировать на другой носитель).
Второй вариант проверки немного сложнее, но только из-за того, что требует от пользователя предварительной подготовки загрузочного компакт-диска. Хотя его можно записать при необходимости на другом компьютере, ведь такие компоненты, как правило, универсальны, они не привязаны к определенной системе. При таком тестировании, например, проще найти решение вопроса о том, как восстановить удаленный жесткий диск.
В любом случае, когда на компьютере работает пусть даже устаревшая версия Windows или другая программа, которая позволяет просматривать содержимое дисков, уже можно убедиться, читаются ли папки, копируются ли файлы с неисправного накопителя.
Стоит отметить, что если освоить технику работы с внутренними накопителями системного блока, то для пользователя уже не будет проблемы в том, как восстановить внешний жесткий диск. Вопрос, оказывается, не такой сложный. Кроме того, станет понятно, как восстановить жесткий диск ноутбука.
Программы для тестирования
Существует немало утилит для проверки работоспособности жестких дисков, причем некоторые предлагают не только выявление ошибок и поломок, но и исправление части из них, которые еще можно устранить. По этой причине все программы принято разделять на несколько категорий.
- Утилиты для проверки поверхности жестких дисков и исправления проблемных секторов. Например, HDD Scan или HDD Regenerator.
- Программы для проверки логической структуры накопителя и исправления всех выявленных неполадок. Например, Norton Disk Doctor.
Полностью универсальных программ не существует, хотя разработчики ПО и пытаются создать их. Дело в том, что процедура восстановления секторов жесткого диска, файлов и папок требует специфических знаний, для чего нужны соответствующие специалисты. Поэтому наиболее мощные и эффективные программы не имеют никаких универсальных возможностей, а работают с одной-двумя функциями.
Ну а когда имеется проверенный жесткий диск, как восстановить данные, вопроса быть не должно, т.к. для этого также используются специальные программы.
HDD Scan
Наиболее доступными для рядового пользователя считаются такие утилиты, которые работают под управлением Windows. У них понятный и привычный интерфейс, который полностью повторяет другие пользовательские программы.
Единственный минус таких продуктов заключается в том, что воспользоваться ими можно только в случае, когда неисправный жесткий диск подключен в качестве второго накопителя. Хотя никто не исключает и такой возможности, как загрузка специальной версии Windows с компакт-диска, где можно запускать все привычные программы, в том числе и для проверки диска.

Одной из самых распространенных программ можно назвать HDD Scan. Ее функциональность ограничена получением информации о состоянии жесткого диска.
- Три режима проверки поверхности накопителя: «чтение», «стирание», «проверка».
- Считывание информации SMART из памяти жесткого диска, в которой записаны все аппаратные ошибки, хотя бы раз возникшие при работе.
Кроме того, программа определяет точную модель диска, объем и версию прошивки, под управлением которой жесткий диск работает. Но, к сожалению, такое ПО не знает, как восстановить разделы жесткого диска, поэтому если они повреждены, то и проверку поверхности произвести не получится.
HDD Regenerator
Эта программа имеет привычный интерфейс Windows и содержит набор функций для проверки и восстановления поверхности жесткого диска, в частности:

Для запуска проверки накопителя достаточно после запуска программы выбрать нужный диск и нажать на кнопку «Старт процесса». Возможно, появится предупреждение, что надо закрыть все программы, которые используют проверяемый диск. Надо согласиться с этим и дождаться окончания проверки. Исправление ошибок программа умеет делать в автоматическом режиме.
Стоит отметить, что перед тем как восстановить жесткий диск, надо постараться данные, которые еще доступны для чтения, скопировать на другие носители. Но если они совсем не читаются, то ничего не остается, кроме как восстановить сектора жесткого диска.
Программы для восстановления данных с жесткого диска
Программы для восстановления данных с жесткого диска по непонятной причине считаются сложными для рядового пользователя. Но это совершенно не так, большинство из них имеет привычный интерфейс Windows и русскоязычное меню. Достаточно просто внимательно изучить предлагаемые пункты, и даже малоподготовленный пользователь сможет восстановить все, что еще доступно для этого.
Программы можно разделить на две основные категории:
- те, которые осуществляют поиск удаленных файлов, например, Undelete;
- те, которые ведут поиск файлов по всему жесткому диску, например, ZAR (Zero Assumption Recovery).

В функционал программ второго типа обычно входит поиск удаленных файлов, так что они оказываются более универсальными, что нисколько не сказывается на эффективности их работы, ведь все утраченные файлы, будь то ручное удаление или случайная потеря из-за программного сбоя, ищутся по одному алгоритму.
ZAR
Программа ZAR (Zero Assumption Recovery) считается достаточно развитой по своим возможностям. Например, это одна из первых утилит по восстановлению данных, которая понимает русские символы в названии файлов и папок.

Основные возможности этой программы впечатляют:
- поддержка всех известных файловых систем (FAT, FAT16, FAT32, NTFS);
- восстановление разделов жесткого диска;
- поддержка русских и просто длинных имен файлов;
- поддержка сжатых дисков;
- может восстанавливать RAID-массивы.
Всем этим набором опций легко воспользоваться. Процедура запуска состоит из выбора нужного диска и нажатия кнопки «Далее». По окончании поиска файлов будет достаточно выбрать те, которые действительно нужны, и указать папку, в которую копировать восстановленные файлы.
Главное - запастись дополнительным жестким диском и терпением, потому что работает эта программа достаточно долго (объемные накопители могут обрабатываться несколько часов). Второй диск нужен потому, что файлы восстанавливаются путем копирования, что позволяет избежать записи на поврежденном диске и увеличить шансы на спасение других файлов.
Несмотря на определенные требования, программа прекрасно решает вопрос о том, как восстановить разделы жесткого диска. Вот почему она пользуется особой популярностью. Кроме того, утилита позволяет решить проблему с тем, как восстановить внешний жесткий диск.
Можно ли вернуть данные без специальных программ?
Для восстановления как самих жестких дисков, так и информации с них уже разработано достаточно утилит, но все они имеют какой-либо недостаток. Так, например, удобные в использовании программы с привычным интерфейсом обычно платные, что потребует некоторых расходов на покупку лицензионного ключа. Бесплатно распространяются демонстрационные версии или же программы с небольшим набором возможностей.
Другой вариант. Мощные и эффективные программы требуют наличия специфичных знаний у пользователя. Например, работа с командной строкой, знание всей структуры хранения данных на диске и т.п. Но все же процедура восстановления будет осуществляться самой программой.
Вручную что-то сделать просто не получится из-за банального незнания того, как это сделать. И найти документацию в интернете тоже не получится. Ведь разработка программ - это бизнес, и никто не согласится просто отдать бесплатно технологии по восстановлению для безвозмездного использования.
Единственный вариант, когда можно обойтись средствами самой операционной системы, - это когда из списка драйверов удалил жесткий диск. Как восстановить его? Можно простой перезагрузкой. Драйвер автоматически найдется, и диск вновь появится.
Распространенные мифы о восстановлении и потере данных
На практике встречаются достаточно интересные, даже смешные мифы, которые, тем не менее, довольно живучи, и благодаря интернету распространяются от одного пользователя ко многим другим.

Из наиболее живучих мифов можно отметить следующие:
- Если жесткий диск начал пощелкивать и издавать другие непонятные звуки, надо его легонько простучать отверткой или другим легким инструментом.
На самом деле эти компоненты нельзя подвергать никаким ударным нагрузкам, тем более когда у них и так начались проблемы. Любой посторонний звук внутри его корпуса означает, к сожалению, что вышла из строя служебная дорожка, которая нужна для самонастройки и точной работы считывающей головки. Чаще всего для восстановления придется обращаться в сервисный центр, где имеется специальное оборудование, позволяющее обходит такую проблему. В домашних условиях уже ничего не сделаешь.
- Надо в чисто прибранной комнате, где нет пыли, разобрать жесткий диск и убрать весь попавший под головку мусор, который и мешает считывать данные.
На самом деле этого категорически нельзя делать! Пыль в домашних условиях есть всегда, даже если вы ее не видите, и она очень опасна для поверхности магнитных дисков. Расстояние между головкой и поверхностью диска очень мало, и даже незаметный на первый взгляд кусочек приведет к появлению царапин и к полной поломке накопителя.
- Существуют «машины», которые восстанавливают жесткие диски после любых поломок.
На самом деле имеется оборудование, которое позволяет считывать данные с поврежденных дисков, но для его работы требуется соблюдение некоторых требований и условий, например, должна быть исправна электроника накопителя, поверхность дисков без царапин и т. д. Сам элемент после восстановления все равно подлежит только утилизации. Так что о том, как восстановить поврежденный жесткий диск, споров быть не должно. Это вопрос решенный. Задача здесь совсем другая - как восстановить информацию жесткого диска.
- Вернуть утерянные данные в любой ситуации можно с помощью бесплатных программ.
На самом деле бесплатные утилиты работают только с простейшими случаями, т.к. у эффективного алгоритма есть разработчик, который не станет просто так раздавать результаты своих трудов. Чаще всего простейшие программы позволяют восстанавливать только недавно удаленные файлы, а серьезные сбои требуют применения профессиональных программных средств.
Как предотвратить проблему?
В отношении защиты жестких дисков от поломок производители создали немало разных технологий. Одни из них лучше, другие - хуже. По крайней мере, жесткие диски в ноутбуках свободно выдерживают работу во время езды на автомобиле и переноски компьютера в пределах дома из комнаты в комнату.
Но чего этот важнейший компонент так и не научился выдерживать, так это падения, особенно во включенном состоянии. Чаще всего причиной поломки являются именно ударные нагрузки, так что на вопрос о том, как защитить жесткий диск от поломки, есть один ответ. Надо его обезопасить от ударов и сильной тряски. И не придется ломать голову над тем, как восстановить жесткий диск.
В остальных случаях разнообразные технологии достаточно эффективны и способны вернуть все утерянные данные.
Возникающий у пользователей вопрос, как восстановить жесткий диск, на самом деле можно разрешить без помощи различных компьютерных мастеров, предлагающих за определенную плату вернуть ваш винчестер в работоспособное состояние. Разработчики программного обеспечения предлагают несколько вариантов восстановления битых секторов, воспользоваться которыми может человек практически с любым уровнем компьютерной грамотности.
Что такое битые сектора?
Чтобы понять, что представляют собой битые сектора, нужно разобраться с порядком работы жесткого диска и организацией хранения на нем информации.
Винчестер состоит из нескольких вращающихся магнитных дисков, над которыми перемещаются считывающие головки. При записи эти головки намагничивают определенные участки диска, записывая на них информацию. Сам диск делится на дорожки, а они, в свою очередь, – на сектора.
Если информация с диска не может быть считана, он считается битым. Причиной появления подобной проблемы может быть аварийное отключение питания, физический износ диска, механическое воздействие или перегрев.
В зависимости от причины, можно выделить два типа нечитаемых секторов:
- Несоответствие записанной информации и контрольных сумм в конце сектора. Возникает обычно при аварийном выключении питания во время выполнения какой-либо операции. Решается подобная проблема стиранием некорректно сохраненной информации и записью правильных контрольных сумм.
- Физическое повреждение диска. Более сложная в разрешении проблема, возникающая в результате механического воздействия на винчестер или его перегрева. Поврежденные сектора в таком случае переносятся в резервную область диска, однако если их слишком много, то скорость обработки данных значительно снижается.
В любом случае восстановить нечитаемые сектора стоит попробовать, хотя бы для того чтобы убедиться в полной неработоспособности винчестера и с чистой совестью заменить его на новое устройство для хранения данных.
HDD Regenerator
Для начала разберемся, как восстановить жесткий диск с помощью простой, но функциональной программы HDD Regenerator. Эта утилита работает с винчестерами на низком уровне, то есть имеет монопольный доступ не только к секторам и кластерам «харда», но и к его механизмам и контроллерам.
HDD Regenerator, в отличие от других подобных утилит, не перекрывает доступ к битым секторам, а пытается их восстановить посредством перемагничивания.
Другие же программы просто закрывают доступ к сектору, что приводит не только в потере информации, сохраненной на нём, но и к уменьшению объема жесткого диска. Восстановить удаленные файлы после подобной процедуры очень сложно. Другой вопрос, что такой подход позволяет быстрее разобраться с неработающим диском, но если у вас небольшое количество сбойных секторов (до 100), то оправданно использовать программу HDD Regenerator.
Последние версии утилиты распространяются платно, однако можно воспользоваться демонстрационной версией для ознакомления с возможностями программы. К тому же HDD Regenerator относится к тому типу программ, плата за которые отбивается их функциональностью и полезностью.
Работа с HDD Regenerator
Загрузите утилиту на свой компьютер с официального сайта. Инсталлируйте её на компьютер и при необходимости русифицируйте (все необходимые файлы можно найти в свободном доступе).
Русификация распространяется только на интерфейс программы. Режим DOS, в котором происходит основная работа утилиты, всё равно будет представлен на английском языке, и исправить это нельзя.
После запуска HDD Regenerator вы увидите окно такого рода:
Чтобы запустить тестирование и последующее восстановление жесткого диска, кликните по верхнему меню «Нажмите, чтобы исправить». На экране может появиться предупреждение о том, что вам нужно перезагрузиться и настроить BIOS, задав SATA-контроллеру режим IDE. Если эти слова ничего вам не говорят, нажмите «Нет». На работоспособности программы это никак не скажется.

В следующем окне программа отобразит все подключенные к компьютеру жесткие диски. В поле «Выберите диск» вам нужно дважды кликнуть по тому винчестеру, которому вы хотите вернуть жизнь, или выделить его и нажать кнопку «Пуск».
Утилита попытается запустить DOS – рабочую среду, через которую осуществляется прямой доступ к оборудованию. Так как вы работаете с программой в запущенной системе, то на экране появится сообщение о том, что HDDR не смогла получить монопольный доступ в разделам винчестера.
Чтобы исправить эту ошибку, закройте все приложения и завершите через «Диспетчер задач» процессы, запущенные от имени пользователя.
Нажмите «Retry»; если ошибка снова появилась, перезагрузите компьютер и попробуйте снова завершить все выполняемые задачи.
Еще один способ – запустить систему в безопасном режиме, отметив его в меню выбора типа загрузки (клавиша F8 при старте компьютера). В крайнем случае, можно просто нажать кнопку «Ок», проигнорировав предупреждение. Программа продолжит свою работу, однако её производительность немного уменьшится.
Восстановление секторов
В запустившемся окне DOS вы увидите несколько строк, о предназначении которых нужно сказать отдельно. Всего вам будет предложено четыре варианта работы программы:

При первом запуске программы рекомендуется выбрать пункт под номером 2. Для этого нажмите на клавиатуре «2», а затем «Enter». Появится следующее окно, в котором вам будет предложено выбрать порядок сканирования. Вы можете указать конкретный промежуток секторов, ввести размер диска или просто начать тестирование с самого начала.
Если вы примерно представляете, в каком разделе находится сбойный сектор, то можно попробовать указать конкретный промежуток. Однако удобнее начать проверку диска с начала, чтобы точно ничего не пропустить. Займет такое сканирование намного больше времени, зато результат его будет наиболее полным.
После выбора режима тестирования запустится проверка диска, в ходе которой на экране будет отображаться количество проверенных и выявленных сбойных секторов. Остановить процесс сканирования можно с помощью клавиши Esc.
Система во время проверки может зависать – это значит, что HDDR нашел сбойные сектора и пытается определить степень их повреждения.
После окончания тестирования пробная версия HDDR выдаст вам сообщение о необходимости приобретения лицензионной копии программы для продолжения восстановления дисков. Вам будет показано количество обнаруженных сбойных секторов, исходя из которого можно принять решение, что лучше – купить полную версию утилиты или сразу отправиться в магазин за новым жестким диском.
Если вы купили полную версию программу, подключите USB-накопитель – он понадобится в процессе восстановления секторов. После запуска программы выберите пункт «Самозагружаемая флешка USB» и выделите подключенный носитель.
С накопителя будут стерты все данные. Вместо них программа запишет на флешку свои файлы, сделав её загрузочной.
Загрузившись в системе DOS, вы увидите те же окна, что и при работе с демонстрационной версией. На этот раз нужно выбрать первый вариант – сканирование и восстановление секторов.
Сам процесс восстановления может затянуться надолго, поэтому если у вас возникнет необходимость приостановить его, нажимайте клавишу Esc и обязательно дожидайтесь предложения выйти из программы. В таком случае на флешку будет записана точка остановки работы программы, с которой при следующем запуске начнется сканирование. Зачем эти сложности? Чтобы не сидеть перед компьютером сутками, а проверять его в несколько подходов. Для примера: восстановление 100 сбойных секторов может потребовать несколько суток непрерывной работы HDDR.
Victoria
Один из самых популярных способов среди пользователей – восстановление жесткого диска с помощью Victoria. Эта программа, в отличие от HDDR, распространяется по бесплатной лицензии.
Работать Victoria может как в среде Windows, так и в режиме DOS, позволяя просматривать таблицу SMART, сканировать поверхность диска на наличие сбойных секторов, восстанавливать их, а также проводить низкоуровневое форматирование.
Подготовка
Прежде чем приступать к проверке диска, необходимо настроить контроллер винчестера в BIOS. На вкладке «Main» параметру «SATA Mode» задайте значение «IDE». После этого можно запускаться с помощью загрузочной флешки Victoria.
После загрузки с накопителя в режиме DOS выберите IDE-канал, с которым собираетесь работать. Для этого нажмите клавишу P и отметьте пункт «Ext. PCI ATA/SATA» (если диск подключен через интерфейс SATA). Для IDE-дисков выбирайте соответствующий порт.
На экране появится список каналов, которые будут пронумерованы по порядку. Чтобы выбрать свой винчестер, нажмите цифру, которая соответствует его номеру, а затем нажмите Enter.
Выявить ошибки можно и без сканирования – достаточно посмотреть SMART-таблицу винчестера. Вызвать её можно с помощью клавиши F9. В таблице обратите внимание на два пункта:

Чем больше битых секторов, тем меньше шансов на то, что диск удастся восстановить. Однако можно попробовать вернуть ему работоспособность, запустив процесс сканирования.
Для вызова меню сканирования диска нажмите клавишу F4. Выберите пункт «BB: Erase 256 sect» с помощью стрелок на клавиатуре и нажмите Enter. Запустится процесс сканирования, который будет довольно продолжительным. Прервать сканирование можно с помощью клавиши Esc.
При обнаружении сектора программа попытается его стереть. Если он физически исправен, то попытка будет удачной и вы избавитель от битых частей диска. Информация при этом удалится, однако сильно переживать по этому поводу не стоит – вытащить её всё равно было бы проблематично.
Если же сектор поврежден на физическом уровне, то попытка его стереть будет неудачной. На экране появится сообщение об ошибке. Однако это не означает, что нужно останавливать сканирование диска.
Если восстановить сектора не получается, попробуйте перенести их в резервную область. Нажмите клавишу F4 и выберите стрелками пункт «BB: Classic REMAP». Снова запустится процесс сканирования. На этот раз битые сектора будут не восстанавливаться, а переноситься в область для резервного копирования.
После завершения сканирования диска (при условии восстановления секторов), желательно произвести проверку файловой системы с помощью утилиты chkdsk.
В этой статье мы расскажем о восстановлении битых секторов жесткого диска и причинах их появления. Пошаговые инструкции помогут вам подготовиться к данной процедуре и самостоятельно справиться с ней.
Что такое битые сектора
Давайте вкратце рассмотрим структуру винчестера. Он состоит из нескольких отдельных дисков, над которыми находятся магнитные головки, предназначенные для считывания и записи информации. При сохранении данных головки намагничивают определенные области диска, разделенного на дорожки и более мелкие составляющие – сектора. Именно в них хранятся единицы информации. Если сектор становится недоступным для чтения – его называют «битым».
О появлении такой проблемы свидетельствуют несколько признаков:
- скрипы, скрежет, постукивание при работе диска;
- нагревание поверхности HDD (в нормальном состоянии этого происходить не должно);
- частые ошибки при работе и запуске операционной системы.
Типичные причины
Основными причинами появления битых сегментов винчестера являются:

Также сбои в работе винчестера могут появиться из-за механических повреждений. К ним часто приводит падение жесткого диска или компьютера, приводящее к повреждению магнитной поверхности (например, при транспортировке). Появляются нерабочие части и по причине заводского брака. В данном случае они могут появиться не сразу, а «посыпаться» со временем, быстро увеличивая свое количество до критического уровня.
Важно! При возникновении подозрений о механическом повреждении или браке стоит сразу же обратиться к специалистам или обменять винчестер по гарантии.
Восстановление битых секторов HDD с помощью Victoria
Если появление битых сегментов связано с программными сбоями, то их можно восстановить с помощью специализированного софта. Одной из таких программ для восстановления битых секторов hdd является Victoria. Утилита выпускается в двух версиях – для Windows и DOS. Наиболее эффективным будет восстановление через DOS, так как при работе ОС некоторые сектора могут быть заняты, а значит – недоступны для сканирования.

Victoria HDD — программа для диагностики
Сканирование
Для начала работы нам потребуется провести небольшую подготовку. Во-первых, понадобится диск с записанным на него образом программы или же загрузочная флешка. Если с записью образа может справиться каждый, то с созданием флешки могут возникнуть трудности.
Остановимся более детально на этом шаге:

Обратите внимание! Программа занимает очень мало места, поэтому после ее установки накопитель можно использовать для хранения другой информации. Чтобы случайно не удалить необходимые для работы утилиты файлы, рекомендуется выделить для них отдельную папку.
Приступаем к процессу сканирования:


Здесь нам необходим пункт «Reallocated sector count» , в котором отображается количество фрагметов, находящихся в резервной зоне, а также «Current pending sectors» , где отображаются части, которые невозможно прочитать. Если их количество не очень высоко, тогда диск подлежит восстановлению.
Восстановление жесткого диска
Давайте разберемся, как именно происходит этот процесс. Проблемные сегменты можно условно поделить на два вида. Первые не читаются из-за несовпадения хранящейся в них информации и ее контрольных сумм.
Это ошибка возникает при перебоях с питанием, когда новые данные уже записались, а контрольные суммы остались старыми. Они просто перестают распознаваться и восстанавливаются довольно легко – их форматированием и записью корректных сумм.
Второй тип возникает как следствие механических повреждений. В данном случае восстановление сложнее, но все еще возможно. Возобновление работоспособности таких частей осуществляется за счет использования резервных областей, которые есть на каждом винчестере.
Начинаем восстановление каждого из этих типов ошибок.
Видео: HDD — «лечим» битые сектора
Сначала попытаемся исправить битые сектора с помощью стирания хранящейся в них информации:
- нажимаем F4 и попадаем в меню проверки;
- в меню выбора операций с нечитаемыми секторами указываем «BB: Erase 256 sect» и жмем «Enter».
Запустится продолжительный процесс сканирования и восстановления битых секторов HDD. Если программа найдет неисправный сектор, она попытается его стереть, тем самым исправив ошибку. Если присутствует механический дефект, то будет сообщено об ошибке. В любом случае необходимо дождаться полного окончания проверки и затем отдельно исправить сектора с физическими неисправностями.
Для этого:

Теперь операция восстановления будет работать по иному принципу, стараясь не стирать испорченные сектора, а заменять их пространством из резервной области.
Важно! Если таких секторов очень много, то резервное пространство может закончиться. Об этом сообщит специальное сообщение, и дальнейшее восстановление станет невозможным.
После успешного восстановления битых секторов на жестком диске, рекомендуется провести полную проверку файловой системы на предмет возникновения ошибок.
Сделать это можно с помощью утилиты CHKDSK или же следующим способом:


Фото: проверка диска на наличие ошибок
Внимание! Чтобы система не только нашла, но и исправила неполадки, перед началом сканирования выбираем «Автоматически исправлять системные ошибки».
Описанные выше методы помогут без труда справиться с некритическими случаями появления проблемных секторов, найти и исправить их. Точно следуя нашим инструкциям, любой пользователь сможет сделать это самостоятельно, даже не обладая компьютерным образованием. Надеемся, что данная информация была для вас полезной.
Восстановление битых секторов поможет продлить жизнь вашего жесткого диска и даже восстановить некоторые утерянные ранее файлы. Однако, вам стоит помнить, что это ответственное и довольно рискованное дело, так как нажав не на те кнопки, вы можете испортить свой жесткий диск вовсе. Следуйте строго по инструкциям, представленным в данной статье, и вы сможете восстановить некоторые битые секторы. Перед началом работы, выберите софт, с помощью которого вы будете восстанавливать секторы. На ваш выбор есть множество удобных программ: Victoria, HDAT2, HDDregenerator.
Как восстановить битые сектора жесткого диска с помощью HDAT2
Работа с этой утилитой подразумевает наличие загрузочного диска, либо загрузочной флешки. Как можно записать их, вы узнаете в другой статье . На вашем компьютере должна быть установлена программа Daemon Tools либо Ultra ISO.
- Скачайте программу HDAT2 с официального сайта https://hdat2.com .
- Вам нужен раздел “CD/DVD Boot ISO”.
- Скачивайте самую свежую версию, которая идет в формате ISO, а не SFX.
- В папке с загрузками отыщите ваш файл и откройте его с помощью Daemon Tools, либо другого софта для монтирования образов.


- Возьмите чистый диск и кликните на поле “Записать образ на диск”.


Обратите внимание, что вся дальнейшая ваша работа с этой утилитой будет полностью проходить в БИОСе. Внимательно читайте на те поля, на которые нажимаете.
- Для начала, выключите компьютер и войдите в BIOS. Каждая марка компьютера имеет свои кнопки входа в систему. Попробуйте зажимать F12 или F7, а лучше прочитайте об этом в сети интернет.
- Войдя в Биос, выберите способ загрузки системы – CD/DVD, а далее, впишите команду HDAT2, как на скриншоте ниже.


- После этого, перед вами появится меню с жесткими дисками, которые подключены к вашему компьютеру. Если он один, то никаких проблем с выбором возникнуть у вас не должно. Кликните на свой жесткий диск и нажмите Enter.
- В появившемся окне выберите строку “Hidden areas menu”.


- Теперь протестируйте свой компьютер на битые сектора. Даже если вы знаете их точное количество, выполнить тест все равно придется, так как программе это нужно для дальнейшего устранения проблемы. Нажмите “Powerful test READ/WRITE/READ/COMPARE”


- Вот и всё. Нажмите на самую первую строчку, как показано на скриншоте, чтобы починить свои секторы. Учтите, что это займет довольно долгое время, поэтому вы можете отодвинуть ноутбук в сторону и заняться своими делами. Как только программа закончит работу с Bad секторами, не забудьте вернуть загрузку системы не с CD, а с жесткого диска.


Как восстановить битые сектора жесткого диска с помощью HDD Regenerator
Приступая к работе с этой утилитой, вы можете прочитать объемную статью о её работе, чтобы примерно представлять себе структуру программы: . Плюс утилиты в том, что вам не придется создавать загрузочную флешку или диск и заходить из под БИОСа. Опытные пользователи отмечают, что эта программа действительно исправляет проблему путем размагничивания, а не просто отключает плохие сектора.
Скачайте программу на просторах интернета, учтите, что бесплатно только её первое использование. Если вам захочется снова полечить битые сектора, то софт придется купить.
Установка программы занимает считанные секунды.


Посмотрите внимательно на интерфейс окна:
- Левая кнопка “Bootable USB Flash” поможет вам создать загрузочную флешку для работы с программой в БИОС.
- Правая “Bootable CD/DVD” создает загрузочный диск для таких же целей.
- Самая верхняя строчка позволяет работать из под оси Windows, что очень экономит время.
Нажмите на верхнюю строку.


Выберите ваш жесткий диск. На нем будет написана модель, количество памяти и все секторы. Просто кликните дважды по нему.


Обратите внимание, все окна должны быть закрыты, а все процессы остановлены. Только тогда вы можете приступить к работе с секторами – жесткий диск должен быть максимально разгружен.
Выберите второй пункт в появившемся меню – “Normal Scan (with/without repair)”. Эта опция чинит битые сектора прямо в процессе сканирования всех секторов жесткого диска. Обратите внимание, что мышка не работает в данной программе. Вам нужно ввести цифру 2, а затем нажать Enter.


Теперь вам нужен пункт “Scan and repair”, чтобы подтвердить намерение исправить все секторы. Введите цифру 1.
Также вы можете ввести цифру 3, чтобы активировать пункт “Regenerate all sectors”. Эта опция проводит профилактику абсолютно всех секторов, даже если они не битые. Это больше подойдет опытным пользователям, которые могут самостоятельно справиться с возможными проблемами в процессе регенерации.


Теперь вам предстоит выбрать начало сканирования:
- Пункт под номером 1 “Start sector 0” начинает скан и лечение с самого начала.
- Второй вариант “Start sector ***” продолжает прошлое сканирование, если оно было прервано по той или иной причине.
- И третий пункт “Set start /end sectors manually” позволяет ввести диапазон проверки секторов вручную.
Лучше начать с самого начала, выбрав первый пункт.


Процесс запустится моментально, вам останется только ждать.