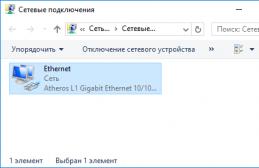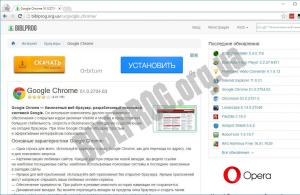Довольно часто у пользователей возникает необходимость сохранить данные из 1С 8.3 в файл, к примеру, pdf, Word, Excel и прочие форматы. Например, отправить по электронной почте другому человеку отчет, сделать расчеты в Excel. К сожалению, не все пользователи знают, что выгрузить такие данные из 1С очень просто самостоятельно без посторонней помощи.
Не редко создается необходимость выгрузить список каких – либо данных из табличной части документа, формы списка, журнала документов и т. п. Такие задачи часто единичны, и нецелесообразно привлекать специалиста для написания отчета.
Например, вам нужно получить всю номенклатуру с видом «Материалы» при этом нужны только колонки «Номенклатура» и «Единица».
В том случае, когда необходимо выгрузить данные с их фильтрацией, первым делом, необходимо настроить список в меню «Ещё» табличной части.
В появившемся окне из левой части (доступные поля) необходимо выбрать те, по которым вы будете делать отбор (в данном случае «Вид номенклатуры»). В правой части окна устанавливаются значения параметров отбора. При этом вид сравнения не ограничивается одним лишь равенством.

После того, как был установлен обор, в форме списка справочника «Номенклатура» будут отображаться лишь те позиции, которые подходят под заданное условие.
Следующим шагом будет вывод данного списка в табличный документ.
В меню «Еще» выберите пункт «Вывести список».

Если вам нужно вывести не все колонки, как в нашем примере, то установите «галочки» только на тех, которые необходимы.

В итоге вы получаете, по сути, отчет, который можем сохранить в любой доступный формат. Как это сделать будет рассмотрено ниже. Подобным образом можно выгружать табличные части документов и справочников, данные из журналов документов, форм списков и не только.
Выгрузка отчетов и печатных форм из 1С
Любой отчет, печатную форму, табличный документ (например, который мы получили в нашем примере) в 1С 8.3 можно выгрузить во внешний файл в два клика.
На верхней панели программы находится кнопка сохранения во внешний файл (интерфейс «Такси»). Она будет активна на любых отчетах и печатных формах, где доступно сохранение.


Выгрузка базы данных 1С целиком
Данный способ необходим в тех случаях, когда базу данных 1С нужно выгрузить целиком, например, для создания тестовой копии.
Зайдите в нужную информационную базу в режиме конфигуратора.

В меню «Администрирование» выберите пункт «Выгрузить информационную базу».

Укажите при необходимости другое имя файла и путь для сохранения.

Полученный файл выгружаемых данных с расширением *.dt в дальнейшем очень легко загрузить. Для этого в режиме конфигуратора в меню «Администрирование» выберите пункт «Загрузить информационную базу» и откройте полученный ранее файл *.dt.
В программах «1С:Бухгалтерия 8» и «1С:Бухгалтерия КОРП» редакции 3.0 начиная с версии 3.0.48 реализована возможность загрузки регламентированного отчета из файла электронного представления. О том, как пользоваться такой возможностью, БУХ.1С рассказали эксперты 1С.
Создать или открыть регламентированный отчет из файла электронного представления возможно следующим образом:
- путем переноса данных регламентированных отчетов между конфигурациями платформы» 1С:Предприятие»;
- путем загрузки данных из файлов, сформированных другими программами бухгалтерского учета или сервисами, в том числе переноса архива отправленных отчетов из программ и/или сервисов специализированных операторов связи.
Механизм загрузки отчетов
Механизм предназначен для организаций с филиальной структурой и обособленными подразделениями, использующими различные прикладные решения на платформе «1С:Предприятие»: программы версий 7.7 и регламентированные отчеты программ версий 8.X, содержащие подсистему «Регламентированная отчетность».
Механизм позволяет загружать данные из XML-файлов электронных представлений в регламентированные отчеты для ФНС, ФСС, Росстата и других контролирующих органов.
Например, если отчет сформирован в другой программе 1С или в сторонней программе, при выгрузке отчета формируется файл. Этот файл и является основой для механизма загрузки отчетов.
Возможности механизма загрузки отчетов
- загрузка данных в существующий регламентированный отчет;
- создание нового отчета из файла выгрузки;
- в загруженном отчете изменение отчетного периода в допустимых пределах (не ранее 2015 года);
- в загруженном отчете выбор другой организации;
- редактирование загруженного файла;
- отправка отчета через 1С-Отчетность.
Как загрузить отчет
1. Создание нового отчета из файла выгрузки в Журнале отчетов
В Журнале отчетов при нажатии на кнопку Загрузить выберите Форму отчета.

Затем в появившемся окне найдите папку с сохраненным файлом и откройте его.

Откроется окно файла отчета. Программа автоматически определит Вид отчета, Период отчета, Вид документа и Организацию .
В окне можно выбрать:
- другую организацию (или добавить новую);
- другой период или установить период в отчете, для которого период отчета не загрузился (отсутствует в файле выгрузки);
- вид документа (первичный\корректирующий).

Для открытия экранной формы отчета необходимо нажать кнопку Загрузить и закрыть .
На что следует обратить внимание
1. Нет возможности расшифровать данные.
Причина: расшифровке подлежат данные, полученные непосредственно из программы ведения учета.
Решения нет в виду отсутствия первоначальных данных учета.
Причина: показатели загружаются в первоначальном виде, без искажений посредством авторасчета.
Решение: открыть Настройки отчета и снять флажок в поле Отключить автоматический расчет вычисляемых ячеек.

Загруженный отчет можно, при необходимости, скорректировать, проверить, выгрузить и отправить в контролирующий орган через 1С-Отчетность.
2. Загрузка данных в существующий регламентированный отчет
При необходимости загрузить данные в открытый отчет следует воспользоваться кнопкой Загрузить на верхней панели открытого отчета.

Важно!
- При попытке загрузить файл не соответствующий виду открытого отчета или его отчетному периоду будет выдано сообщение о невозможности загрузки.
- Нет возможности загрузить данные из файла с форматом электронного представления отличным от утвержденного для этой формы отчета.
- В случае, если загрузка данных производится в существующий отчет и процесс завершается с ошибкой из-за несоответствующего формата, предыдущее заполнение отчета не изменяется.
- При загрузке файла в открытый отчет данные в существующем отчете очищаются и загружаются данные из файла выгрузки.
Остальные действия аналогичны указанным в п. «Создание нового отчета из файла выгрузки в Журнале отчетов».
Для такого сложного отчета, состоящего из нескольких файлов выгрузки, как Декларация по НДС, необходимо загрузить все файлы электронного представления.

В окне загрузки для добавления файлов используется кнопка Добавить.
Каждый загруженный файл можно открыть.

После нажатия на кнопку Загрузить и закрыть в декларации по НДС заполняются разделы из всех загруженных файлов электронного представления и запускается процедура проверки контрагентов сервисом ФНС.
Настройка выгрузки отчетности из 1С: «Бухгалтерия государственного учреждения 8».
1) Для выгрузки регламентированной отчетности выбираем меню «Бухгалтерский учет» - «Регламентированные отчеты» - «Бухгалтерская отчетность»
2) На закладке «Журнал отчетов» формы «Регламентированная бухгалтерская отчетность» при нажатии на кнопку «Выгрузка» открывается обработка «Экспорт отчетности учреждений»


Для выгрузки отчетов доступны только отчеты, имеющие статус «Подготовлен» или «Утвержден».
Если необходимо выгрузить отчеты со статусом «Выполняется» или «Запланирован» следует нажать на кнопку «Отключить отбор», тогда все сохраненные отчеты появятся в списке

4) Для выгрузки отчетов следует выполнить настройку экспорта. В окне «Настройка экспорта» при нажатии на кнопку выбора открывается справочник «Настройка экспорта отчетности».

5) В справочнике «Настройка экспорта отчетности» при нажатии на кнопку открывается новый элемент

6) В поле «формат обмена» указывается формат, для которого производятся настройка. Из поля «Формат обмена» по кнопке переходим в справочник «Подключаемые алгоритмы»

7) В справочнике «Подключаемые алгоритмы» при нажатии на кнопку указывается файл внешний обработки. В зависимости от того, куда будет загружаться отчетность, выбираем необходимый файл.

Выбрав нужный файл нажимаем на кнопку «Открыть»

8) При нажатии на кнопку «ОК» в справочнике «Подключаемые алгоритмы» появится новая строка с выбранным алгоритмом

Нажимаем два раза на строку и в поле «Формат обмена» появится нужная выгрузка.
9) В поле «Наименование» указывается наименование настройки. Наименование может быть любым. Например: Выгрузка в свод 7.7.
Для сохранения результата выгрузки в информационной базе ставится флажок «Сохранять файлы в информационной базе».
В поле «Способ выгрузки» указывается Каталог.
В поле «Путь выгрузки» указывается папка на компьютере, куда необходимо выгружать отчеты

10) Нажимаем на кнопку «ОК». Теперь в окне «Настройка экспорта отчетности» появилась вновь созданная настройка.
11) Два раза нажимаем на наименование настройки.
В окне «Настройка экспорта» обработки «Экспорт отчетности учреждений» появится нужная настройка. В левом окне обработки указывается Код для сдачи отчетности. Необходимые для выгрузки отчеты помечаем галочкой и нажимаем на кнопку «Выгрузить данные».
Удобно и быстро осуществляется в системе выгрузка отчётности из 1С. Для этого в программе 1С, в которой осуществляется формирование отчётности, предлагается установить специальные дополнения.
Следует обратить внимание, что передача отчётности из 1С в СБиС++ реализована только для версии 7.7. Передача отчётности из программ 1С версии 8.0 пока невозможна. Проверьте версию установленной у вас программы 1С.
В результате в 1С в окне выгрузки данных отчётности появится настройка для выгрузки данных в "СБиС++Электронная отчётность ":

Рис. 14-11 – Настройка выгрузки данных отчётности 1С
Установка необходимых дополнений выполняется автоматически при установке системы "СБиС++Электронная отчётность " (подробности в главе "Установка и запуск "). При необходимости дополнения можно установить в 1С в любое время, достаточно лишь воспользоваться специальной командой "Дополнения для 1С " ("Главное меню/ Сервис ") и указать базы, для которых требуется установить дополнения:

Рис. 14-12 – Установка дополнений для 1С
Местонахождение информационных баз 1С, установленных на вашем компьютере или на сервере, определяется автоматически.
После установки в 1С новых форм регламентированной отчётности или их обновления, необходимо переустановить дополнения для 1С.
Формирование отчётности в 1С
В программе 1С электронная отчётность формируется в конфигурациях: "1С: Бухгалтерия ", "1С: Налогоплательщик ", "Комплексная конфигурация ". Во всех конфигурациях принципы формирования электронной отчётности одинаковы.
Для того, чтобы сформировать отчёт:
1. Откройте программу 1С и выполните "Главное меню/ Отчеты/ Регламентированные ". Открывается окно "Регламентированные отчеты " со списком отчётов, которые можно сдать в электронном виде:

Рис. 14-13 – Список регламентированной отчётности
2. В списке отчётов откройте соответствующую папку и далее выберите и откройте (<Enter >) отчёт, который вы хотите создать.
3. После этого открывается окно со списком разделов, которые содержит форма данного отчёта.

Рис. 14-14 – Список налоговой отчётности
Последовательно откройте каждый раздел и введите данные. Окно бланка с полями для ввода данных появляется, как только вы открыли раздел. После того, как бланк заполнен, сохраните информацию.
Таким же образом сформируйте все отчёты, которые вы сдаёте в данном налоговом периоде в электронном виде. После того, как все отчёты сформированы, приступайте к их выгрузке в СБиС++ .
Передача отчётности в СБиС++
После того, как необходимые отчёты сформированы в 1С, можно переходить к их передаче в "СБиС++ Электронная отчетность ".
В программе 1С в окне "Выгрузка данных отчетности " (рис. 14-11):
1. Выберите формы, которые требуется передать в СБиС++.
2. Выберите период, за который выгружаются формы.
3. Установите флажок в поле "в программу "СБиС++ Электронная отчетность ".
4. С помощью кнопки "Обзор " укажите расположение каталога с программой СБиС++.
5. Возвратившись в окно выгрузки данных, нажмите "Выгрузить данные отчетности ".
6. Отчеты выгружаются в файлы электронной отчётности. Отчёт о процессе выводится в окне сообщений, в 1С.

Рис. 14-15 – Отчёт о выгрузке отчётности в файлы
Как только выгрузка отчётов закончена, запускается СБиС++ и начинается загрузка отчётов в СБиС++.
При этом могут возникать сообщения:
| Сообщение |
В Российской Федерации при формировании бухгалтерской отчетности в электронном виде действует Приказ ФНС России от 20.03.2017 N ММВ-7-6/228 "Об утверждении рекомендуемых форматов представления бухгалтерской (финансовой) отчетности в электронной форме".
Выгрузка отчетности в файл xml производится большинством бухгалтерских программ. Порядок выгрузки отчетности описан в документации применяемой аудируемом лицом программы. На данной странице приведен порядок выгрузки отчетности из программы 1С в ознакомительных целях.
Выгрузка отчетности из 1С. Конфигурация 3.0
- Запустите программу 1С: Предприятие 8.3 (конфигурация Бухгалтерия предприятия 3.0) и укажите требуемую информационную базу.
- В левом меню открывшейся программы нажмите Отчеты и выберите пункт Регламентированные отчеты . Откроется страница 1С-Отчетность .
- Установите курсор мыши на строке с необходимой формой отчетности и нажмите на кнопку Выгрузить .
В открывшейся форме Укажите каталог выберите путь для сохранения файла с отчетностью. Будет запущен процесс выгрузки выбранной формы отчетности в указанный каталог.
Выгруженные формы отчетности используются для заполнения форм отчетности аудируемого лица в модуле Отчетность.
Выгрузка отчетности из 1С. Конфигурация 2.0
- Запустите программу 1С: Предприятие 8.2 (конфигурация Бухгалтерия предприятия 2.0) и укажите требуемую информационную базу.
- В строке меню главного окна программы нажмите Отчеты и выберите пункт Регламентированные отчеты . Откроется форма Регламентированная и финансовая отчетность .
- На вкладке Журнал отчетов установите курсор мыши на строке с необходимой формой отчетности. Нажмите на кнопку Выгрузка и выберите пункт Выгрузить . В открывшейся форме 1С: Предприятие подтвердите выгрузку выбранной формы отчетности нажатием на кнопку Да . Откроется форма Укажите каталог .