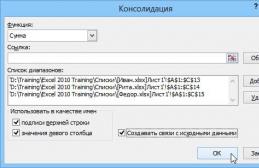Компания ASUS специализируется на создании высокотехнологичной техники для разного рода деятельности. Фирма славится смартфонами, телевизорами, ноутбуками, системными платами, периферийным оборудованием и пр. Рассмотрим важнейший и востребованный в современном обществе продукт – роутер ASUS.
ASUS – популярный «игрок» на рынке, выпускает качественные устройства в сегменте беспроводного оборудования.
Каждый роутер имеет множество функций, некоторые из них новейшие.
Практически все роутеры марки ASUS имеют идентичные характеристики, поэтому информация о них будет носить обобщенный характер.
Продукт поставляется в картонной коробке с красивой обложкой. Обычно устройство оформлено в темных цветах. Указана фирма, название модели и, конечно же, фотография самого продукта.
Внутри имеется сам роутер, отдельно лежат антенны (их нужно самостоятельно прикрутить), инструкция, блок питания и кабель Ethernet. Руководство на нескольких языках, в том числе на русском. Упаковка содержит описание устройства, гарантийный талон и прочее. Блок питания небольшого размера на 19В 1,75А, но в разных моделях отличается.
На случай если пользователю нужна дополнительная информация, например, по прошивке, все это есть на официальном сайте в разделе поддержки.
Многие роутеры ASUS имеют внушительный вид. По характеристикам – двухдиапазонные и трехдиапазнные маршрутизаторы с наличием USB 3.0 и гигабитных портов. Два двухъядерных процессора, позволяющих действовать в двух диапазонах, обеспечивают высокую скорость работы с беспроводными устройствами. Практически любой роутер «Асус» работает по стандартам 802.11n, 802.11ac и другим.
Внешний вид
 В основном компания создает модели темных оттенков из матового пластика. Сам роутер кажется большим, определяясь размерами 22×9×16 см, но бывают и больше, и меньше. Например, модель Asus RT-AC88U имеет габариты 30×18×6 см. Подобный корпус необходимо ставить только на горизонтальную поверхность.
В основном компания создает модели темных оттенков из матового пластика. Сам роутер кажется большим, определяясь размерами 22×9×16 см, но бывают и больше, и меньше. Например, модель Asus RT-AC88U имеет габариты 30×18×6 см. Подобный корпус необходимо ставить только на горизонтальную поверхность.
На передней панели располагается несколько индикаторов, отвечающих за какое-либо действие. Обычно они горят белым цветом, но если возникнет проблема, – красным. В старых роутерах других моделей такой функции не было. К примеру, если интернет-соединение потеряно, загорятся индикаторы, отвечающие за соединение LAN, WAN или даже Wi-Fi. При обмене пакетами эти указатели будут мигать белым или другим цветами.
Еще на лицевой панели видна сливающаяся надпись ASUS.
 На боковой стороне маршрутизатора находятся кнопки, отвечающие за подсоединение беспроводных клиентов (WPS) и отключение беспроводных модулей устройства. На других устройствах – кнопка для управления подсветкой. На любом из торцов расположен порт USB 3.0. Обязательно имеется решетка для вентиляции. Обычно она находится как по бокам, так и на лицевой стороне маршрутизатора или же снизу.
На боковой стороне маршрутизатора находятся кнопки, отвечающие за подсоединение беспроводных клиентов (WPS) и отключение беспроводных модулей устройства. На других устройствах – кнопка для управления подсветкой. На любом из торцов расположен порт USB 3.0. Обязательно имеется решетка для вентиляции. Обычно она находится как по бокам, так и на лицевой стороне маршрутизатора или же снизу.
Для многих роутеров доступно подключение принтеров, смартфонов. Можно подсоединить внешний жесткий диск.
В зависимости от типа роутеров имеются специальные разъемы для антенн. Они располагаются по боковым сторонам устройства. Обычно чем больше антенн, тем сильнее сигнал. На задней стороне ASUS-роутера, по умолчанию, присутствуют:
- локальные порты;
- USB 2.0;
- индикаторы работоспособности;
- кнопка выключения и сброса настроек;
- порты LAN и WAN;
- разъем для питания.
 Еще один момент заключается в том, что панель управления и порты находятся не сбоку, а сзади. В качестве дополнения имеются дополнительные переключатели, например, кнопка для отключения светодиодов либо порт USB 3.0.
Еще один момент заключается в том, что панель управления и порты находятся не сбоку, а сзади. В качестве дополнения имеются дополнительные переключатели, например, кнопка для отключения светодиодов либо порт USB 3.0.
В целом к моделям роутеров ASUS никаких претензий нет. Все выполнено в современном и оригинальном стиле. Как раньше, обычной квадратной коробки уже нет и в помине.
Что касается возможностей, в роутеры обычно встраивается двухъядерный процессор с частотой 1 или 1.9 ГГц. Из предыдущей информации известно, что такая микросхема поддерживает не только USB-технологию, но еще и PCIe. Обязательно имеется гигабитный сетевой коммутатор. В некоторых моделях используется интерфейс SATA. ОЗУ составляет 512 Мб, флеш-память – 256 Мб. Поддержка двух диапазонов – 2,4 ГГц и 5 ГГц – бывает как с одним процессором, так и с двумя. Наличие двух процессоров – более эффективный вариант.
Подключение и подготовка к работе
 Так как все роутеры ASUS имеют схожие порты и разъемы, разберемся, как подключиться к роутеру ASUS. Стоит подготовиться заранее. И не только разложить кабели и прочие принадлежности, но также узнать сведения о типе соединения, используемым вашим провайдером. Например, PPTP, PPPoE, L2TP применяют авторизацию по имени пользователя и паролю. Эти данные обычно определяет провайдер, прописывая в договоре по оказанию услуг. Теперь конкретно о действиях:
Так как все роутеры ASUS имеют схожие порты и разъемы, разберемся, как подключиться к роутеру ASUS. Стоит подготовиться заранее. И не только разложить кабели и прочие принадлежности, но также узнать сведения о типе соединения, используемым вашим провайдером. Например, PPTP, PPPoE, L2TP применяют авторизацию по имени пользователя и паролю. Эти данные обычно определяет провайдер, прописывая в договоре по оказанию услуг. Теперь конкретно о действиях:
- Подключить блок питания к разъему устройства, при этом должен загореться индикатор. Если нет, нажать кнопку включения роутера.
- Взять сетевой кабель – разъем Ethernet – и подключить его в порт WAN.
- Подсоединить к портам LAN-кабели и соединить с компьютером или другими устройствами для интернет-связи. При подключении смартфонов и планшетов использовать Wi-Fi, точка доступа которого видна любыми устройствами по умолчанию.
- При включении Wi-Fi на экране смартфона или ноутбука отобразится точка доступа ASUS. Подключиться к ней, ключ вводить не нужно, так как он пока что не установлен (если роутер не настраивали специалисты).
Это основные действия, совершаемые с каждым маршрутизатором компании ASUS. То есть, нужно подсоединить все кабели и подключить по Wi-Fi. Дальше приступить к настройке самого роутера.
Настройки
 В каждом сетевом или беспроводном устройствах – маршрутизаторах – зайти в панель управления и настроить сеть. Всегда для входа используется браузер и специальный адрес.
В каждом сетевом или беспроводном устройствах – маршрутизаторах – зайти в панель управления и настроить сеть. Всегда для входа используется браузер и специальный адрес.
Открыть используемый браузер, в адресной строке прописать IP-адрес роутера ASUS: 192.168.1.1. Для моделей других фирм он иногда отличается, узнать IP можно в инструкции или в интернете.
После входа появится окошко для ввода логина и ключа. По умолчанию, в оба поля всегда вписывается admin. Нажать Enter и осуществить вход в настройки роутера ASUS.
На заметку. Сведения для входа в админ-панель ASUS находятся на задней стороне устройства. Если стоит пароль на Wi-Fi, там его тоже можно найти в виде 8-значного кода (PIN Code).
В главном окне нажать кнопку «Перейти», чтобы попасть в классический интерфейс с различными параметрами.
Автоматическая настройка
Первоначально применяется так называемая быстрая настройка. Здесь делается пара кликов и особых действий от пользователя не требуется. Происходит осуществление настройки роутера ASUS RT и других моделей.

В случае если провайдер использует технологию «Автоматический IP», все вышеописанное будет проделано в пару кликов и уже можно пользоваться интернетом. Но бывают и другие типы соединения, например, PPPoE, L2TP и PPTP. Рассмотрим, как быть с ними.
Подключение к интернету вручную на примере некоторых провайдеров
 Здесь настройка такая же легкая, как и в первом случае. После проверки «Мастером быстрой настройки» всех параметров и наличия соединения на втором шаге «Настройка интернета» высветятся пункты. Выбираем тот, что используется провайдером, например, PPPoE.
Здесь настройка такая же легкая, как и в первом случае. После проверки «Мастером быстрой настройки» всех параметров и наличия соединения на втором шаге «Настройка интернета» высветятся пункты. Выбираем тот, что используется провайдером, например, PPPoE.
После выбора понадобится ввести имя пользователя и ключ, позволяющие соединиться с провайдером, выдающим эти данные и указывающим их в договоре. Если нужно сменить коды для интернета, рекомендуется поступить следующим образом:
- В главном окне панели управления перейти в раздел «Интернет».
- Перейти на вкладку «Подключение».
- Изменить параметры.
«Дом.ру»
 Теперь рассмотрим подключение к сети на примере провайдера «Дом.ру». Настройки, приведенные ниже, актуальны для большинства типов роутеров ASUS, а также других компаний:
Теперь рассмотрим подключение к сети на примере провайдера «Дом.ру». Настройки, приведенные ниже, актуальны для большинства типов роутеров ASUS, а также других компаний:
- Для начала необходимо зайти в ASUS.
- Перейти в раздел «Интернет» (находится слева), а потом кликнуть по вкладке «Подключение».
- «Дом.ру», как большинство других провайдеров РФ, использует тип соединения PPPoE. Выбрать его в пункте «Тип WAN-подключения».
- Отметить «Да» напротив пунктов «Включить WAN», «Включить NAT», «Включить UpnP».
- Обозначить флажок «Да» напротив пункта «Получить IP-адрес WAN автоматически», а также «Подключаться к DNS-серверу автоматически».
- На шаге, где настраивается учетная запись указать имя пользователя и пароль, предоставленные провайдером «Дом.ру».
- Применить изменения и попытаться подключиться к интернету.
Для некоторых провайдеров, особенно «Ростелекома», допустимо использовать «Динамический IP» (аббревиатура – DHCP). В этом случае в типе WAN-подключения выбирается Automatic IP.
Отметить чекбоксы «Да» напротив опций «Включить WAN», «Включить NAT» и «Включить UPnP». А также «Подключиться к DNS-серверу автоматически» тоже обозначить «ДА».
 «Ростелеком»
«Ростелеком»
- Зайти в панель управление роутером ASUS.
- В разделе «Интернет» во вкладке «Подключение» выбрать «Тип WAN-подключения» – PPPoE.
- В параметрах учетной записи указать имя пользователя и пароль, предоставленные в договоре «Ростелекома».
- Отметить пункты «ДА» в опциях «Получить IP-адрес автоматически», «Подключаться к DNS-серверу автоматически».
- Не забыть отмечать пункты «Да» для включения WAN, NAT и UPnP.
 «Билайн»
«Билайн»
При использовании провайдера «Билайн» необходимо использовать тип подключения L2TP. Выбрать его в разделе «Тип WAN-подключения».
Отметить пункты «Да» в параметрах «Включить» WAN, NAT и UpnP. Поставить чекбоксы «Да» напротив «Получить IP-адрес WAN автоматически» и «Подключиться к DNS-серверу автоматически». В настройках учетной записи ввести логин и код, предоставленные «Билайном».
В строке «VPN-сервер» вписать tp.internet.beeline.ru. Применить изменения и удостовериться в работоспособности интернета.
 NetByNet
NetByNet
- Зайти в раздел «Интернет», во вкладку «Подключение».
- Тип WAN-подключения – PPPoE.
- WAN, NAT и UPnP – «Да».
- Подсоединение к DNS-серверу автоматически – «Да».
- Использовать логин и код по договору.
- В поле MTU прописать – 1472.
- Применить изменения.
Резервное подключение через 3G, 4G
Принцип работы заключается в том, что будет два соединения:
- основное от провайдера;
- если первое пропадет, роутер будет использовать резервное решение, основанное на USB-модеме 3G/4G.
В домашней обстановке такая концепция, возможно, не пригодится, но в каких-то фирмах ситуация имеет место.
Стоит заметить, что не все роутеры ASUS поддерживают подключение 3G или 4G модемов. Вот перечень моделей, способных на это: RT-N14U, RT-AC66U, RT-AC52U, RT-AC55U и другие. Обычно все образцы, имеющие темную версию прошивки, поддерживают подключение модемов.
Проверку поддержки роутером модемов осуществляют на официальном ресурсе ASUS – https://www.asus.com/event/networks_3G4G_support/ .
Если маршрутизатор еще не подключен, следует настроить все параметры, соединить кабели в соответствии с указанным в начале статьи описанием. Дальше действовать по плану:

После перезагрузки устройства должна появиться новая беспроводная сеть, относящаяся к USB-модему.
 Беспроводная сеть в последнее время пользуется большой популярностью, если взять смартфон и проверить наличие Wi-Fi сети в любом месте города, практически всегда найдется несколько точек доступа.
Беспроводная сеть в последнее время пользуется большой популярностью, если взять смартфон и проверить наличие Wi-Fi сети в любом месте города, практически всегда найдется несколько точек доступа.
Настроить wifi-роутер от компании ASUS просто:
- В панели управления слева щелкнуть по разделу «Беспроводная сеть». На вкладке «Общие» имеются основные настройки Wi-Fi-сети.
- Выбрать частотный диапазон 2.4 ГГц или 5 ГГц (последний поддерживается не всеми устройствами. Условие: роутер и клиент должны поддерживать данный диапазон). Назвать сеть в поле SSID, если нужно скрыть свою сеть, выбрать чекбокс «Да». Режим беспроводной сети, ширину канала оставить, как есть. Если имеются точки доступа, работающие на одном канале, выбрать наименее занятый. Далее – шифрование WPA – WPA2-PSK, задать ключ.
Это основные параметры, настройка которых для новичка является стандартной процедурой. Для более гибкой настройки перейти на вкладку «Профессионально». Здесь задать время, когда радиомодуль будет включен или отключен. Задать параметры работы Wi-Fi, когда он не используется, также есть возможность включить изоляцию точки доступа, позволяющую ограничить доступ к локальной сети прочим устройствам.
Чтобы ограничить подключения к персональной беспроводной сети устройств, использовать вкладку «Фильтр MAC-адресов». Тут задать доверенные адреса известных смартфонов, ноутбуков, других гаджетов. Посторонние устройства подключиться уже не смогут.
Таким образом проводится настройка wi fi-роутера ASUS.
Настройка в режиме повторителя (репитера), усилителя, адаптера или точки доступа
 Кто не в курсе, репитер – это устройство, позволяющее увеличить радиус сигнала Wi-Fi. Если роутер находится далеко, репитер (повторитель) способен усилить сигнал на большее расстояние. «Вай фай» роутер позволяет это реализовать:
Кто не в курсе, репитер – это устройство, позволяющее увеличить радиус сигнала Wi-Fi. Если роутер находится далеко, репитер (повторитель) способен усилить сигнал на большее расстояние. «Вай фай» роутер позволяет это реализовать:
- Слева выбрать раздел «Администрирование», перейти на вкладку «Режим работы».
- Выбрать опцию «Режим повторителя», нажать «Сохранить».
- Откроется окошко, где указаны точки доступа. Подключиться к своей сети.
- Вписать пароль для авторизации точки доступа.
- Убедиться, что галочка «Используйте настройки по умолчанию» стоит, нажать «Применить».
- Дождаться окончания процесса.
Кстати говоря, теперь доступ к панели управления роутером будет осуществляться по адресу router.asus.com.
IPTV
 Настройку IPTV на роутере ASUS осуществляют пользователи, желающие смотреть телевизор. Роутер подключается к телевизору через кабель или соединяется по «вайфай», но изначально устройство настраивается, для этого:
Настройку IPTV на роутере ASUS осуществляют пользователи, желающие смотреть телевизор. Роутер подключается к телевизору через кабель или соединяется по «вайфай», но изначально устройство настраивается, для этого:
- Перейти в настройки роутера, раздел «Локальная сеть».
- На вкладке IPTV раскрыть меню «Выбор порта IPTV STB», кликнуть на порт LAN, к которому подключается приставка.
- Применить изменения для IPTV.
Протокол IPv6
Если провайдер позволяет настроить протокол IPv6, во многих роутерах ASUS есть данная возможность, например, она имеется в модели RT-N12VP.
В главном окне, в разделе «Дополнительные настройки» находится параметр IPv6. Открыв его, пользователь настраивает необходимые опции.
Динамический DNS
Для настройки данной функции необходимо зайти в роутер, далле – раздел «Интернет» или WAN, открыть вкладку DDNS .
Отметить пункт «Да» напротив «Включить DDNS-клиент», вписать сервер и имя хоста, предоставленные поставщиком. Нажать «Применить».
Настройки безопасности
 Использование встроенного фаервола в ASUS-устройствах защищает персональную сеть от атак извне, например, вирусов из сети и взломов. Необходимо:
Использование встроенного фаервола в ASUS-устройствах защищает персональную сеть от атак извне, например, вирусов из сети и взломов. Необходимо:
- Перейти в раздел «Брандмауэр». На вкладке «Общие» отметить пункт «Да» напротив «Включить брандмауэр».
- Обозначить опцию «Включить защиту Dos».
- В остальном настройки оставить как есть, далее – «Применить».
 Находясь в панели управления, слева выбрать «Родительский контроль». Для включения функции достаточно перевести переключатель Enable Parental Control в положение ON.
Находясь в панели управления, слева выбрать «Родительский контроль». Для включения функции достаточно перевести переключатель Enable Parental Control в положение ON.
Из выпадающего меню ниже найти собственную беспроводную сеть, кликнуть на значок в виде плюса.
Для редактирования нажать значок в виде карандаша, отметить дату, время, когда функция родительского контроля будет отключена. Щелкнуть на ОК. Применить параметры.
Настройка принтера
В данном случае необходимо подключить принтер к USB-порту роутера ASUS.
- Открыть панель управления в системе Windows, перейти в раздел «Устройства и принтеры» (проще раздел открыть через «Поиск»). Нажать кнопку «Добавить принтер». В открывшемся окошке выбрать «Добавить локальный принтер».

- Дальше отметить пункт «Создать новый порт» и выбрать из списка Standart TCP/IP Port.

- Следующий шаг подразумевает ввод IP-адреса принтера, такого же, как у роутера: 192.168.1.1. Адрес прописать в поле «Имя» и «Имя порта». Снять галочку с пункта «Опросить принтер и выбрать драйвер автоматически».

- В следующем окошке выбрать пункт «Обычное», а в выпадающем меню – Generic Network Card.

- Установить драйвер для принтера. Из списка определить свою модель и щелкнуть «Далее». Затем – «Установить с диска», указать путь до файла с драйверами.

- Когда принтер установлен, нужно настроить общий доступ к нему. Выбрать опцию «Нет общего доступа…».

- Открыть через «Пуск» окно «Устройства и принтеры», перейти в свойства своего принтера. На вкладке «Порты» отметить галочкой тот, что создан, нажать «Настроить порт».

- В параметрах отметить протокол LPR, указать любое имя. Сохранить изменения.

 DLNA – функция, позволяющая организовать меди-сервер с доступом к телевизору или другому устройству медиафайлов. Настройка в роутерах ASUS осуществляется таким образом:
DLNA – функция, позволяющая организовать меди-сервер с доступом к телевизору или другому устройству медиафайлов. Настройка в роутерах ASUS осуществляется таким образом:
- В главном окошке роутера перейти в раздел «USB-приложение».
- Щелкнуть по ссылке «Файл/Медиасервер».
- Во-первых, включить его, переведя чекбокс в положение ON напротив пункта Enable DLNA Media Server. Во-вторых, по желанию меняется имя.
- «Применить».
На вкладке «Сетевое окружение» нужно активировать опцию «Разрешить общий доступ к ресурсу». Использовать настройки.
Теперь на телевизоре можно включить DLNA, позволить себе смотреть фильмы или слушать музыку.
 Если ASUS-роутер поддерживает VPN, слева видно раздел «VPN-сервер». Перейдя на него, нужно выбрать пункт «Да» напротив фразы «Включить сервер PPTP» и применить изменения.
Если ASUS-роутер поддерживает VPN, слева видно раздел «VPN-сервер». Перейдя на него, нужно выбрать пункт «Да» напротив фразы «Включить сервер PPTP» и применить изменения.
На вкладке «Подробнее о VPN» выбрать из выпадающего меню LAN to VPN Client, а также отметить все галочки в области MPPE Encryption.
В пункте «IP-адрес клиента» ввести диапазон, применить изменения.
Снова вернуться на вкладку VPN-сервер, ввести имя пользователя и пароль, после чего добавить их с помощью значка в виде плюсика.
Настройка торрент-клиента на роутере
Если есть какие-то проблемы со скачиванием торрентов, можно загрузить Download Master с помощью роутера ASUS, для этого:
- Открыть интерфейс, перейти в раздел «USB-приложение».
- Выбрать ссылку Download Master.
- Щелкнуть по кнопке «Добавить», или «Add», выбрать торрент-файл для скачивания. Затем – «Применить», или «Apply».
Возможные неисправности и способы их устранения
Продукты от фирмы ASUS славятся своей эффективностью как в работе, так и в сроке службы, но бывают проблемы с доступом к сети. Решения для большинства неполадок однотипные, например:
- Обновить прошивку.
- Перезапустить сеть.
- Проверить подключение кабелей.
- Посмотреть правильность настроек в роутере и ПК.
Если на официальном сайте для роутера ASUS имеется актуальная прошивка, ее рекомендуется скачать и «прошить» устройство несколькими способами.
 Через веб-интерфейс
Через веб-интерфейс
- Зайти в интерфейс устройства, затем – в раздел «Администрирование».
- Во вкладке «Обновление микропрограммы» нажать кнопку «Выберите файл», указать путь до прошивки.
- Нажать «Отправить».
- Ожидать окончания процесса.
Скачивание прошивки желательно осуществлять на официальном сайте компании http://www.asus.com/support/. В поле поиска ввести модель роутера, выбрать ссылку Driver & Tools.
В выпадающем меню OS нужно выбрать Other, раскрыть вкладку Firewall, загрузить прошивку.
Через мобильное приложение
Скачав приложение ASUS Router App, ASUS Router для Andorid или iOS, можно управлять роутером со смартфона. Достаточно подключиться к нему по Wi-Fi.
Нажав на раздел «Более» (обозначен тремя точками), возможно обновить прошивку беспроводного устройства. Все делается автоматически.
Через USB-устройство
Иногда после неудачной прошивки или неправильных действий пользователя в веб-интерфейс роутера ASUS попасть невозможно, но надо его как-то прошить. Смысл в том, что придется использовать устройство USB-UART, ножки которого нужно будет припаять к плате, данный способ применяется только в случаях, когда роутер совсем вышел из строя, а также нужно обладать необходимыми знаниями в области электроники.
Сброс настроек роутера на заводские
 Самый эффективный способ – до заводских. Для этого зажать специальную кнопочку Restore или Reset на оборотной стороне корпуса. Если кнопка «утоплена», использовать иголку или другой тонкий предмет. Держать кнопку нажатой 10 секунд, когда индикатор замигает, отпустить, затем подождать 1-2 минуты.
Самый эффективный способ – до заводских. Для этого зажать специальную кнопочку Restore или Reset на оборотной стороне корпуса. Если кнопка «утоплена», использовать иголку или другой тонкий предмет. Держать кнопку нажатой 10 секунд, когда индикатор замигает, отпустить, затем подождать 1-2 минуты.
Теперь доступ к роутеру будет осуществляться по логину и паролю – admin. Восстановить параметры роутера ASUS возможно также из интерфейса:
- Перейти в раздел «Администрирование» на вкладку «Управление настройками».
- Нажать кнопку «Восстановить», ожидать окончания процесса.
Вывод
Рассматривая любую новинку компании ASUS, можно с уверенностью сказать, что все устройства делаются на совесть. Ноутбук, компьютер или роутер «проживут» долго при правильной эксплуатации.
Плюсы
Среди достоинств ASUS пользователями отмечаются следующие:
- Множество вариантов внешнего вида от минималистичного до пафосного.
- Простая настройка, доступный для пользователя интерфейс.
- Стабильность работы.
- В основном цена оправдана.
- Множество различных портов, разъемов и функций.
Минусы
Недостатки незначительные, заключаются в:
- сверхярких светодиодах у некоторых моделей.
- редких сбоях.
В целом минусов нет. Многие пользователи жалуются, что роутер урезает скорость, но это не всегда зависит именно от устройства.
Чем больше людей пользуются широкополосным доступом в Интернет, тем чаще возникает вопрос — как зайти в настройки Wi-Fi роутера?! Многие даже знают, что для входа в настройки роутера используется IP 192.168.1.1 , или реже — . И тем не не менее, с доступом к веб-конфигуратору возникают постоянно какие-то непонятные истории, заставляющие пользователя бороздить Интернет в поисках ответа — как войти на 192.168.1.1 для настройки роутера. Эта инструкция в полной мере ответить на все Ваши вопросы и поможет разобраться во всех основных тонкостях, связанных с доступом к параметрам конфигурации беспроводного маршрутизатора.
О чём мы будем говорить? Для начала, я проведу небольшой «ликбез» и расскажу в кратце что это за адреса 192.168.0.1 и 192.168.1.1, зачем они нужны в домашней сети, куда их надо вводить, чтобы зайти на страницу с настройками роутера и что делать, если это сделать не получается?!

Чаще всего такие вопросы интересуют тех, кто только-только подключился к Интернету, купил для этого Вай-Фай роутер и дальше не знает что со всем этим добром делать! Так уж устроены современные сетевые устройства, что перед тем, как поставить его на сеть, необходимо изменить базовые параметры конфигурации на те, что рекомендуются провайдером, к которому Вы подключены. Открыть настройки роутера придётся и в том случае, если перестал работать Интернет из-за того, что слетели настройки, либо когда нужно изменить пароль на WiFi или какие-либо иные опции. Причём, какой бы маршрутизатор у Вас не использовался — Asus, Zyxel Keenetic, Tp-Link, D-Link, NetGear, Trendnet, Tenda, Linksys или что-то иное — процесс входа в веб-интерфейс роутера через IP-адрес 192.168.1.1 (или любой другой) практически везде одинакова и ничем не отличается!

IP 192.168.1.1 — что это за адрес и как им пользоваться
Любое современное устройство доступа в сеть Интернет, будь то ADSL-модем, WiFi-роутер или оптический терминал xPON — это целый мини-компьютер! У него есть свой процессор и оперативная память, а управляется он специальной операционной системой. Потому не стоит удивляться такому обилию разнообразных настроек и функций, которыми наделены современные маршрутизаторы. К этому мини-компьютеру обычно подключаются две сети:
- WAN или Wide Area Network — это внешняя сеть, приходящая с кабелем провайдера.
- LAN или Local Area Network — это Ваша домашняя сеть, в которой будет компьютер, ноутбук, телефоны, планшеты и Смарт ТВ телевизор.

Так вот 192.168.1.1 — это IP-адрес роутера в локальной сети, используя который можно войти в его настройки. Этот же Ай-Пи является шлюзом для домашней сети.
В последнее время, производители стали наравне с этим присваивать обычным домашним Вай-Фай маршрутизаторам доменные имена в локальной сети. Самые яркие примеры:
Asus - asusrouter.com TP-Link - tpinklogin.net, tplinkwifi.net или tplinkmodem.net Zyxel Keenetic - my.keenetic.net NetGear - routerlogin.net Роутеры Ростелеком - http://rt
То есть в адресной строке Вашего веб-браузера вместо Ай-Пи адреса 192.168.1.1 надо ввести символьное имя и нажать на кнопку «Enter».
Как узнать IP адрес WiFi роутера
Как я уже сказал выше, для организации домашней сети и доступа к управлению, у каждого роутера есть свой локальный IP-адрес, через который он будет доступен для всех клиентов. Он же будет указан в качестве шлюза у всех к нему подключившихся гаджетов. Как узнать адрес роутера? Да очень просто. Берём его в руки и переворачиваем. Для примера покажу стикер на модеме Netis DL4320:

На обратной стороне корпуса будет наклейка, на которой написана вся основная информация о сетевом устройстве — производитель, модель, серийный номер. Так же, в отдельной области, будет прописан и IP-адрес роутера — 192.168.1.1, 192.168.0.1 или какой-либо иной. Именно этот набор цифр надо будет ввести в адресной строке браузера.
Если вместо Ай-Пи будет прописан символьный адрес, то вводит уже надо будет его. Пример — WiFi-роутер TP-Link TL-MR4320:

Кстати, логин и пароль для входа в роутер через 192.168.1.1 написан там же. Как правило, это имя пользователя — admin и пароль — admin .
Если на устройстве вдруг нет наклейки, то воспользуйтесь инструкцией от производителя.
Как войти на 192.168.1.1 в настройки маршрутизатора
Давайте по шагам рассмотрим как правильно подключить и сделать вход в настройки роутера через 192.168.1.1 для начинающих!
Шаг 1. Начинаем с того, что cначала необходимо правильно подключить к нему свой компьютер или ноутбук, используя который мы будем выполнять дальнейшую настройку маршрутизатора:

Лучше всего это делать через комплектный сетевой LAN-кабель. Схему подключения Вы видите на рисунке. То есть один его конец подключаем в сетевую карту ПК или ноут, а второй — втыкаем в LAN-порт на роутере. Вообще, войти на 192.168.1.1 можно и через WiFi, но для этого надо либо знать пароль от его Вай-Фая, либо иметь возможность нажать на . на маршрутизаторе, после чего в течение двух минут подключиться.
Как только Вы подключитесь к сетевому устройству, операционная система Windows может автоматически поставить статус соединения «Ограниченно», или «Без доступ к интернету». Пугаться не стоит — это нормально. Так как девайс не настроен, то и доступа в глобальную паутину у него нет! На доступ к веб-конфигуратору это не влияет!
Шаг 2. Запускаем веб-браузер. Вы можете использовать абсолютно любой обозреватель, но я бы всё же порекомендовал воспользоваться либо Google Chrome, либо Microsoft Edge. Как вариант, подойдёт Opera. А вот с Firefox’ом иногда возникают проблемы с разметкой и работой интерактивных элементов,

Шаг 3. В адресной строке, где обычно Вы пишете адрес сайта, наберите IP-адрес роутера — http://192.168.1.1 (или http://192.168.0.1 в зависимости от того, что указано у него на наклейке). Нажимаем кнопку «Enter». Если всё настроено верно и никаких проблем нет — должно появиться окно с полями для ввода логина и пароля, как на картинке выше. Введите данные для авторизации, чтобы открыть веб-интерфейс. Обычно используется для входа на 192.168.1.1 логин admin , пароль admin . На некоторых моделях D-Link пароль может не запрашиваться. На маршрутизаторах Tenda имя пользователя и пароль вообще могут не запрашиваться вовсе!
В данной статье мы предлагаем вам ознакомиться с инструкцией по настройке роутера Asus, выполнив вход в админ панель маршрутизатора по предусмотренным для этого
Как зайти в настройки роутера Asus (вход в админку)
 В данной статье мы предлагаем вам ознакомиться с инструкцией по настройке роутера Asus, выполнив вход в админ панель маршрутизатора по предусмотренным для этого данным.
В данной статье мы предлагаем вам ознакомиться с инструкцией по настройке роутера Asus, выполнив вход в админ панель маршрутизатора по предусмотренным для этого данным.
Роутеры от производителя Asus одни из самых популярных и распространённых в нашей стране, особенно модели: RT-AC51U, RT-AC68U, RT-N12, RT-N16, RT-N11P, RT-AC3200, RT-N14U, RT-N66U, RT-AC87U, RT-AC66U, RT-N56U, RT-N56U. Процесс их настройки мало чем отличается от настройки оборудования, выпускаемого под другими брендами, но отличия всё-таки имеются. Поэтому мы решили создать отдельную инструкцию для роутеров Асус.
Настройку оборудования Asus производим стандартно:
- Подключаемся к роутеру с использованием сетевого кабеля или через сеть вай-фай.
- Используя любой браузер, заходим в панель управления.
Обратите внимание, что осуществить вход в настройки и произвести их изменение можно не только со стационарного ПК, но и с любого мобильного устройства: планшета, смартфона. Однако удобней это делать, используя стационарный ПК или ноутбук. При этом лучше чтобы устройство было подключено через кабель, но если вы используйте беспроводное соединение, то учтите, что прошивку роутера не стоит проводить при помощи вай-фай, т.к. велика вероятность вместо работающего устройства получить нерабочее оборудование.
Вход в настройки маршрутизатора Asus — 2 способа подключения
- В случае имеющегося подключения роутера к компьютеру, данную страницу-инструкцию можете прокрутить ниже, так как начнём мы именно с процесса подключения.
- Если подключение у вас отсутствует, то его необходимо установить одним из двух способов: через сетевой кабель или Wi-Fi соединение. Рассмотрим оба варианта более подробно:
Подключение к роутеру через сетевой кабель (сетевое).
- Тут всё очень просто: берём кабель, который поставляется в комплекте с роутером и подсоединяем его к устройству используя разъём LAN . Разъёмы подписаны и поэтому ошибка здесь минимальна, так как выбирать можно любой из четырёх (см. на рисунке ниже). Второй конец кабеля вставляется в разъём системного блока или ноутбука. Вот так должно получиться:


Похожие статьи
Как зайти в настройки роутера Asus
Для того чтобы подключиться к интерфейсу роутера Asus , сначала нужно подключиться к этому роутеру при помощи…
Как зайти в настройки и быстрая настройка роутера asus rt n12
Компания ASUS представляет маршрутизатор RT-N12 C1, предназначенный для использования дома или в небольшом
- Теперь необходимо подключить питание маршрутизатора. Отключать ли WAN-кабель, который подключен к устройству? Можно этого не делать, данный кабель никак не помещает произвести корректную настройку.
Подключение к роутеру по Wi-Fi
Похожие статьи
Если вы уже ранее настраивали подключение к роутеру Asus, то для вас это проблем не составит. В случае с новым маршрутизатором, сразу после включения, он начнёт искать беспроводную сеть которая будет в большинстве случаев называться Asus .


Сеть будет без пароля, и необходимо просто присоединится к ней, нажав на сеть и выбрав «Подключиться «:


Как зайти в настройки роутера ASUS, если забыли пароль от Wi-Fi ?
Если вы не помните пароль от вай-фай и нет возможности его узнать при помощи других подключенных устройств, то вам придётся использовать проводное соединение. Если кабеля нет, то можно сделать так: сбросить все настройки маршрутизатора до заводских и установить настройки заново. Для сброса устройства ASUS до заводских настроек необходимо нажать и удерживать 10 секунд кнопку RESET .


Вход в админку ASUS по адресу 192.168.1.1
- После подключения необходимо открыть любой браузер в адресной строке прописать адрес: 192.168.1.1 . Перейти по этому адресу. Если настройка данного маршрутизатора осуществляется впервые, то откроется страница, где отображены настройки. Найдите в этих настройках мастера быстрой настройки устройства Asus . Появился запрос пароля и логина? Используйте стандартные, например, логин — admin и пароль — admin .
Похожие статьи


- Конечно, если ранее вы меняли пароль и логин, то вводите свои. Если пароль и логин были сменены, но теперь вспомнить вы их не можете, то необходимо произвести сброс настроек до заводских, как описывалось выше.


Где взять адрес, который прописывается в адресной строке браузера для доступа к настройкам? Он указан на корпусе самого маршрутизатора. Вот здесь:


Не заходит в настройки роутера ? Что делать?
Ответ на этот вопрос зависит от того, какая ошибка и на каком этапе процесса у вас появляется. Некоторые пользователи сталкиваются с проблемами при подключении к роутеру, у многих в том или ином браузере не открываются настройки и появляется сообщение «страница не доступна «. Это наиболее часто встречающиеся проблемы и для их устранения можно попробовать сделать следующее:
- Проверьте настройки получения IP, если используется локальная сеть или вай-фай. Подробнее в статье 192.168.1.1 не открывается;
- Проверьте в настройках IP сети наличие автоматического получение адреса, а проблема не исчезла, то попробуйте использовать сетевой кабель.
- Если изначально подключение осуществлялось посредством кабеля, то необходимо проверить правильность его подсоединения.
- Убедитесь, что роутер подключен к электросети (должен мигать красный индикатор).
- Попробуйте зайти в настройки с другого устройства при помощи кабеля и вай-фай.
- Сбросьте настройки маршрутизатора до заводских и попробуйте провести процедуру подключения заново.
Подключение роутера
Извлеките роутер из коробки, установите в удобном для вас месте. Подключите адаптер питания из комплекта в соответствующий разъём на задней панели роутера и в розетку на 220В. Основной сетевой кабель (тот, который вам провели в квартиру при подключении к сети компании К-Телеком) подключите в порт INTERNET, а сетевой кабель из комплекта одним концом подключите в один из пронумерованных портов LAN на задней панели роутера, а другим - в сетевую плату компьютера. Установочный диск, идущий в комплекте с роутером, Вам не понадобится.
Важно: Не подключайте основной сетевой кабель в пронумерованные порты LAN! Это приведет к нарушению подачи услуги связи во всем доме.
Настройка роутера
Откройте отдельную вкладку в браузере, в адресной строке введите адрес 192.168.1.1 и нажмите клавишу Enter на клавиатуре. Зайдя на этот адрес, видим окно авторизации в веб-интерфейс роутера. В строку «User Name» вводим слово «admin» латинскими (английскими) маленькими (прописными) буквами без кавычек, в поле «Password» - «admin», арабскими цифрами без кавычек. Затем нажимаем «Log In» на экране, либо на клавишу Enter на клавиатуре.
После этого перед Вами появится окно с настройками роутера.
Для смены языка интерфейса в поле «Language» выберите «Русский».
Теперь стоит выбрать пункт «Дополнительные настройки» для настройки интернет-соединения.
В этом окне необходимо выбрать пункт «WAN ».
В поле «Тип WAN -подключения» необходимо выбрать «L 2TP », остальные настройки должны быть указаны также как на ниже представленных рисунках.


Для сохранения настроек нажмите «Применить».

Настройка беспроводного подключения
Для настройки wi-fi подключения на Вашем роутере выберете пункт «Беспроводное». В поле «SSID» необходимо ввести название Вашей беспроводной сети (поддерживаются цифры и латинские (английские) заглавные и прописные буквы). Остальные пункты должны быть указаны также как представлено на рисунке ниже.

В поле «Предварительный ключ WPA» необходимо ввести пароль на Вашу беспроводную сеть. Он может состоять из больших и малых букв латинского алфавита, а также арабских цифр. Для сохранения настроек стоит нажать «Применить».
Из домашней сети, и т.д.. Для того, чтобы зайти в настройки роутера, нужно прежде всего выяснить IP-адрес маршрутизатора, о чем тоже будет рассказано. Также, эта инструкция поможет вам войти на веб-интерфейс модема, точки доступа и прочего схожего сетевого оборудования таких популярных производителей как D-Link, TP-Link, Asus, ZyXEL.
Нужны ли драйверы?
Нет. Ни для настройки, ни для использования маршрутизатора не нужно никуда устанавливать никаких драйверов. Если в комплекте есть диск, то там будет исключительно документация. Драйверы могут потребоваться для модемов, которые подключаются в USB-порты, но мы сейчас не о них.
IP-адрес, имя пользователя и пароль по умолчанию
Теперь непосредственно о том, как «зайти в роутер» (как любят выражаться современные пользователи). Если маршрутизатор новый, то настройки у него заводские. Эти настройки называются «дефолтными» или настройками по умолчанию. Большинство производителей указывает реквизиты прямо на самом роутере и обозначает их как Default settings: IP, username и password. Поищите наклейку с этими данными на нижней или задней части устройства:

Если вдруг наклейка по каким-то причинам отсутствует или повреждена, откройте инструкцию и там будет указано, какие IP-адрес, логин и пароль у вашего роутера по умолчанию. Инструкция всегда прилагается. Она может быть либо на диске, либо в виде бумажной брошюры, либо и то, и другое.
Обычно, по умолчанию современные роутеры имеют следующие настройки:
IP-address: 192.168.1.1 либо 192.168.0.1
Username (имя пользователя): в большинстве случаев admin
Password (пароль): admin либо пустой
Чтобы зайти в настройки роутера, необходимо набрать в адресной строке браузера http://<ай-пи адрес>. Например:
Http://192.168.1.1
Вводим IP-адрес в адресную строку, чтобы зайти в настройки роутера
Если адрес набран верно, вы увидите страницу с просьбой ввести логин и пароль.

Страница входа в веб-интерфейс маршрутизатора D-Link DIR-300
А так выглядит страница авторизации маршрутизаторов от компании TP-Link, самых популярных в наших широтах: 
Вместо IP-адреса на наклейке может быть указан хост (имя сайта) для входа в веб-интерфейс. Например, http://tplinkwifi.net или my.keenetic.net. Введите его в любой свой браузер и вас автоматически перенаправит на страницу конфигурации.
Как узнать IP-адрес роутера, если стандартный не подходит
1. Просмотр IP-адреса в свойствах сетевого подключения
Откройте «Центр управления сетями и общим доступом»

Найдите ваше подключение и щёлкните по соответствующей ссылке

Нажмите кнопку «Сведения»

В открывшемся окне вы увидите строку:
Шлюз по умолчанию IPv4: 192.168.1.1

IP-адрес маршрутизатора
Указанный в этой строке адрес и есть IP-адрес маршрутизатора, через который ваш компьютер выходит в интернет. Теперь вы можете написать в адресной строке браузера http://192.168.1.1 , затем ввести логин и пароль и попасть в настройки роутера.
Если вы не можете подключиться к маршрутизатору (он не выдаёт вам IP-адрес по кабелю или вы не знаете ключа безопасности беспроводной сети), то вам остаётся лишь сбросить настройки роутера и настроить его заново: т.е. задать свои пароли и настройки.
Читайте о том, как выполнить сброс настроек роутера.
2. Просмотр IP-адреса роутера в сетевом окружении
Зайдите в раздел Сеть
.
В разделе Сетевая инфраструктура
найдите свой роутер. Выберите Свойства:

На вкладке Сетевое устройство будет отображён IP-адрес устройства, через который можно зайти в его настройки:

3. Как узнать IP адрес роутера с помощью командной строки
Введите команду ipconfig и нажмите Enter :

В графе Основной шлюз будет указан IP-адрес роутера, который вам и нужен. Теперь скопируйте его, вставьте в адресную строку браузера и нажмите Enter. После этого вы должны увидеть веб-интерфейс настроек вашего маршрутизатора.
Самые распространенные IP-адреса и пароли роутеров по умолчанию
Итак, в этой статье мы подробно описали все шаги по настройке и теперь вы сможете правильно подключить оборудование, найти адрес его веб-интерфейса и зайти в настройки роутера. Если у вас остались вопросы, задавайте их в комментариях.