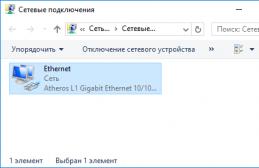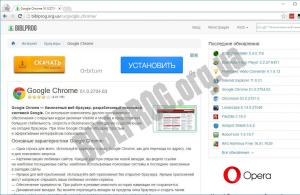Здравствуйте.
Спасение утопающих - дело рук самих утопающих...
К сожалению, случается иногда так, что мы по ошибке или по незнанию удаляем нужный на файл(ы). Нередко причиной потери информации становятся вирусы и различные ошибки, при решении которых приходится форматировать жесткий диск...
Вообще, Windows достаточно "умная" система, и при настройках "по умолчанию" она все удаляемые файлы отправляет в корзину (а уже только через 30 дней удаляет их насовсем). Кроме этого, создает контрольные точки для восстановления системы. Поэтому, если вы вовремя вспомните о "пропаже" - шанс на восстановление информации довольно-таки высок.
Однако, если в корзине нужного файла уже нет (например, вы ее уже очистили или прошло более 30 дней и произошла авто-очистка) - не отчаивайтесь. Шансы на восстановление всё же есть! И в этой статье я рассмотрю, что можно сделать в этом случае.
Важная заметка!
Прежде, чем переходить к шагам по восстановлению, хочу указать на очень важные детали, которые необходимо знать для начала работы.
О том, как происходит удаление информации
Наверное, каждый из вас замечал, что копирование информации на диск происходит значительно дольше, чем ее удаление. Почему?
Все дело в том, что при удалении, физически информации с диска никуда не пропадает (даже после очистки корзины)! Просто ОС Windows начинает считать, что информация в таких-то секторах на таком-то диске больше не является ценной для пользователя и ее можно перезаписать!
Таким образом, реально информация будет удалена только тогда, когда на ее место перезапишутся другие данные! И есть много программ, которые могут просканировать диск и найти удаленные файлы, которые еще не были перезаписаны.
Кстати, примерно по тому же принципу происходит и быстрое форматирование (а полное, обычно никто не делает).
О том, куда устанавливать программу для восстановления данных и куда восстанавливать найденные файлы
Из вышесказанного следует, что на диск, на котором пропали данные, нельзя ничего записывать! В идеале его ненужно использовать совсем, а подключить его к другому ПК, и восстанавливать данные с него.
В крайнем случае, можете использовать флеш-накопитель, установив на него программу для восстановления. Отмечу, что восстанавливать удаленные файлы нужно также на флешку или другой жесткий диск! Иначе, восстанавливаемая информация может затереть те файлы, которые еще не были восстановлены!
Крайне желательно не использовать утилит для исправления различных ошибок на диске (или форматировать его, если даже Windows настойчиво это предлагает сделать). По крайней мере, пока не просканируете его спец. утилитами.
Способ 1: с помощью истории файлов
Если у вас работает и загружается ОС Windows, то попробуйте просмотреть историю файлов. Дело в том, что в большинстве ОС Windows по умолчанию включена опция создания точек восстановления. Не многие знают, что также при этом создаются копии некоторых системных папок: документов, рабочего стола и пр.
Если у вас пропавший файл находился ранее в одной из системных папок (а многие пользователи хранят свои небольшие документы как раз на "рабочем столе", либо в "моих документах" - то стоит посмотреть предыдущие версии файлов) .
Как это сделать:
1) Открыть "Этот компьютер" ("Мой компьютер"), и щелкнуть правой кнопкой мышки по нужно папке и выбрать "Свойства".
Альтернативный вариант: можно просто зайти в эту папку, щелкнуть в любом свободном месте правой кнопкой мышки и выбрать свойства .

2) Далее раскрыть вкладку "Предыдущие версии". Теперь обратите внимание, что у вас в резерве могут быть несколько папок от разных дат. Вам останется только открыть поочередно каждую и посмотреть был ли там нужный файл.
Отмечу, что такой способ помогает не только вернуть удаленный файл, но и восстановить неудачно измененный/отредактированный...

3) При открытии сохраненных предыдущих версий системных папок - вы можете ознакомиться со списком файлов в них, просмотреть и принять решение о восстановлении.

Важно!
Если у вас нет предыдущих версий файлов - рекомендую вам задать настройки безопасности Windows так, чтобы она их начала делать. Ниже в статье у меня рассказано, как это настроить.
Поверьте, не стоят сэкономленные 10-15 ГБ на жестком диске безопасности ваших файлов...
Способ 2: с помощью спец. утилит
А теперь хочу рассмотреть вариант сканирования диска с помощью спец. утилит, которые могут находить и восстанавливать даже давно удаленные файлы.
Напоминаю:
- устанавливать такие утилиты (да и скачивать) на диск, с которого пропала информация, нельзя! Выше в статье объяснил из-за чего;
- восстанавливать найденные файлы нужно на отдельный носитель;
- не форматируйте и не исправляйте ошибки на накопителе (который планируете сканировать спец. утилитами) если вдруг Windows предлагает это сделать (например, как в случае определения файловой системы RAW) .
У меня на блоге была статья с лучшими бесплатными программами и утилитами для поиска и восстановления удаленной информации на жестком диске. Утилиты, которые я буду использовать ниже, вы можете найти как раз в этой статье.
10 бесплатных программ для восстановления удаленных данных: файлов, документов, фото -
R.Saver

Отличная бесплатная (для нашей страны) утилита, предназначенная для восстановления информация с различных типов накопителей: HDD, USB-флешек, MicroSD карт и т.д. Поддерживает все популярные файловые системы NTFS, FAT и ExFAT, не нуждается в установке и на 100% переведена на русский.
Отмечу также, что у нее очень неплохие алгоритмы, позволяющие восстанавливать информацию даже в тех случаях, когда многие аналогичные утилиты бессильны. Собственно, именно поэтому и остановил свой выбор на ней...
Пошаговое восстановление данных
1) Для начала работы утилиту достаточно скачать и запустить (причем, скачать ее можно, например, на флешку - что еще один плюс!). После запуска проглядите советы R.Saver, поставьте галочки и нажмите "Далее".

2) В следующем шаге укажите диск, на котором хранились удаленные документы.

Вообще, процедура эта достаточно длительная. Например, на мой жесткий диск в 1 ТБ потребовалось около 1 часа! В это время лучше не мешать утилите и ничего постороннего не запускать на ПК. От этого напрямую зависит качество анализа и возможность восстановления данных.

4) В следующем шаге вы увидите несколько вкладок:
- потерянные файлы;
- доступные файлы;
- все файлы (открыто у меня на скрине ниже).
Перемещаясь по вкладкам, вы можете просматривать найденные файлы, отмечать те, которые хотите восстановить. Удобно, что R.Saver всю найденную информацию сортирует по папкам: в одной JPG картинки, в другой DOC документы и т.д.
У вас есть два варианта восстановления:
- можете вручную на каждом файле нажимать "Сохранить как", и затем указывать куда его восстановить;
- можете просто отметить галочками, что хотите восстановить и внизу экрана нажать кнопку "Восстановить выбранное".

5) Ну и последний шаг: просто указать итоговую папку, куда будет сохранена восстановленная информация.
Напомню , это должен быть не тот физический носитель, который вы сканировали и с которого восстанавливаете файлы.


MiniTool Power Data Recovery

Эта утилита позволяет бесплатно восстановить только 1000 МБ, но они того стоят! Алгоритмы программы уникальны и очень мощные. Буквально за несколько десятков минут программа проанализирует ваш накопитель и предложит восстановить гораздо больше файлов, чем аналоги.
Утилита поддерживает все популярные накопители: HDD, SSD, флешки, карты памяти и т.д. Также умеет работать с файловыми системами: FAT 12/16/32, NTFS (в том числе NTFS5). Отмечу, что утилита поможет даже при удалении всех разделов с диска и его форматировании (например, при не умелой установке ОС, или вирусной атаке)!
Пошаговая работа в Power Data Recovery.
1) Скачиваем, устанавливаем, запускаем. Сразу же рекомендую выбрать вариант восстановления потерянных фото, медиа-документов и пр. См. скрин ниже (этот вариант позволяет выполнить глубокое сканирование диска, что наиболее эффективно).

2) Указываем диск, на котором пропали файлы. Жмем кнопку "Full Scan".

3) Сканирование достаточно длительное: на мой диск в 1 ТБ ушло порядка 1,5 часа времени. Но в принципе, любое серьезное сканирование потребует достаточного времени.

4) Далее утилита представит найденные файлы (они будут отфильтрованы по папкам в зависимости от формата). Открыв JPEG файлы, я быстро нашел несколько фото, которые случайно отправились в корзину (и благополучно были вычищены из нее).
Обратите внимание, что Power Data Recovery неплохо справляется с задачей: очень многие удаленные картинки (например) у меня отлично отображаются и без труда можно их просматривать. Осталось только отметив галочками те файлы, которые нужно восстановить, и нажать кнопку "Save".

5) Собственно, указываете носитель, куда будут восстановлены файлы и ждете. Операция завершена!

Как предотвратить потерю файлов
Используйте средства защиты Windows
Во-первых, для начала не отключайте их (сэкономленные 5-10 ГБ на диске от отключения точек восстановления - не стоят этого).
А, во-вторых, проведите проверку, а включены ли они и работают ли вообще.
Просто во многих современных сборках Windows от " народных умельцев" многие средства могут быть отключены (а что еще более печально, в той же Windows 10 по умолчанию включено далеко не все...).
Что проверять?
Нажмите сочетание кнопок Win+Pause , в открывшемся окне со свойствами системы нажмите по ссылке "Защита системы" (пример см. на скрине ниже).



Для этого откройте панель управления Windows, переведите отображение в "Крупные значки", и щелкните по ссылке ".


После того, как будет создана копия файлов, вы всегда сможете к ней вернуться, открыв свойства системной папки (например, рабочего стола или моих документов, см. скрин с примером ниже).

Используйте облачные диски
Сейчас в Windows можно за 2-3 клика мышкой подключить облачный диск (я уж не говорю о том, что в той же Windows 10 уже есть предустановленный OneDrive).
Ремарка!
Облачное хранилище: что, как, зачем? Как подключить облачный диск к Windows, Android - безопасное хранение файлов в облаке, доступное всегда и везде -
Пользоваться таким "облаком" очень просто. Например, после установки Яндекс-диска, в проводнике появляется спец. ссылка на папку "Яндекс-диск", которая автоматически синхронизируется с облаком.
Таким образом, достаточно держать в ней свои документы, и они автоматически будут сохранены не только у вас на диске, но и на серверах Яндекс.

Что касается OneDrive - то активировав свою учетную запись и войдя в настройки, вы можете указать какие папки, желаете синхронизировать. Например, у меня это "Мои документы" и "Рабочий стол". Таким образом, я даже не задумываюсь о том, что что-то может где-то пропасть. См. скрины ниже.

Выбор папок для синхронизации

Делайте резервные копии
Это, наверное, самый главный посыл у всех. Свои документы крайне желательно хотя бы раз в неделю скидывать на съемные носители. Но многие возразят, ведь есть же облака? Дополню...
А вдруг вам понадобятся документы, а интернет у вас временно не будет работать? Или другой вариант - нужный документ пропадет с жесткого диска, а синхронизироваться с облаком информация не успеет? На мой взгляд, все-таки лучше перестраховаться. Тем более, я не думаю, что у большинства пользователей есть десятки гигабайт важных документов, чтобы эта операция отнимала много времени...
Кстати, если вы хотите настроить автоматически бэкап хоть всего диска, рекомендую ознакомиться вот с этой статьей:
На этом всё...
Всем удачного восстановления!
На компьютере хранится различная информация. Например, фотографии, фильмы и тому подобные файлы. Когда информация становится нам ненужной, мы ее просто удаляем. Бывают случаи, когда человек ошибочно удаляет файлы. Многие люди начинают впадать в паническое состояние. Они задаются вопросом, как восстановить удаленные из корзины файлы?
Существует ли возможность восстановления файлов?
Операционные системы семейства Windows XP и старше, являются достаточно серьезными ОС, которые защищены от случайного удаления файлов.
При удалении файла, операционная система интересуется, на самом ли деле удалить файл. После того как пользователь согласился на удаление, документ перемещается в корзину. Но бывают случаи, когда функции корзины отключены, и файлы минуют корзину. К тому же при удалении документации через командную строку, файлы проходят мимо корзины.
Помимо случаев, когда пользователь намеренно или случайно удалил файл, документация может быть удалена вирусами, которые попадают на ПК. Не стоит отчаиваться, в большинстве случаев удаленные файлы из корзины можно восстановить.
Исключением является восстановление документов после низкоуровневого форматирования. Такое форматирование осуществляется для того, чтобы секретная информация не попала в чужие руки. Такой тип форматирования возможен только на специальных устройствах, которых нет у обычного пользователя.
Специфика хранения данных на винчестере
Информация - это участок, занятый на жестком диске. Когда файлы уничтожаются, ликвидируются только данные об этой информации. Это необходимо для того, чтобы сведения были исключены из списка директорий. Перед тем как восстановить удаленные из корзины файлы, необходимо убедиться, что на место этих документов, не сохранялась другая информация. Утилитами сканируется каждый из секторов жесткого диска, в поисках утраченных данных. Сложности возникают в том случае, если у жесткого диска был поврежден сектор, на котором хранилась информация. Тогда придется воспользоваться услугами профессионалов.

Правила восстановления разнотипных файлов
Перед тем как приступить к восстановлению ранее удаленной информации, необходимо запомнить несколько простых правил:
- В первую очередь нужно прекратить работу на ПК и закрыть посторонние программы, которые не помогут нам восстановить удаленные файлы из корзины. Также не стоит устанавливать и скачивать программы на диск, который нуждается в восстановлении. Это связано с тем, что новые документы и программы записываются на место уничтоженных файлов.
- Приступить к восстановлению можно только в том случае, если не делалось низкоуровневое форматирование. Когда информация удаляется из корзины, стираются оглавления, то есть система не может считать их, стало быть, просто записывает на их место новые файлы. При низкоуровневом форматировании информация уничтожается полностью, так как на ее место записываются нули. После записи нулей, восстановить информацию практически невозможно.
- Для восстановления лучше заранее позаботиться об установке специализированных утилит, или приобрести Live CD. На этом диске имеются все необходимые для работы утилиты.

Восстановление удаленных файлов утилитами
Итак, как восстановить удаленные из корзины файлы? Для этого необходимо скачать из сети специализированные утилиты, которые за минуту вернут удаленную из вашего персонального компьютера информацию.
Одной из таких чудесных утилит является Magic Uneraser. После установки программы необходимо включить сканирование дисков или съемных запоминающих устройств. Когда сканирование будет завершено, пользователь сможет увидеть файлы, которые были ранее удалены, и файлы, существующие в настоящий момент.
Перед тем как восстановить файл, можно посмотреть информацию, которую он содержит. Для того чтобы восстановление удаленных файлов из корзины было удачным, выбираем необходимые документы и восстанавливаем их в любую папку.
Единственным минусом восстановления документации является покупка вышеописанной программы. Стоимость лицензии колеблется от 1000 до 6000 рублей. Тип лицензии зависит от ее функционального набора.

Дополнительные программы и утилиты для восстановления файлов
Если на вашем персональном компьютере установлена ОС Windows (начиная с серии XP и заканчивая серией 8), тогда придется работать с файловыми системами NTFS и FAT32. С этими системами идеально справляется утилита Mun Soft Easy File Undelete. Она с легкостью восстановит удаленные файлы. В файловой системе NTFS сканирование секторов будет проходить немного быстрее.
Если вы работаете с фотографиями и по ошибке удалили не те фото, можно воспользоваться утилитой Mun Soft Easy Digital Photo Recovery. Программа обнаруживает на вашем компьютере все удаленные ранее фотографии. Перед тем как восстановить фото, их можно посмотреть, чтобы убедиться в том, что это именно та фотография, которая нуждается в восстановлении.
Еще одной утилитой, достойной внимания, является Recuva. Эта программка может восстанавливать картинки, музыку, видео, документы и электронную почту. Стоимость утилиты составляет около 3000 рублей. Конечно, это невысокая цена за восстановление данных, особенно если это информация, используемая для работы или ведения бизнеса.
Тем, кто не хочет платить деньги, можно поискать в Интернете бесплатные аналоги платных программ для восстановления.

Заключение
Удаленные с компьютера файлы можно восстановить, но сначала нужно определиться со способом восстановления. Каждый выбирает для себя, какая утилита подойдет именно для него. В том случае, если все-таки вышеупомянутые программы не помогли вернуть нужную информацию, и вас по-прежнему волнует вопрос, как восстановить удаленные из корзины файлы, стоит воспользоваться услугами специалистов. Эти мастера своего дела с высокой вероятностью смогут помочь восстановить информацию.
Чтобы не сталкиваться с подобной проблемой, лучше всего делать резервное копирование всех важных файлов. Особенно это будет удобно для тех, кто хранит на ПК рабочую информацию. Резервную копию можно делать один раз в месяц. В противном случае придется возиться с восстановлением потерянных данных.
Файлы, удаленные пользователями, сначала помещаются в Корзину, из которой информацию можно восстановить нажатием одной кнопки. Другое дело, если пользователь сам очистил эту папку: нужные данные оказываются стертыми из системы. Возникает вопрос, как восстановить удаленные файлы из корзины и можно ли вообще это сделать?
Программы восстановления
Восстановление данных после очистки возможно при использовании специального программного обеспечения. Есть несколько утилит, которые возвращают информацию из недавно очищенной Корзины.
- TestDisk.
- GetDataBack и т.д.
Все утилиты работают по одному принципу, осуществляя сканирование накопителя в поисках следов удаленных данных . Однако результат их работы бывает разным, поэтому если одна программа не справилась с задачей, то нужно переходить к другой, так как шансы на восстановление информации всегда остаются.
Восстановление данных
Recuva – одна из самых известных программ для восстановления данных после очистки Корзины, поэтому используем её в качестве примера того, как можно вернуть утраченную информацию.
После завершения сканирования появится список обнаруженных файлов. Возможно, некоторые из них станут нечитаемыми – такие данные буту отмечены красным кругом . Если файл поврежден, но его можно открыть, то круг рядом с ним будет желтого цвета. Информация, отмеченная зелеными кругами, полностью восстановлена и готова к сохранению на компьютере.

После завершения процесса восстановления стертые из Корзины данные снова окажутся на компьютере.
Использование других программ восстановления
Если программа Recuva не сумела найти нужные файлы после очистки Корзины, то можно попробовать более мощные утилиты – GetDataBack и TestDisk. Посмотрим алгоритм работы GetDataBack:

После завершения сканирования программа покажет еще одну файловую систему – выберите её, чтобы увидеть массив данных, которые появились после восстановления.
Единственный недостаток этой утилиты – в бесплатном режиме нельзя сохранить восстановленные файлы в папку на компьютере. Можно купить полную версию программы, но есть и другой вариант: использовать утилиту TestDisk.
Программа TestDisk
Если ни Recuva, ни GDB не смогли найти и вернуть файлы после удаления, то с этой задачей можно справиться с помощью утилиты TestDisk, которая должна быть хорошо известна пользователям Linux. Возможно для 2016 года эта программа выглядит несовременно из-за отсутствия привлекательного графического интерфейса, но с восстановлением данных она справляется отлично.

В окне программы отобразятся данные, которые удалось найти. Чтобы восстановить файл, выделите его и нажмите клавишу «C» в английской раскладке. Для выделения всех файлов нажмите «A».
В следующем окне нужно выбрать каталог для сохранения найденной информации. С помощью стрелок найдите папку, которую вы создали и разместили в корне диска, и снова нажмите клавишу «C».
Статья рассказывает, как восстанавливать файлы полностью удалённые с компьютера.
Навигация
Даже новички знают, что когда мы удаляем файлы с компьютера, то они отправляются сначала в корзину и только потом при нашем участии исчезают с компьютера навсегда.
Но вдруг мы удалили какую-то папку с важными документами из корзины, но осознали это только потом? Сможем ли мы вернуть их обратно?
В данном обзоре мы будем говорить о том, как следует восстанавливать папки и файлы, которые мы по неосторожности удалили из корзины.
Как восстановить стандартным методом папку после её удаления из корзины?
Чтобы осмыслить этот вопрос, сначала пронаблюдаем за процессом удаления папки с компьютера:
- Когда мы удаляем файл, мы нажимаем на него правой кнопкой мышки, а дальше в открывшемся меню жмём на пункт «Удалить ».

Как восстановить папку из корзины после удаления Как восстановить папку, удаленную из корзины
- После этого появляется системное окошко с просьбой подтвердить наше действие. После такого подтверждения файл оказывается в корзине.

Как восстановить папку из корзины после удаления Как восстановить папку, удаленную из корзины
- Если мы хотим восстановить перемещённый в корзину файл, мы его выделяем мышкой, нажатием по нему правой кнопкой, и кликаем на «Восстановить ».

Как восстановить папку из корзины после удаления Как восстановить папку, удаленную из корзины
- Таким образом удалённый ранее файл перемещается обратно в то место, с которого и был удалён. Но если мы нажмём на «Очистить корзину », как видно на рисунке, тогда файл, конечно же, удалиться с компьютера навсегда.

Как восстановить папку из корзины после удаления Как восстановить папку, удаленную из корзины
Теперь возникает вопрос, а можно ли его восстановить? Сказать честно, это может случиться, а может и нет. Нам остаётся лишь надеяться, но методы возврата удалённых с компьютера файлов есть. Прежде всего нам следует убедиться, что в нашей системе «Windows » включена служба по восстановлению системы. По умолчанию она должна быть включена. Теперь нужно сделать следующее:
- Нажмите правой кнопкой мышки на папку, из которой мы ранее удалили нужный нам файл, и в раскрывшемся меню кликните на пункт «Восстановить прежнюю версию ».

Как восстановить папку из корзины после удаления Как восстановить папку, удаленную из корзины
- Допустим, мы восстановили прежнее состояние папки «Рабочий стол ». Перед нами должны открыться более ранние версии этой папки. Если мы будем открывать эти папки, то мы можем в них найти и удалённый нами ранее файл. Также мы можем нажать на «Восстановить », после чего мы вернём полностью прежнее состояние этой папки со всеми файлами.

Как восстановить папку из корзины после удаления Как восстановить папку, удаленную из корзины
Как восстановить папку после её удаления из корзины? Второй способ
Есть ещё один способ восстановить папки и файлы после их удаления из корзины. В данном случае мы будем использовать резервную копию “Windows ”, если, конечно, она есть на вашем компьютере.
Для этого совершите следующие действия:
- Зайдите в «Панель управления » (через меню «Пуск ») и далее пройдите в пункт «Система и безопасность ».

Как восстановить папку из корзины после удаления Как восстановить папку, удаленную из корзины
- Далее нам нужно будет восстановить файлы из архива, если у вас есть такие настройки в системе. Они должны быть настроены уже по умолчанию. После этого многие удалённые с компьютера файлы должны быть восстановлены и не исключено, что среди них будет и ваш файл.

Как восстановить папку из корзины после удаления Как восстановить папку, удаленную из корзины
Как восстановить папку после её удаления из корзины при помощи сторонних программ?
Один из лучших способов восстанавливать удалённые с компьютера файлы – использовать предназначенные для этого программы. Можем посоветовать известную программу «Recuva ». Прежде чем начать ею пользоваться, ознакомьтесь с некоторыми правилами:
- Старайтесь не удалять и не устанавливать ничего в том разделе, с которого вы ранее случайно удалили важный для вас файл.
- Не запускайте те процессы, которые напрямую связаны с работой на вашем жёстком диске (например, дефрагментация жёсткого диска).
- Если есть возможность, подсоедините ваш жёсткий диск к другому компьютеру и займитесь процессом восстановления удалённых файлов там.
Теперь приступим непосредственно к использованию программы «Recuva »:
- Запустите программу и в открывшемся окне поставьте галку на опции «Все файлы », нажмите «Далее ».

Как восстановить папку из корзины после удаления Как восстановить папку, удаленную из корзины
- Далее ставьте галку на опции «В Корзине », нажмите «Далее »

Как восстановить папку из корзины после удаления Как восстановить папку, удаленную из корзины
- Если желаете, можете поставить галку на «Включить углубленный анализ ». Теперь нажмите на «Начать ».

Как восстановить папку из корзины после удаления Как восстановить папку, удаленную из корзины
- Пройдёт время, пока программа просканирует папку «Корзина » и найдёт файлы, которые подлежат восстановлению. Вы увидите их список. Если среди этих файлов окажется тот, который вам необходим, поставьте на нём галку и нажмите на «Восстановить ».

Как восстановить папку из корзины после удаления Как восстановить папку, удаленную из корзины
- Далее нужно будет выбрать папку, куда вы будете восстанавливать удалённые с компьютера файлы. Очень рекомендуем вам не восстанавливать файлы в ту папку из которой вы ранее их удаляли, иначе вы просто их потеряете. Также восстанавливайте файлы в другой раздел жёсткого диска. Нажмите на «Ок ».

Как восстановить папку из корзины после удаления Как восстановить папку, удаленную из корзины
- Вот и всё, дело сделано

Как восстановить папку из корзины после удаления Как восстановить папку, удаленную из корзины
Видео: Как восстановить удаленные файлы из корзины?
Удаление файлов - стандартная функция, позволяющая не только переместить выбранные данные в корзину, но и полностью избавиться от них. Но что делать, если вы случайно удалили нужный файл и затем очистили корзину? Восстановить информацию можно при помощи стандартного функционала Windows и с использованием дополнительного программного обеспечения. Рассмотрим данный процесс на примере:
- создания и использования точки восстановления системы;
- восстановления информации при помощи утилиты Recuva.
Создание и активация точки восстановления Windows
Точка восстановления позволяет «откатить» на определённый промежуток времени не только программные и системные настройки, но и изменения файлов. Все новые данные и установленные приложения будут удалены при выполнении данной операции. Имеется возможность выборочного использования функции на конкретную папку, что отменит последние изменения.
Создание точек восстановления в автоматическом и ручном режиме
Windows рекомендует настроить автоматическую организацию создания точек восстановления, что позволяет быстро стабилизировать работу системы при возникновении критических ошибок и сбоев в программном обеспечении. В настройках детально планируется время сохранения автоматических точек восстановления и их место расположения. Удобное решение гарантирует не только дополнительную безопасность системы, но и сохранность некоторых данных.
Если ресурсы компьютера не позволяют создавать большое количество точек восстановления, вы можете выполнять данную операцию по необходимости в ручном режиме.
Для этого:
- зайдите в «Панель управления»;
- перейдите в пункт «Защита системы», активируйте функцию на требуемых дисках;
- нажмите кнопку «Создать» и введите имя точки восстановления.
 Если не поставить галки возле требуемых дисков - восстановление файлов из точки доступа будет невозможным. Проведите данную настройку заранее.
Если не поставить галки возле требуемых дисков - восстановление файлов из точки доступа будет невозможным. Проведите данную настройку заранее.
Использование точки восстановления Windows
Если вы безвозвратно удалили файл из корзины, нажмите ПКМ на папке где он находился и выберите пункт «Восстановить прежнюю версию». Найдите последнюю выполненную точку восстановления и подтвердите действия. Может потребоваться перезагрузка компьютера или ноутбука. Данный способ актуален не во всех случаях и может не восстановить нужный файл. Перейдём к использованию дополнительного программного обеспечения.
Восстановить файл из корзины при помощи Recuva
 Бесплатная программа для быстрого восстановления удалённых файлов пользуется популярностью среди пользователей благодаря расширенному функционалу и свободному распространению.
Бесплатная программа для быстрого восстановления удалённых файлов пользуется популярностью среди пользователей благодаря расширенному функционалу и свободному распространению.
Программа работает не только с жёстким или SSD диском, но и с внешними накопителями. Запустив утилиту, выберите необходимое для анализа место. Программа выполнит поиск удаленных файлов и предоставит список. Найденные файлы обозначаются 3 цветами:
- зелёный - файл легко восстанавливается;
- жёлтый - данные доступны частично;
- красный - восстановление невозможно.
Подтвердите дальнейшее восстановление файлов. Процесс происходит быстро, а система автоматически оповещает о результате. Утилита не требовательна к техническим характеристикам компьютера и занимает мало места на жёстком диске. Чем быстрее вы произведете поиск утерянного файла, тем выше шанс на его сохранение.
В материале по ссылке информация о восстановлении удаленных файлов рассмотрена более детально. Воспользуйтесь ей, если вышеописанные методы не помогли.