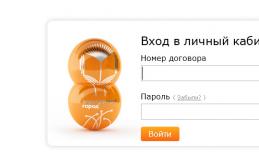Сайт социальной сети ВКонтакте, аналогично с подавляющим большинством похожих ресурсов, предоставляет каждому пользователю внутреннюю систему поиска информации. Это же, в свою очередь, касается как функционала розыска пользователей по базе данных, так и сообщений в рамках одного диалога.
В рамках данной статьи мы расскажем о том, какими методами возможно выполнить поиск некогда написанных писем в диалогах. При этом заранее стоит заметить, что каждая рекомендация в полной мере применима не только к приватным перепискам, но и беседам со множеством пользователей.
Прежде всего, вам нужно воспользоваться нашими инструкциями касательно поиска людей по сайту данной социальной сети. Благодаря этому у вас, скорее всего, отпадут возможные вопросы о принципе работы системы поиска.
Дополнительно, однако не так обязательно, можете узнать о способах поиска сообществ также с помощью внутренней специальной системы сайта.
Обратите внимание, что ни официальное мобильное приложение, ни облегченная мобильная версия сайта ВКонтакте, не предоставляют возможностей поиска сообщений.
Способ 1: Стандартные средства
На сегодняшний день в пределах сайта VK присутствует всего один способ поиска сообщений с использованием фильтрации по дате публикации. При этом в целом такая возможность является уникальной и может быть использована только при поиске писем в диалоге.
- С помощью главного меню соцсети перейдите к разделу «Сообщения» .
- Отсюда откройте нужный диалог или беседу.
- В окне переписки на верхней панели инструментов кликните по кнопке «Поиск по беседе» с иконкой лупы.
- Всплывающая подсказка клавиши всегда имеет неизменный текст.
- Изначально, чтобы произвести поиск, нужно заполнить представленную графу и воспользоваться кнопкой «Поиск» .
- Однако в связи с возможными совпадениями, также можно прибегнуть к поиску писем по дате.
- После клика по иконке с изображением календаря вам будет представлено окно выбора даты.
- Вы можете изменить месяц, щелкнув по стрелочке с нужным указанием в шапке виджета.
- Благодаря этому можно вернуться на несколько лет назад, вне зависимости от даты начала беседы.
- В основном содержимом календаря вами может быть указана конкретная дата.
- Если текстовое поле поиска было предварительно заполнено, то система будет искать исключительно точные совпадения.
- В случае отсутствия конкретной фразы, но при использовании календаря, ВКонтакте предоставит все сообщения, датируемые определенными временем.
- При отсутствии совпадений вы получите соответствующее уведомление.
- При успешном завершении поиска вы можете кликнуть по письму, тем самым переключившись в зону его изначального месторасположения в диалоге.
- Для выхода из режима поиска сообщений по дате, обновите страницу или воспользуйтесь кнопкой «Сбросить фильтрацию по дате» в рамках указанного виджета.
- Чтобы прекратить поиск, кликните по кнопке «Отмена» в верхней части активного окна.












Показаны будут письма не только за какой-то один день, но и за все последующие.




На этом способ заканчивается, так как благодаря приведенным рекомендациям можно найти любое некогда отправленное письмо. Однако тут же обращаем ваше внимание на то, что из результатов в любом случае будут исключены удаленные вами сообщения.
Способ 2: Приложение VK Messages Visual Statistics
Исключительно в качестве дополнительного подхода вы можете воспользоваться сторонним средством работы с письмами в диалогах. Тут же заметьте, что несмотря на изначальное предназначение ресурса, нацеленное на получение статистики, его вполне можно использовать для поиска сообщений по дате.
Найдены будут только диалоги, без указания конкретных писем.
Мы затронем исключительно браузер , однако предписания вполне применимы и к другим аналогичным программам.
- Откройте страницу расширения и воспользуйтесь кнопкой «Установить» .
- Подтвердите интеграцию дополнения в браузер.
- В случае успешного скачивания кликните по иконке приложения на панели задач.
- Авторизуйтесь в дополнении через сайт социальной сети.




Освоение инструментов поиска в файловом проводнике, возможно, самое важное, что вам нужно знать. И наибольший прирост производительности приходит именно тогда, когда вы понимаете, что можете сохранять файлы в одной папке и быстро находить их там, вместо того, чтобы долго и нудно организовывать вложенность папок.
Каждый поиск в файловом проводнике состоит из трёх частей:
Область поиска . Это место где вы проводите поиск. Это может быть папка (с вложенными папками или без них), библиотека, или другое место для поиска.
Фильтры . Для ограничения результатов поиска, вы можете использовать конкретизирующие фильтры - по дате, типу файла, тегам и другим реквизитам, обычно выбирается из списка или элемента управления.
Условия поиска . Это текст, который вы вводите в поле поиска. Windows находит отвечающие условию поиска файлы и папки по имени файла или его содержанию.
Конечно же, вы можете, искать файлы с помощью поля поиска на панели задач. Введите в поиск нужный термин, затем кликнете по одной из маленьких иконок в верхней части списка результатов, чтобы увидеть соответствующие этому термину документы, папки, изображения, музыкальные файлы или видео.
Однако, это нечто большее, чем просто поиск, поле поиска в файловом проводнике - это логическая отправная точка.
Создание поиска с помощью ленты
За долгие годы, инструменты для создания поиска в Windows сильно развились. В Windows 10, вы можете создать поиск с помощью коллекций списков point-and-click. В правом верхнем углу окна файлового проводника, кликнете в поле поиска, откроется лента инструментов поиска.
Эти инструменты поиска появляются только после позиционирования курсора в поле поиска. Для более сложных поисков, вы можете комбинировать несколько критериев.
Выбранные вами инструменты поиска применяются в указанном вами контексте. Например на рисунке выше, на панели навигации выбрано хранилище OneDrive, а местоположение на ленте - группа "Все подпапки"(по умолчанию). Щёлкнув по критерию "Изменение по дате" и выбрав в раскрывающемся списке "Сегодня" вы увидите два файла, которые сегодня были добавлены или изменены в папке OneDrive.
Если вы ищите созданные вами после какой-то встречи заметки и помните, что встреча была в этом месяце, вы можете, в секции изменения по дате, кликнуть на параметр "Последний месяц". Если количество результатов слишком велико, примените дополнительные фильтры или кликните в поле поиска и введите известную вам в названии файла или его содержании, слово или фразу.
В тройку лучших фильтров группы "Уточнить", на вкладке инструментов поиска, входят:
Изменение по дате . Это свойство определяет новую дату сохранённого файла или папки, который был создан или последний раз изменён. Для файла загруженной программы, показывается дата, когда вы сохранили файл локально, не дата создания разработчиком.
Признак . Это поле показывает предопределённые группы признаков файлов, включая некоторые пункты не хранящиеся в проводнике. Наиболее частый выбор - документ, который включает текстовые файлы, любые офисные и PDF файлы. Если вы ищите цифровые мультимедийные файлы, попробуйте слово музыка или изображения.
Размер . Это значение предлагает диапазон размеров. Если вы хотите очистить свой системный диск, выберите "Большой" (от 16 до 128 MB) или "Гигантский"(больше 128 MB) размер. Это отличный способ найти большие файлы, которые вы можете безопасно удалить или архивировать на внешний диск.
Щёлкните на вкладке инструментов поиска опцию "Другие свойства" и просмотрите четыре дополнительных фильтра, с помощью которых вы можете уточнить результаты поиска:
Тип . Это свойство использует атрибут типа файла. Вы можете ввести расширение файла (например, pdf, xls, или docx) или какие-нибудь части описания (как Excel, Word, изображение, текст или папка).
Имя . Здесь вы можете ввести текстовую строку. Список результатов покажет любые файлы или папки, содержащие эту строку в имени.
Путь к папке . Введите здесь текстовую строку. Список результатов покажет все файлы и папки, содержащие эту строку в полном пути. Например, введите doc; результаты будут включать все файлы и папки из папки "Мои документы" и в любой из вложенных в неё папок (так как Documents часть пути для этих подпапок), а так же содержание любых других папок, имя которых имеет эти три буквы.
Теги . Почти все файлы данных, содержат это поле, которое хранится в виде метаданных в самом файле. Вы можете добавить один или несколько тегов для любого файла на панели деталей или в диалоговом окне свойств вкладки "Детали".
Использование тегов для точного поиска
Ввод тегов требует дополнительных усилий, но они того стоят, особенно в больших проектах. Преимущество дополнения тегов для группы файлов, например, "Проект X" или "2016 финансы" в том, что вы можете рассчитывать на нахождение этих файлов даже если текст тега в имени файла или его содержании отсутствует. Так как теги сохраняются в виде метаданных, их можно использовать для идентификации файлов как части группы проекта.
Вы можете создать поиск, объединив значения из различных областей. К примеру, в списке изменений по дате, можно ввести - на этой неделе, и в области признаков - документ. Результат отфильтровывает все элементы старше начала текущей недели и любые файлы не соответствующие установленному признаку, например, MP3 файлы и фотографии.
Однако, в раскрывающемся списке, более одного значения для определённого поля выбрать нельзя. Например, если вы указали значение - последняя неделя, оно заменит любое ранее указанное значение.
Использование фильтров для поиска групп файлов
Использование для периодического одноразового точного поиска вкладки на ленте - инструменты поиска, часто более быстро и гибко, чем переключение на вид деталей в файловом проводнике и использование его встроенных параметров фильтрации. На рисунке ниже, показан пример фильтрации файлов в библиотеке по типу. В отличие от соответствующих параметров проводника, на вкладке инструментов поиска, вы можете указать несколько типов файлов, установив для этого флажки в раскрывающемся списке типов.

В виде деталей, кликнете по правому краю заголовка любого столбца и откройте, построенный из содержимого этой папки, раскрывающийся список, затем отметьте флажки для просмотра соответствующих файлов.
Нужно отметить, что этот способ фильтрует только то, что в этот момент отображается на панели содержимого, обычно контент папки или библиотеки. Поиск во вложенных папках не выполняется.
Комбинированный поиск и фильтры
Для того, чтобы увеличить возможности фильтров в подробном виде так, чтобы они включали все вложенные папки, кликнете в поле поиска и введите подстановочный знак *. Теперь в списке будут отображаться все файлы и папки текущей папки и все вложенные в неё подпапки. После этого, для уточнения результатов, вы можете переключиться на подробный вид и использовать раскрывающийся список фильтров на любом заголовке колонки.
Заслуживает внимания фильтр изменения по дате. Как показано на следующем рисунке, здесь отображается календарь текущего месяца и чуть ниже, некоторые предопределённые параметры.

Управление календарём выглядит просто, но имеет больше опций, чем кажется.
Находящийся в нижней части список опций динамичен, показывая только альтернативы, которые возвращают валидные результаты поиска. Это основное отличие от фиксированного меню вкладки инструментов поиска.
Управление календарём намного универсальней чем кажется. По умолчанию, отображается текущий месяц. Кликнете по заголовку месяца, что изменит отображение на все 12 месяцев текущего года:

В этом виде, вы можете с помощью клавиши Shift и клика или клика и перетаскивания, выбрать несколько подряд идущих месяцев в одном году. (К сожалению, вы не можете использовать Ctrl+клик и выбрать не смежные месяцы.)
Кликнете на заголовок года и просмотрите все 10 лет текущей декады:

Кроме этого, для просмотра файлов двух или более подряд идущих лет, вы можете использовать клик и перетаскивание. Это удобно если вы просматриваете многолетний архив файлов и папок.
Если вам понравится функция управление календарём, вы можете добавить её в поисковые запросы основного окна поиска. Чтобы это сделать, кликнете в окне поиска и введите datemodified: (не забудьте двоеточие). Если в окне поиска фильтр изменения по дате/datemodified уже есть, кликнете по нему (обратите внимание, что в списке под календарём, вы можете выбрать несколько опций):

Это управление календарём работает точно так же, как и опция заголовков в фильтре изменения по дате подробного вида. Однако, опции фиксированного меню немного отличаются.
Создание комплексных поисков
Возможности поиска в Windows 10 прямой потомок функции "Дата". Эти оригинальные инструменты поиска работали на так называемом Advanced Query Syntax (AQS), что работает и сегодня, но обычно в бездокументной форме.
Некоторые остатки AQS, вы можете увидеть при создании поиска с помощью вкладки инструментов поиска. Каждая запись, которую вы делаете на ленте, добавляет соответствующий запрос в поле поиска.
Оператор поиска легко отличить от строки поиска, он отображается синим цветом и последующим двоеточием. Если вы поставите знак равенства (=) и заключите строку поиска в кавычки, то принудительно получите точное совпадение.
Если вы расположены возиться с битами, то можете попробовать ручное создание поиска. Например, если вы хотите видеть только папки, имена которых начинаются с буквы A по E, в поле поиска введите type:="File folder" name:(>A AND
А так же, вы можете использовать двоеточие между парой дат. Таким образом, параметр datemodified:12/1/2015.. 1/31/2016 отображает файлы созданные в диапазоне с декабря 2015 по январь 2016, что нельзя сделать в функции управлении календарём. Более подробно об этом в Windows 10 Inside Out (Microsoft Press, 2015).
Сохранение поиска
Сохранение установок поиска - очень удобная опция. Вы можете сохранить свой поиск и повторно его использовать. При сохранении условий поиска Windows записывает его параметры в XML файл, который хранится в папке "Поиски" профиля пользователя. Этот формат сохранения поиска использует расширение файла search ms. Вся прелесть сохранённых поисков в том, что относительные даты, такие, как на этой неделе и в прошлом месяце, каждый раз, при запуске сохранённого поиска, пересматриваются заново, поэтому результаты всегда те, что ожидаются.
Например, вы хотите быстро просмотреть все синхронизированные OneDrive файлы, которые были добавлены или изменены за последнюю неделю или две. Как создать сохранённый поиск:
- Откройте вашу папку OneDrive, щёлкнув по её записи на панели навигации.
- Щёлкните в поле поиска и введите datemodified:this week /эта неделя или datemodified:last week /последняя неделя.
- На вкладке ленты "Поиск" нажмите кнопку "Сохранить условия поиска".
Это все, что вам нужно сделать. Windows автоматически сохранит текущий контекст поиска и ваши фильтры дат в XML-файле папки %UserProfile%\Searches . Откройте эту папку и дважды щёлкните по любому сохранённому поиску, что автоматически его перезапустит.
На рисунке показана коллекция сохранённых поисков. Чтобы легче было понять, что делает каждый поиск, сохранённый поиск файлов можно переименовать. (Щёлкните правой кнопкой мыши по сохранённому поиску, выберите "Переименовать" и измените название на более понятное).

Папка поиска в вашем профиле пользователя содержит все сохранённые поиски. В этом примере имена по умолчанию изменены на более описательные.
Использование сохранённого поиска в качестве отправной точки
Если открыть сохранённый поиск, его результаты можно использовать как начало для нового поиска. Любые термины, которые вы вводите в поле поиска будут возвращены соответствующими файлами и папками из результатов сохранённого поиска. Например, если есть сохранённый поиск, который показывает все сохранённые в OneDrive в этом году файлы, можно открыть его и затем в поле поиска ввести уточняющую информацию, "день рождения" или mp3. В результате, будут найдены файлы содержащие искомое слово в имени файла или самом файле, но только если они находятся в OneDrive и были изменены в этом году.
После того, как вы создали коллекцию сохранённых поисков, существует две вещи, которые можно сделать для облегчения доступа к ней:
Закрепите ярлык для папки поиска в быстром доступе. Так, вы сможете быстро просмотреть все ваши сохранённые поиски и двойным щелчком запустить какой-либо повторный поиск.
В папке "Поиск", щёлкните правой кнопкой мыши по любому сохранённому поиску, затем в контекстном меню выберите опцию "Закрепить на стартовом экране".

Приветствую всех читателей, гостей сайта и просто ищущих ответы на компьютерные вопросы!
Вчера я потратил достаточно большое количество времени на поиск одного файлика, который у меня был на жестком. Я им давно не пользовался, а где он находится – я совершенно забыл. И вот тут меня выручил поиск. Поэтому, я решил в сегодняшней статье описать такую тему — как найти файл на компьютере windows 10. Будет интересно! Поехали!
Стандартный поиск
Таким образом можно найти файл по слову. В нижней части экрана есть значок в виде лупы. Клацаем по нему.
Допустим мы ищем какую-то функцию винды. Пишем кусок ее названия, а система уже сама будет предоставлять варианты найденных компонентов.

Если вы знаете в какой группе или папке находится утилита или файлик, то жмете вот сюда.

Система выведет список разделов. Вы можете выбрать один или несколько разделов. Тогда и поиск будет точнее, и времени это займет меньше.

А если вы знаете только часть имени файла, то можете вести только ее. Система все равно найдет данные, если они есть на винчестере.

Поиск через проводник
Таким образом можно найти файл по слову в тексте или по дате создания. Открываем любую папку и обращаем внимание вот на эту область.

Именно в той папке, в которой вы находитесь и будет происходить поиск. Пишем название файла или папки, и система выдаст нам сразу результаты.

Можно применить фильтр и искать по размеру.

В принципе, таким же образом можно произвести поиск по расширению.
Поиск по дате изменение или создания
Поиск по дате создания изменения работает почти также. Открываем любую папку и в строке поиска вбиваем дата изменения: дд...мм.гггг. Например, как на картинке ниже.

Учтите, что в таком случае файлов будет достаточно много.
Дополнение
Многие прибегает к тому, что скачивают программу которые помогают в поиске файлов. Например, чтобы найти игру из приложения магазин. Проблема в том, что десятая винда еще очень сырая, и многий софт такого плана на ней просто не работает. Поэтому я советую пользоваться только встроенными инструментами системы.
В противном случае просто можете засорить реестр. К тому же, такое программное обеспечение на новой операционке не может найти данные, которые не используются длительное время.
Заключение
Ну вот и все способы, которые помогут вам быстро найти какой-либо файл. В десятой винде есть все для этого и сторонний софт вам не нужен. Кстати, вот видео, которые помогут вам понять, как и что делать
В предыдущей части статьи я продемонстрировал поиск в библиотеках и неиндексируемых местах, а также рассказал об операторах поиска. В этой части речь пойдет о:
Поиск с помощью календаря
Я часто обращаюсь к документам, картинкам и архивам, созданным или измененным в определенный период времени. Чтобы ускорить работу в проводнике, я сохранил несколько условий поиска, использующих календарь.
Фильтр календаря работает по принципу ТипДаты:Условие, где условием является период времени. Например:
- датасоздания:01.11.2009 .. 31.01.2010
- датаизменения:ранее на этой неделе
- датасъемки:в прошлом году
Когда в качестве периода указывается конкретная дата или диапазон дат (первый пункт в списке), поиск работает вполне предсказуемо. Но в календарь встроены также и динамические условия по дням, неделям, месяцам и годам. И я хочу остановиться на них подробнее, поскольку в календаре перечислены не все условия, а некоторые из приведенных там работают не вполне очевидно.
Встроенные условия календаря
Должен признаться, что я не сразу понял логику условий, предлагаемых для выбора в календаре. Особенно меня смущали те, что включают в себя слово «ранее». Как выяснилось, вся хитрость в том, что встроенные условия не накладываются друг на друга, т.е. их периоды не пересекаются. Словами это трудно описать — лучше один раз увидеть, чем сто раз услышать. Представьте, что сегодня 18 марта 2010 года, и посмотрите на картинку ниже.

Как видите, ни один из периодов не входит в другой. Поэтому поиск с использованием некоторых условий может привести к неожиданным результатам. Возможно, вы рассчитываете найти запросом датаизменения:ранее на этой неделе все файлы, измененные за эту неделю. Вынужден вас огорчить – в результатах не будет файлов, редактировавшихся вчера и сегодня. Но это не ошибка, поскольку «ранее на этой неделе» означает «на этой неделе, но раньше, чем вчера».
Аналогичная ситуация возникает и с условием «ранее в этом месяце», означающем «раньше, чем на прошлой неделе». Более того, это условие в принципе не может найти ничего, если с начала месяца прошло меньше двух недель.
Я полагаю, что разработчики поиска избрали такую логику для того, чтобы четко разграничить результаты и сделать каждый запрос уникальным, т.е. одни и те же файлы не находятся в разные периоды времени. Однако они могли поступить иначе, поскольку календарь поддерживает и другие условия.
Дополнительные условия календаря
В отличие от встроенных в календарь, дополнительные условия ведут себя более предсказуемо.

Как видите, каждый период включает в себя все предшествующие. Таким образом, условие «на этой неделе» находит все файлы, начиная с понедельника, а «в этом месяце» — все файлы с начала месяца.
Условия календаря и операторы поиска
Как это ни удивительно, но среди такого многообразия условий не нашлось нужного мне. А я всего лишь хотел найти файлы, измененные только сегодня и вчера. Дело в том, что иногда мой рабочий день затягивается за полночь, и мне нужно быстро отобразить только файлы, созданные на всем его протяжении. На помощь пришли операторы поиска, о которых я подробно рассказывал в предыдущей статье. В таблице ниже приводятся примеры запросов с использованием различных условий календаря и операторов поиска. Конечно, их можно дополнять другими условиями, в первую очередь ключевым словом для поиска по названию файла или его содержимому.
| Чтобы найти | Используйте запрос |
| файлы, измененные сегодня | датаизменения:сегодня |
| документы, измененные в последние два дня (сегодня и вчера) | вид:=документ датаизменения:>ранее на этой неделе
Очень удобный запрос для поиска самых новых документов. |
| картинки, созданные на этой неделе | вид:=изображение датасоздания:на этой неделе
вид:=изображение дата создания>:на прошлой неделе Второй вариант запроса означает «новее, чем на прошлой неделе». |
| письма, полученные в этом месяце | вид:=почта датаполучения:в этом месяце
вид:=почта датаполучения:>в прошлом месяце Второй вариант запроса означает «новее, чем в прошлом месяце». |
| письма, отправленные в этом месяце, но раньше прошлой недели | вид:=почта датаотправки:ранее в этом месяце
Фактически это условие находит хоть что-нибудь, начиная только с третьей недели месяца. |
| фотографии, сделанные более месяца назад | датасъемки:<в этом месяце |
| фотографии, сделанные более двух месяцев назад | датасъемки:<в прошлом месяце |
Я надеюсь, что логика понятна. Поиск по годам работает по такому же принципу, как по месяцам и неделям. Можно использовать условия «в этом году» и «в прошлом году», сочетая их с операторами.
Такой подробный разбор календаря отчасти являлся прелюдией к рассказу о сохранении условий поиска. Из примеров следующего раздела станет понятно, почему я уделил этому вопросу так много внимания.
Сохранение условий поиска
Выполнив поиск и получив желаемый результат, вы можете нажать на панели проводника кнопку Сохранить условия поиска , чтобы воспользоваться ими в будущем.

Сохраняются именно условия, а не список результатов, что очень удобно. Если вы в какой-то момент создадите или добавите на диск файлы, соответствующие сохраненным ранее условиям поиска, они найдутся без проблем.
По умолчанию условия сохраняются в папке «Поиски» вашего профиля в файле с расширением.search-ms, а ярлык закрепляется в разделе «Избранное» области переходов проводника.
Я приведу три примера условий поиска, которые я сохранил и использую чаще всего, и начну с самого простого.
Поиск по расширению файлов
Я постоянно пользуюсь поиском списков воспроизведения для музыкального проигрывателя. У меня в музыкальной библиотеке множество папок с альбомами, в каждой из которых имеется список воспроизведения, причем они могут быть в разных форматах. Сохраненные условия поиска помогают мне одним щелчком мыши отобразить сразу все списки воспроизведения вне зависимости от их формата. Условия поиска очень простые: *.m3u OR *.plc OR *.wpl , т.е. я просто ищу списки по расширениям файлов.
Конечно, современные проигрыватели обладают собственными библиотеками, где помимо поисковых возможностей есть различные варианты сортировки. Но поиск в Windows универсален тем, что его результаты легко «закинуть» в любую программу. В используемый по умолчанию проигрыватель — с помощью кнопки Воспроизвести на панели проводника, а в любой другой – просто перетаскиванием мышью.
Поиск по типу файлов и периоду времени
Есть задачи, которые в проводнике выполняют все пользователи, включая даже закоренелых фанатов альтернативных файловых менеджеров. Примерами могут служить прикрепление вложений к письмам или загрузка картинок на сайт, т.е. любые случаи использования диалогового окна «Открыть». Зачастую при этом мы обращаемся к измененному сегодня документу или только что сделанному снимку экрана. Да, можно перемещаться по дереву папок, не спеша добираясь до нужных файлов. Но можно переходить к ним одним щелчком мыши, если одновременно искать по виду или типу файлов и периоду времени.
Я подробно рассматривал календарь в предыдущем разделе статьи, и вот пример практического использования. Это поиск в библиотеке «Документы» определенных типов файлов, измененных вчера и сегодня:
*.doc OR *.xls OR *.ppt OR *.txt датаизменения:>ранее на этой неделе
Его легко видоизменить для поиска картинок в библиотеке «Изображения»:
Вид:=изображение датаизменения:>ранее на этой неделе
Оба условия у меня сохранены в «Избранном» проводника и очень ускоряют загрузку файлов в сеть и прикрепление вложений. Жаль только, что в некоторых программах до сих пор используется «старый» тип диалога «Открыть», в котором нет области переходов и меню «Избранное» (при желании ссылку на папку с избранным можно поместить в левой панели окна, но этот вопрос выходит за рамки данной статьи).
Поиск по расположению
![]() Поскольку каждый раз выполняется новый поиск, в его результатах также можно искать. Поэтому можно сохранить относительно широкой критерий поиска. Например, можно перейти в папку «Загрузки» или на внешний USB-диск, найти все архивы запросом *.zip OR *.rar OR *.7z
и сохранить условие. В дальнейшем можно сужать его дополнительным поиском в результатах – по названию, размеру или дате, как вам удобно. Смысл такого подхода заключается в экономии времени, которое требуется для ввода запроса в поле поиска. Представьте, что поисковый запрос – это некая виртуальная папка, и таких папок вы можете создать сколько угодно. Если вы часто выполняете поиск в определенном расположении, попробуйте сохранить условия и пользоваться ими.
Поскольку каждый раз выполняется новый поиск, в его результатах также можно искать. Поэтому можно сохранить относительно широкой критерий поиска. Например, можно перейти в папку «Загрузки» или на внешний USB-диск, найти все архивы запросом *.zip OR *.rar OR *.7z
и сохранить условие. В дальнейшем можно сужать его дополнительным поиском в результатах – по названию, размеру или дате, как вам удобно. Смысл такого подхода заключается в экономии времени, которое требуется для ввода запроса в поле поиска. Представьте, что поисковый запрос – это некая виртуальная папка, и таких папок вы можете создать сколько угодно. Если вы часто выполняете поиск в определенном расположении, попробуйте сохранить условия и пользоваться ими.
Федеративный поиск
Слово «федерация» имеет латинское происхождение и означает «объединение». С помощью федеративного поиска пользователи получают возможность искать в различных ресурсах из единого расположения – проводника Windows. Преимуществами федеративного поиска в первую очередь могут воспользоваться организации, имеющие сетевые ресурсы и внутренние порталы (интранет). При этом не играет особой роли то, на чем построен такой портал. Windows 7 поддерживает подключение внешних поисковых источников по протоколу OpenSearch , поэтому единственное требование к поиску – это способность выводить результаты в формате XML.
Возможности
В Windows 7 реализована поддержка OpenSearch 1.1 и следующих форматов данных:
- RSS 2.0, 1.0, 0.91 & 0.92
- Atom 0.3 & 1.0
- MediaRSS (содержимое и эскизы)
Аутентификация возможна по протоколам NTLM и Kerberos, а также базовая через HTTPS.
Для пользователей такой поиск оказывается ничуть не сложнее локального. Поисковый запрос вводится как обычно, просто выбирается соединитель поиска, соответствующий нужному ресурсу. Вот так выглядят результаты поиска из проводника Windows 7 по сайту на SharePoint 2007:

Файлы, отображаемые в результатах, не перемещаются на клиентский компьютер до тех пор, пока пользователь не откроет документ или выполнит его предварительный просмотр.
За счет интеграции с проводником становятся доступны следующие преимущества:
- поиск в окнах проводника и в диалогах «Открыть» и «Сохранить как»
- отображение файлов и документов с привычными значками приложений
- возможность быстрого просмотра документов в панели проводника
- переход к веб-ресурсу в браузере, если необходимо
Федеративный поиск в организации
Для того чтобы предоставить пользователям возможность федеративного поиска, нужно:
- Включить или внедрить на веб-сервисе вывод поисковых результатов в соответствии с OpenSearch в форматах RSS или Atom.
- Создать OSDX-файл, описывающий подключение к сервису и схему элементов XML.
- Развернуть на клиентских компьютерах соединитель поиска.
Первые две задачи должны быть по плечу веб-разработчику, вооружившемуся документом Windows 7 Federated Search Provider Implementer’s Guide (на русском языке информация есть, например, и ). Ну а с третьей играючи справится даже не самый искушенный системный администратор. Соединитель поиска – это файл в формате XML и расширением.searchconnector-ms. Он автоматически создается при запуске OSDX-файла, при этом ссылка сразу добавляется в «Избранное» области переходов проводника. Чтобы создать пользователю все условия, можно просто поместить соединитель в %userprofile%\searches, а ярлык – в %userprofile%\links. Таким образом, вся хитрость сводится к копированию нужных файлов на клиентский компьютер – это типовая задача.
Можно закрепить соединитель поиска в меню «Пуск» и поместить его в проводнике (в области «Повторить поиск» внизу окна результатов поиска), сделав его еще более доступным для пользователей. Для этой цели в Windows 7 предназначена групповая политика «Прикрепить библиотеки или соединители поиска к ссылкам “Повторить поиск” и меню “Пуск”». Как видно из названия, с ее помощью можно закреплять и ссылки на библиотеки.

Всего можно закрепить до пяти ссылок. Политика находится в разделе Конфигурация пользователя – Административные шаблоны – Компоненты Windows – Проводник Windows.

Для отображения соединителя достаточно указать путь (причем без кавычек) к существующему файлу .searchConnector-m s, либо .Library-ms , если нужно отобразить библиотеку. Принцип работы политики подробно описан прямо в редакторе.
Федеративный поиск дома
Федеративный поиск предназначен не только для организаций. Домашние пользователи могут применять его, например, для отправки запросов на веб-сайт или поисковый сервис из окна проводника. Опять же, Интернет-сервис должен поддерживать стандарт OpenSearch. Большинство крупных веб-сервисов его поддерживают – например, Bing, Yahoo, eBay, YouTube. Хорошую подборку готовых OSDX-файлов можно найти на этой странице. Если поиск вашего любимого веб-сайта не поддерживает OpenSearch, всегда можно организовать поиск по сайту с помощью стороннего сервиса. Ниже приводится пример поиска по OSZone.net с помощью Bing.
Вы можете легко изменить пример под ваши нужды. Скопируйте код в блокнот и замените выделенный красным текст адресом нужного вам сайта. Затем нажмите сочетание клавиш CTRL+S и сохраните файл с любым именем и расширением.osdx, заключая оба в кавычки – например, “mysearch.osdx”. Теперь достаточно дважды щелкнуть по файлу, чтобы добавить собственный соединитель поиска в избранное проводника и папку «Поиски».
Переход к веб-странице из результатов такого поиска осуществляется обычным щелчком. Также можно использовать область предварительного просмотра – отображение страниц в ней, конечно, зависит от дизайна веб-сайта и ширины области. Наконец, можно перейти к результатам поиска на веб-сайте, щелкнув кнопку на панели проводника

Как видите, федеративный поиск обладает большой гибкостью – можно искать на любом сетевом ресурсе, не выходя из проводника.
Я посвятил три статьи основным возможностям поиска Windows 7, но еще не исчерпал темы для разговоров. В следующей статье я хочу взглянуть на поиск как на особый способ навигации по диску. Речь пойдет об интеграции поиска с проводником – ее возможностях и преимуществах по сравнению с предыдущими ОС Microsoft и альтернативными файловыми менеджерами. Я также затрону тему устранения неполадок поиска, которой не нашлось места в этой статье.
В этой статье вы узнаете весьма интересные вещи о встроенном файловом поиске Windows и прочитав материал сможете находить даже затерянные в папках файлы о которых знаете крупицы информации.
Нетрудно догадаться что речь зайдёт в этом материале о расширенном поиске в Windows . Несомненно каждый пользователь компьютера периодически использует форму стандартного "поисковика" Windows, но далеко не все знают о том что этим поисковиком можно пользоваться куда более производительно и это непростой инструмент как может показаться с первого взгляда.
Опции и и параметры расширяющие возможности поиска
Несмотря на то что в заголовке есть слово "расширяющие", эти самые опции будут помогать нам ставить дополнительные отсеивающие фильтры на наш поисковый запрос по файлам и папкам в Windowsи фактически будут сужать количество находимых файлов, что нам как раз на пользу.
* - Означает любую последовательность любых символов, т.е. все символы.
? - Любой один символ
~<" something " - Поиск имени (Название файла, автор и тд., смотря где поставить) которое должно начинаться с того что в кавычках. В примере ищется имя, где начало something .
~>" something " - Поиск имени, которое должно оканчиваться на то что в кавычках.
=" Курсовая работа " - Поиск точного совпадения с тем, что находится в кавычках.
~=" Курс " - Поиск имени, которые содержат точный набор символов как тот, который в кавычках. Т.е. по запросу имяфайла:~="курс" будут находиться файлы не только со словом Курс , но и просто содержащие эту последовательность символов (Курсовой, Курсач).
~!" Курс " - Поиск файлов, которые не содержат того что в кавычках. Т.е. этот параметр полностью противоположен предыдущему.
<> - Означает как "ни есть", "не". Т.е. запрос где будет вид: <> картинка , будет искать всё кроме картинок.
() - Скобки служат для того чтобы отделять и уточнять комбинирующую группу, где действуют операторы.
"" - Кавычки служат для точного нахождения порядка символов внутри кавычек. Из-за этого внутри кавычек операторы не работают вовсе, как и фильтры.
ИЛИ - Оператор ИЛИ . Например, запрос имяфайла: к урсовая ИЛИ работа будет искать файлы где встречаются слова либо курсовая либо работа ну или и то и то. В английской версии OR.
И - Оператор И . Например, запрос имяфайла: к урсовая И работа будет искать файлы где есть оба слова, причём нет разницы в каких местах они расположены и необязательно рядом друг с другом. В английской версии AND.
НЕ - Оператор НЕ . Например, запрос имяфайла: курсовая НЕ работа будет искать файлы где есть слово курсовая , но нет слова работа . В английской версии NOT.
Приведём немного приверов использования операторов:
размер:10МБ И - Найдёт файлы Ивана по 10 Мегабайт, которые изменены после 2009 года.
имяфайла: (*156*) И тип:(PNG ИЛИ JPEG) - Найдёт файлы, где в имени содержится 156 и его расширение будет PNG либо JPEG.
Теперь фильтрирующие опции.
Ниже мы приведём какие фильтрирующие опции вы можете использовать при поиске файлов и папок.
имяфайла: - Имя искомого файла. Аналог на англоязычной Windows - filename .
тип: Указывает какой тип файла ищется в данный момент. Может принимать как значения расширений файлов (Например, тип: PNG ), так и их логическое определение (Например: тип: музыка или тип: картинка ). Аналог на англоязычной Windows - type .
вид: - Тоже самое что и тип: . Аналог на англоязычной Windows - kind:
датаизменения: - Указывает на то, когда файлы был изменён. Может принимать точные значения, диапазоны, а также словестные значения (давно, вчера и тд.). Аналог на англоязычной Windows - datemodified.
датаизменения: 05/25/2010
датаизменения: >2009
датаизменения: 21.01.2001 .. 05.01.2014 (Обязательно две точки в диапазоне)
датасоздания: - Указывает на то, когда файл был создан. Значения принимает такие же как и у датаизменения . Англоязычный аналог datecreated .
размер: - Указывает какой размер должен быть у искомых файлов. Может принимать как точный значения вплоть до десятичных чисел, так и диапазон размеров. В качестве единицы измерения выступают Кб, Мб, Гб. Англоязычный параметр - size: .
размер: <=7Мб >1.5Мб - файлы больше 1,5 мегабайта, но меньше или равны 7.
атрибуты: - Задаёт дополнительную маску поиска по тегам. Параметр нечасто используется из-за того что редко используют теги.
владелец: - Поиск файлов определённого владельца.
исполнитель: - Указывание данного атрибута релевантно при поиске музыки того или иного исполнителя.
Комбинирование фильтрирующих опций
Можно использовать сразу несколько различных опций при поиске и это даже будет лучше, потому что сократит список найденных файлов, повыся при этом их релевантность. При нескольких поисковых фильтрах ставьте между ними пробел, фактически он заменяет оператора AND.
Внимание! Операторы И, ИЛИ НЕ никогда не подсвечиваются синим в строке поиска. Если у вас подсветились, значит вы забыли либо кавычки либо скобки либо что-то ещё. Обратите внимание что некоторые фильтры не могут работать с определёнными операторами. Например не может быть тип:(BMP И PNG) , так как любой файл может быть только одного типа.
Например можно использовать запрос:
размер:5KB..20 KB тип:картинка имяфайла:~<"m" *little* датаизменения:01.03.2014 .. 31.03.2014
Данный зап рос ищет изображения размером от 5 до 20 килобайт с именем файла, которое начинается с буквы m и в котором встречается слово little . При этом файл должен был быть изменён в течении марта 2014 года.
Как вы сами видите с такими возможностями можно легко искать файлы многолетней давности помня хоть какие-то мелочи о нём.
Несколько шаблонов
Для того чтобы вы лучше всё поняли и могли попробовать расширенный поиск Windows самостоятельно, мы решили сделать несколько наиболее часто использующихся шаблонов расширенного поиска, которые нередко могут пригодиться.
Как найти все файлы в папке?
Иногда человек хочет посчитать сколько файлов в той или иной папке и перед ним встаёт вопрос как это сделать. С помощью поиска Windows? Но тогда что вводить? Вводимое берёт начало у регулярных выражений и те кто знает не по наслышке что это такое уже догадался что за символ нужно вписать в поисковое поле.
В поисковое поле нужно ввести: * (Звёздочку).
Как найти все файлы одного типа (Расширения)?
Если вы хотите найти например только картинки используйте фильтр тип:картинка, а если вы желаете найти файлы определённого расширения, тогда можно использовать либо *.jpeg либо тип:JPEG .
Как найти файлы созданные в определённое время?
Для этого вам нужно использовать фильтр датасоздания:ДД/ММ/ГГГГ . О нём написано выше. Вы также можете ставить фильтр не по точному времени создания файла, а по промежутку. Например с сентября 2011 по декабрь 2012. О правильной постановке поискового запроса с таким фильтром, написано выше.
Как найти файлы определённого размера?
Вам нужно использовать фильтр размер: и указать необходимый размер файла в килобайтах, мегабайтах или гигабайтах. О том как можно искать в диапазоне размеров и как правильно указывать размер искомых файлов, вы можете прочитать выше.
Мы очень надеемся что данный материал вам пригодится, а если вам есть что дополнить, тогда пишите в комментариях.