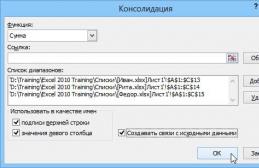Тест оперативной памяти Windows 10 64-bit проводится на этапе POST. То есть ещё при запуске ПК. Проверка оперативной памяти показывает, что система может туда грузить свои процессы. В противном случае возможны различные сбои, и ни один уважающий себя производитель не позволит такому случиться. Поэтому в Windows 10 имеются и собственные средства для выполнения тех же действий. Исключение из этого правила составляют только виртуальные машины, которым нет смысла проводить тесты POST. Логика проста: если кто-то запустил копию системы, то ПК, конечно же, работоспособен.
Сторонние сайты, одним из наиболее известных является memtest.org, распространяют сторонние утилиты. Время от времени это бывает удобным. Обычно программист пробует традиционные методики, смотрит, что именно ему не нравится, а потом создаёт собственное ПО и иногда даже пытается его продать. Примеров тому сотни и даже тысячи. Чем хороша проверка памяти сторонними утилитами? Этого нельзя сказать, если не попробовать.
Тест POST
Тест POST по умолчанию начинается при каждом запуске ПК. Но многим не нравится, что он занимает время, и отключают проверку через BIOS. В результате система грузится быстрее, а ОЗУ нагружается меньше. Последствием постоянства следования этой политике может стать появление синих экранов. Когда одна из линеек ОЗУ выйдет из строя. Убедитесь, что его нет в BIOS виртуальных машин.
Отсутствует возможность выбора и на большей части ноутбуков. Нет её и во многих современных ПК (возможности выключить проверку). Если это требуется:
- Зайдите в раздел Advanced BIOS.
- Ищите настройку с названием, наподобие Quick Power on Self Test.
- Установка этой опции в Enable отменяют проверку при загрузке.
В современных платах можно оперировать с быстрой загрузкой. По большей части эта опция отменяет тест POST, а вместе с ним и проверку памяти.
Встроенные средства

Затем ОС загрузится. По результатам проверки предпринимаются действия для замены линеек. Нужную отобрать не сложно, поэтому не будем останавливаться на этом (перебирайте по очереди, если не знаете иного пути). После загрузки получите ещё одно сообщение (на тот случай, если мастер ушёл пить кофей).

Это уже окончательно покажет, что именно нужно предпринять.
Примечание! Та же самая оснастка открывается при поиске по словосочетанию «средство проверки памяти» или через средство Выполнить (Win + R) вводом mdsched.
Сторонние утилиты
Скачайте образ с memtest86.com, и вперёд!

Как работает утилита? Она записывает шаблон (pattern) по указанному адресу, а потом пытается его прочитать. В данном случае это ffffdfff, а при втором проходе – иное число.

Возможны многие варианты того, как проверить надёжно каждый бит ОЗУ. Обратите внимание, что утилита знает о процессорных кэшах. Она указала их размеры и скорость обращения:
- L1 Cache размером 64 К.
- L2 Cache размером 256 К.
- L3 Cache размером 6 МБ.
Авторы всегда считали, что скорость последовательно должна падать, но на скрине изображено нечто иное. Век живи – век учись. А ПО тем временем перешло к записи шаблона 00000000, чтобы проверить, нет ли зависающих битов. ПО может работать до бесконечности, но в некоторый момент напишет, что именно нужно делать дальше.

В нашем случае не нужно ничего предпринимать, так как ОЗУ в порядке. Жмём Esc для выхода из интерфейса утилиты. Единственным минусом является то, что загрузчик не имеет опции пропуска, поэтому нужно опять идти в BIOS, и там отключить загрузку с DVD, либо вытащить USB-флэшку. Смотря по тому, с какого носителя идёт работа.
Посмотреть результат
Если по каким-то причинам программа закончила тестирование, а результат проверить не удалось (помешали коллеги/семья/лень), воспользуйтесь системными сообщениями.

Чем проверять
Поскольку тесты бесплатные, нет разницы, которым из них проверять оперативную память. Из-под DOS мало разницы, 32-битные используются команды или 64-битные. Поэтому даже система проверяет память на ошибки в период загрузки.
Системный блок имеет множество сложных узлов, которые в комплексе дают возможность своему пользователю заниматься выполнением сложных вычислительных задач, просматривать графические файлы и многое другое. Если ваш начал работать медленней, то велика вероятность того, что что-то не так. Давайте компьютера. Сделать это несложно, но нужно обратить внимание на важные детали.
Несколько общих моментов
Для начала следует отметить, что неполадки с оперативной памятью могут быть у каждого. Но это еще не повод бежать за новой в магазин. Для начала необходимо выполнить тестирование и выяснить, что именно не в порядке. Для этого можно как использовать специальные программы, так и обойтись уже тем, что имеется в системе. Но для начала попробуйте открыть системный блок, вытащить из слота ОЗУ, почистить гнездо от пыли, а затем вставить обратно. Если вы обладатель операционной системы Windows 7 или 8, то вам ничего скачивать не нужно, так как есть специальные встроенные утилиты, которыми можно выполнить проверку. Следует отметить, что тест оперативной памяти выполняется довольно быстро, но многое зависит от типа ОЗУ, например, будет это DDR1 или DDR3. Во втором случае проверка будет осуществляться на порядок быстрее.

Как проверить оперативную память компьютера
Рассмотрим, как всё сделать, не скачивая сторонних программ из интернета. Для этого переходим в меню «пуск», а затем «поиск». В строке необходимо написать «память». По окончании процесса вы должны увидеть положительный результат, то есть строку «диагностика проблем оперативной памяти компьютера, ноутбука». Так как сразу проверить ОЗУ на наличие неполадок нельзя, вам будет предложено сделать это при следующем включении компьютера или просто перезагрузить устройство и автоматически начать диагностику. Когда компьютер будет включен, то проверка начнётся сама. Вы сможете наблюдать за процессом и узнать, есть ли какие-либо неисправности. Об этом будет написано на экране. В принципе, это займёт не более нескольких минут. Так как проверить оперативную память компьютера можно и непосредственно при старте ОС, то можете воспользоваться и данным методом. Для этого необходимо нажать Tab в диспетчере задач.
Как проверить оперативную память на ошибки при помощи софта

Наиболее популярная и простая программа - это memtest86 или 86+. Особенность её в том, что утилита совершенно бесплатная и не требует настройки. Для начала нужно скачать стабильную версию с официального сайта. После этого создать ISO-образ. На следующем этапе идёт запись на диск, он будет загрузочным. Теперь перезагружаем компьютер и заходим в BIOS, где нужно выбрать, чтобы дисковод загружался во время запуска «Виндовс». Вставляем диск, и ждём, пока появится соответствующее окно проверки. Дальше проверка начнётся автоматически, вам нужно лишь дождаться окончания процесса. В нижней части экрана, по центру, отображается количество обнаруженных ошибок. На длительность влияет частота оперативной памяти, чем она меньше, тем больше будет длиться диагностика. Этот процесс может занимать как несколько минут, так и порядка одного часа.
Что еще нужно знать
Большинство пользователей не обращают должного внимания на состояние своей оперативной памяти и поступают так зря. Пыль, например, приводит к тому, что ОЗУ перегревается во время интенсивной работы и может просто-напросто сгореть. Обратите внимание, если во время проверки утилитой memtest86, вы получите одну ошибку, то это свидетельствует о нестабильности конкретного адреса. В принципе, это не критично и работу можно продолжать с такой платой. Однако когда ОЗУ полностью битая, нужна замена. Также нужно понимать, что из-за неисправности операционной памяти страдают и видеокарта, и процессор, и материнская плата. Исходя из этого, можно сделать несложные выводы о том, что нужно проверить не только ОЗУ, но и другие важные элементы системного блока. Нелишним будет выполнить тестирование оперативной памяти и на другом компьютере, конечно, если имеется такая возможность.
Заключение

Если вы выявили неполадки, то можно попробовать исправить их самому, а не нести планку в сервисный центр. Хотя если на ОЗУ есть гарантия, то лучше воспользоваться помощью профессионалов. Для начала поменяйте планки между собой местами и протрите их резинкой. Вполне возможно, что при последующем тестировании ошибка исчезнет. В качестве загрузочного диска можно использовать флешку, что тоже очень удобно. В этом случае многое зависит от того, какая с карты памяти, именно по этой причине процесс может значительно затянуться. Мы рассмотрели несколько способов того, как проверить компьютера. Вы наверняка заметили, что сложностей особо не возникает, нужно лишь уделить несколько минут своего времени и со всем разобраться. Если состояние оперативной памяти критическое, то ремонтировать её нет смысла, проще купить новую, дешевле будет.
На чтение 5 мин. Просмотров 73 Опубликовано 19.01.2017
Оперативная память компьютера, является одним из важных компонентов системного блока. Она так же важна как процессор, материнская плата и видеокарта. Если появляются сбои в работе ОЗУ, то у вас начнутся различного рода проблемы с компьютером. Он начнет часто зависать, будут появляться , самопроизвольные перезагрузки или вообще компьютер откажется включаться.
Поэтому, если ваш компьютер начал работать нестабильно, то необходимо разобраться как проверить оперативную память компьютера. Существуют как встроенные средства Windows для проверки памяти, так и различные программы. Поэтому, рассмотрим оба варианта.
Как проверить оперативную память компьютера средствами Windows
Функция проверки ОЗУ на ошибки средствами системы стала доступна пользователям с приходом операционной системы Windows 7. В более ранних версиях, данная функция не предусмотрена. Для того, чтобы выполнить проверку памяти делаем следующие шаги:
- Запуск теста после . В данном случае, система запустит тест оперативной памяти во время загрузки системы. На экране будет отображено время, которое затратится на проверку. По завершению тестирования, программа выдаст нам информацию о состоянии памяти, а именно о .
- Проверка при следующем включении. Если выбрать данный способ, то проверка оперативной памяти начнется, после того как система будет полностью перезагружена. При этом во время теста не запускайте никаких приложений иначе возможно зависание компьютера.
Так же есть возможность вручную запустить тест оперативной памяти перед запуском Windows. Для этого необходимо перед началом загрузки Windows нажать клавишу F8. На экране должен появиться диспетчер загрузки. Далее нужно нажать клавишу «Tab» и выбрать пункт «Протестировать оперативную память».
Если хотите получить более точную информацию о состоянии вашей ОЗУ, то советую запускать тест, который будет проходить непосредственно перед загрузкой системы. Но, как правило, если есть ошибки, система вам их покажет в любом случае. Таким образом, мы с вами смогли понять, как проверить оперативную память компьютера средствами Windows. Если данный способ вам не подходит, то пробуем воспользоваться специальной программой.
Проверяем ОЗУ при помощи Memtest86
Memtest86 является специальной утилитой для стопроцентного определения работоспособности памяти. Данной программой пользуются даже продвинутые пользователи. При помощи Memtest86 вы можете не только проверить ОЗУ, но и получить достаточно исчерпывающую информацию о процессоре и . В своей работе, программа использует монопольный доступ к памяти. Это дает гарантию того, что тест будет выполнен качественно.

Совет! Перед тем как будете создавать загрузочную флешку, сохраните имеющиеся на ней файлы, так как все будет удалено.

Как видите, для более глубокой проверки памяти, достаточно воспользоваться утилитой MemTest86. Сейчас мы с вами разобрались как проверить оперативную память компьютера с ее помощью.
Типовые сбои компьютера при неисправности ОЗУ.
Есть много косвенных признаков, указывающих на проблему в работе оперативной памяти. Сейчас я вам о них расскажу.
- . Для того, чтобы догадаться, виновата ли оперативная память в глюках компьютера, достаточно будет вытащить из системного блока все планки памяти. Далее поочередно вставлять их и тестировать систему на стабильность работы. Либо заменить на другие, заведомо исправные модули, если проблема исчезла, то виновник найден. Если нет, ищите другую причину.
- . Довольно частая причина появления экранов смерти Windows из-за битой оперативной памяти. При этом, сбои происходят совершенно не предсказуемо. По коду ошибки синего экрана, можно определить замешена ли здесь ОЗУ или нет.
- Ошибки запуска программ. Если во время запуска приложения у вас появляется окно с ошибкой вида «Инструкция по адресу 0x0054g14c обратилась к памяти по адресу 0x0561f Память не может быть read», то вероятнее всего, виновата здесь ОЗУ. Так же советую поставить другую заведомо исправную планку памяти и протестировать работу ПК;
- Проблемы при запуске компьютера, компьютер пищит. Очень часто при сбойной памяти, компьютер вообще отказывается загружаться, при этом из динамика вы услышите характерные повторяющиеся писки, это означает, что какой-то компонент системного блока неправильно работает и POST сообщает вам о том, какой компонент вышел из строя. На разных версиях БИОС писки означают разные неисправности. Как правило, три длинных сигнала или повторяющийся длинный сигнал говорит о том, что произошел сбой при чтении/записи данных в оперативной памяти.
Заключение.
На этом у меня все, теперь вы знаете, как проверить оперативную память компьютера и сможете самостоятельно определить её неисправность. Так же не забывайте следить за чистотой в системном блоке, так как пыль и грязь приводят к более быстрому выходу из строя комплектующих.
Одной из распространенных причин возникновения критических ошибок Windows (BSOD) является неисправная оперативная память (ОЗУ, RAM). Для нарушения правильной работы системы достаточно одной неисправной планки памяти.
На этой странице
Что указывает на неисправную память
На неисправную память могут указывать различные коды ошибок, возникающих в одной системе . Другими словами, если у вас постоянно разные коды ошибок на синем экране, первым делом нужно проверить оперативную память.
Другим индикатором может являться результат анализа дампа памяти . Процесс анализа малых дампов памяти описан . Пример такой расшифровки, предполагающей неисправность памяти, приводится ниже.
Crash date: Wed Feb 6 19:54:09.750 2008 (GMT+3) Stop error code: 0x50 Process name: AcroRd32.exe Probably caused by: memory_corruption (ntMiLocateAndReserveWsle+51)
Тестирование оперативной памяти
Для тестирования оперативной памяти, как правило, используется либо программа Memtest86 (или ее разновидности), либо средство Microsoft — Windows Memory Diagnostic . Вы можете воспользоваться любым из описанных ниже средств. Если память неисправна, с большой вероятностью любое из них выявит проблему.
Memtest86
Вы можете загрузить программу с официального сайта Memtest86.com . К загрузке предлагается ISO-образ диагностического диска, который необходимо прожечь на компакт-диск. Диск является загрузочным, поэтому, вставив его в привод и перезагрузив компьютер, вы сможете приступить к диагностике оперативной памяти (конечно, в BIOS первым загрузочным устройством должен быть CD- или DVD-ROM). Программа выводит отчет на дисплей и сообщает обо всех найденных ошибках.
Memtest86+
Memtest86+ — это программа, созданная независимыми разработчиками на основе Memtest86. В программе заявлена поддержка новейших платформ и технологий. Принцип работы аналогичен Memtest86 — к загрузке также предлагается ISO-образ для создания загрузочного диагностического диска.
Microsoft Windows Memory Diagnostic
У Microsoft, конечно же, есть собственное средство тестирования оперативной памяти — Windows Memory Diagnostic .
Для Windows 7 диагностика памяти подробно описана в статье
Если вы начали замечать нестабильную работу системы, причиной может послужить наличие ошибок в работоспособности оперативной памяти. А чтобы наверняка убедиться, что проблемы именно с ОЗУ, я предлагаю вам использовать следующие способы: с помощью скрытого инструмента , входящего в состав Windows или же сторонней, но более продвинутой и информативной программы , о которых и пойдет речь далее в этой статье.
Алгоритм работы обеих инструментов одинакова: сначала производится запись данных в каждый сектор оперативной памяти повторениями, т.е. снова и снова. Затем программа считывает и сверяет полученные данные, и если обнаружится хоть одно несовпадение – можно считать, что оперативная память неисправна. А как исправить?
Способ 1: запуск диагностики памяти в Windows 7, 8, 10
Чтобы запустить встроенное в Windows средство проверки памяти, в поисковой строке начните вводить слово «диагностика», и выберите «диагностика проблем оперативной памяти компьютера».
После этого, для выполнения теста вам необходимо принять предложение и перезагрузить компьютер:

После перезагрузки откроется экран проверки памяти Windows и начнется тестирование. На этом этапе вам ничего не нужно делать, просто дождитесь окончания сканирования, что займет несколько минут. Если в ходе процесса обнаружатся какие-либо ошибки, в пункте «состояние» об этом будет написано.

После завершения, компьютер автоматически перезапустится и покажет результаты проверки.
Но! В некоторых случаях, в частности в ОС Windows 10 результат может появится по прошествии некоторого времени или не появится вообще.
Если у вас такая ситуация, результат нужно искать вручную. Для этого щелкните правой кнопкой мыши по меню Пуск и выберите . Если у вас Windows 7 нажмите сочетание Win+R , в появившемся диалоговом окне введите eventvwr.msc и нажмите Enter.

Откроется окно, где вам нужно выбрать Журналы Windows > Система и вы увидите список из большого количества событий. Нажмите «Найти» в правой панели.

Введите в поле «MemoryDiagnostic», нажмите Найти далее и вы увидите сведения о результатах.

Способ 2: Программа MemTest86
Если хотите более мощный инструмент проверки памяти, вы можете скачать и использовать MemTest86 . Утилита может выполнять широкий спектр разных тестов, в отличие от предыдущего инструмента. Для ваших целей, бесплатной версии MemTest86+ должно быть достаточно (бесплатная версия с плюсиком в конце названия а платная нет). Однако программа активно не развивается и сообщают, что на некоторых новых компьютерах она не работает должным образом.
Обе версии являются автономными и загрузочными. Можно скачать ISO образ с официального сайта (рекомендую) и записать на CD/DVD диск, или же USB образ можете скопировать на флешку. Для этого просто запустите .exe файл (найдите среди файлов, что скачали), и подключите чистую флешку в компьютер. В противном случае все содержимое удалится.
После того как сделаете загрузочный носитель, перезагрузите компьютер и загрузитесь с флешки (предварительно подключив ее в компьютер). После чего, программа автоматически запуститься и начнет процесс сканирования одно за другим, информируя вас об ошибках если они имеются. Процесс будет длится до того, пока вы не решите остановить его, что позволяет проверить, как ведет себя RAM в течение более длительного периода времени. Сведения о любых ошибках будут отображаться на экране. Если хотите завершить тест, просто нажмите клавишу ESC .

В случае, если тесты выявили ошибки — значит RAM неисправна и нуждается в замене. Также вполне возможно, что она не совместима с материнской платой. Попробуйте вытащить планки оперативки, прочистить слоты и контакты самой ОЗУ (еще как вариант попробуйте установить RAM в другие слоты) или же лучше всего купите новый, особенно, если у вас проблема с недостаточной памятью, к тому же на сегодня их цена не высока.
Стоит заметить, что данные советы также применимы при так называемой «ошибке четности» оперативной памяти, которая издает 2 коротких звука при включении компьютера.
После внесения изменений, запустите проверку еще раз, дабы убедиться что проблема не повторяется.