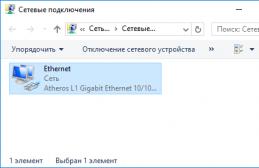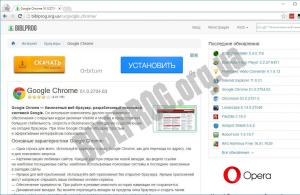Современные компьютеры обладают довольно высокой производительностью. Даже самый дешевый системный блок работает на порядок быстрее, чем игровой компьютер десятилетней давности. К сожалению, рано или поздно любой пользователь персонального компьютера сталкивается со значительным замедлением системы. Любое действие занимает значительно больше времени, чем это было ранее. Воспроизведение медиафайлов, запуск приложений и даже переход из одного каталога в другой занимает чрезвычайно много времени.
Самое неприятное в этом случае то, что вызывать ухудшение работы ПК, может множество факторов. Тем не менее, можно выделить ряд самых распространенных причин, и выяснить, как с ними бороться. Итак, почему тормозит компьютер и как это постараться исправить.
Пожалуй, одной из основных причин ухудшения работы компьютера связана с попаданием в операционную систему вредоносного программного обеспечения. К счастью, заражение ПК вирусами можно легко отличить от других факторов. После попадания вредоносного ПО, компьютер не просто замедляется, вместе с подтормаживаниями интерфейса, операционная система регулярно выдает сбои. К наиболее распространенным признакам проникновения вирусов в компьютер можно отнести:
- Зависание компьютера, без каких бы то ни было оснований
- Невозможность удалить тот или иной
- Появление во всех каталогах неопознанного файла
- Разрушение текстовых и графических файлов
- Шифрование пользовательских файлов
- Появление рекламы на рабочем столе
Для очистки ПК от вирусов, пользователю придется пожертвовать частью данных. Дело в том, что даже после установки антивирусного ПО, далеко не все файлы пройдут карантин. Большинство данных, к сожалению, будут удалены.
Так или иначе, у человека всего один путь, установить надежное антивирусное ПО и провести полную проверку системы, соглашаясь на удаление «неизлечимых» файлов.
К самым надежным антивирусным программам можно отнести: dr. Web, NOD32 и Kaspersky.
Какой совет можно дать пользователям? Все очень просто, после установки Windows, первым делом устанавливается антивирусное программное обеспечение, после чего, пользователь должен приложения лишь с официальных сайтов, в крайнем случаи из .
Разделение винчестера на два локальных диска, безусловно, полезно. При каких бы то ни было проблемах с ОС, пользователь просто переустанавливает систему.
Но иногда пользователи выделяют крайне маленький объем пространства для операционной системы. В итоге, уже после установки Windows, на «C» (такую букву Windows по умолчанию присваивает системному диску) остается мало свободного места, а если установить несколько больших приложений, таких как Photoshop или After Effects, свободного пространства останется еще меньше.

Со временем, на локальном диске C скапливается множество временных файлов, сохранения из игр, временные файлы, незаконченные проекты и многое другое.
Для очистки мусора, проще всего воспользоваться программой CCleaner, в базу данных которой внесены удаляемые без последствий для операционной системы файлы. Кроме того, пользователь ПК должен регулярно удалять историю в браузере.
Можно дать еще один совет. В последнее время все больше людей использует браузер Google Chrome. В данном браузере есть одна удобная функция, а именно, создание нескольких профилей. Многие увлекаются этой функцией, создавая десятки профилей, а ведь один профиль занимает около 500 мегабайт дискового пространства.
Наверняка для многих пользователей знакома ситуация, когда компьютер работает относительно стабильно, но при запуске, даже самой простой игры, ПК начинает издавать назойливый шум, а процессор загружается на 100%.
К сожалению это распространенная проблема среди тех пользователей, которые приобретали готовый системный блок. Многие просто не в курсе, что компьютер, это не телевизор или любая другая электроника. Строение системного блока устроено так, что за день, через его корпус проходит огромный объем воздуха, а вместе с ним, на детали попадает и пыль. Со временем, кулеры, радиаторы и поверхность комплектующих начинает покрываться слоем пыли.

В итоге, система охлаждения не в состоянии должным образом справиться с охлаждением компьютера.
Чтобы проверить температуру блока питания, достаточно приложить ладонь на заднюю часть корпуса, в некоторых случаях, температура такова, что удержать руку попросту не получится.
Для проверки температуры других комплектующих понадобится стороннее программное обеспечение, например AIDA64.
Нормальная температура под нагрузкой должна быть примерно следующей:
- Процессор - не более 60 градусов по цельсию
- Системная плата - в пределах 40 градусов
- Видеокарта - не больше 70
- Жесткий диск - до 40 градусов
Разумеется, все зависит от индивидуальных деталей каждой сборки. Например, процессоры от AMD нагреваются сильнее, чем процессоры от Intel.
Если долго не решать данную проблему, комплектующие компьютера начинают быстро изнашиваться, в итоге, ПК просто выйдет из строя.
Для решения данной задачи, необходимо разобрать системный блок, почистить каждую деталь от пыли (особенно ) и заменить термопасту, на процессоре, видеокарте и чипсете материнской платы.
Постепенное изнашивание жесткого диска
Каждая деталь в системном блоке имеет ограниченный срок службы. Тем не менее, одни комплектующие выходят из строя раньше других, например, процессор довольно редко выходит из строя, в то время как жесткий диск стабильно работает в среднем не более пяти лет.
Срок работы жесткого диска чаще всего зависит от качества изготовления, однако, некоторые действия пользователя могут значительно продлить срок службы комплектующего.
Во-первых, как уже писалось выше, необходимо следить за температурой детали, а во-вторых, проводить .
Структура жесткого диска устроена таким образом, что головка перемещается по поверхности магнитной пластины, считывая разбросанную по ней информацию.

Например, для того чтобы воспроизвести видеофайл, головки перемещается по всей поверхности ЖД ища нужную информацию, соответственно со временем, подвижные механизмы сильно изнашиваются. Дефрагментация как раз и предназначается для того, чтобы сгруппировать информацию о файле в одном месте, вместо того, чтобы искать ее по всему накопителю.
Недостаток оперативной памяти как причина торможения компьютера
При запуске любого приложения, его данные загружаются в , соответственно, чем более сложная задача поставлена перед системой, тем больше ОЗУ будет затрачено на ее выполнение. Некоторые современные игры требуют не менее 16 гигабайт оперативной памяти.
Особенно остро ощущается нехватка ОЗУ при работе с браузерами. Чем больше открыто вкладок, тем сильнее загружена оперативная память.
Существует много решений, данной проблемы, например, увеличить размер файла подкачки, благодаря чему, после заполнения ОЗУ, данные будут заряжаться в специально отведенный сектор на жестком диске, но при этом, скорость работы компьютера будет, неизменно уменьшаются.
Единственный выход из сложившейся ситуации, это приобретение дополнительной оперативной памяти. К сожалению, если покупатель использует DDR2 или DDR3, а решит перейти на более новый тип памяти, DDR4, вместе с ОЗУ, ему придется менять материнскую плату.
Если сравнивать системный блок с организмом человека, процессор можно назвать его сердцем. Именно благодаря центральному процессору производятся все вычисления на компьютере.

Слабый процессор не в состоянии воспроизвести видео высокой четкости, запускать производительные игры, конвертировать мультимедийные файлы и т. д.
Многие пользователи ПК пытаются повысить частоту комплектующего, но к сожалению, это можно сделать далеко не с каждым процессором, а полученной мощности, для сложных вычислений все равно не будет достаточно.
К сожалению, как и с оперативной памятью, данную деталь придется заменить.
Наверняка многих раздражает, когда после включения компьютера на экран начнут выскакивать ранее установленные приложения, например Skype, антивирусное ПО или uTorrent.
Не только мешает быстро начать работу, но и влияет на общую производительность системы.
Чтобы отключить автозагрузку, в настройках каждой программы необходимо снять галочку с пункта «загружать программу вместе с Windows».

Оставить автозагрузку следует лишь в тех программах, где это по-настоящему важно, например антивирусное ПО или виртуальные диски Alcohol 120%.
Многие пользователи ПК, даже не в курсе о существовании реестра, а ведь именно в нем хранится вся информация об установленных приложениях, регистрации, настройках системы и т. д.
Со временем, реестр заполняется мусором, оставленным от удаленных приложений, который мешает, как положено, работать системе.
Чтобы решить данную проблему, необходимо либо хорошо разбираться в реестре, либо воспользоваться все тем же приложением CCleaner, которое автоматически удалит все лишние записи.

Тормозит компьютер при работе с браузером
Многие пользователи жалуются на то, что компьютер замедляется при работе с . К сожалению, проблема редко бывает в браузере.
И в самом деле, иногда бывает сбой Flash плеера, который приводит к утечке оперативной памяти, но происходит это крайне редко.
Сам браузер, очень требовательный к производительности процессора, и особенно к оперативной памяти. В этом случае, человек должен просто заменить устаревшие комплектующие системного блока. Кроме того, не будет лишним время от времени очищать кэш браузера и историю просмотра.
Мы разобрали основные причины, по которым тормозит компьютер. Для стабильной работы системы, необходим регулярный уход за персональным компьютером, как технический, так и программный. При бережном обращении с вычислительной техникой, компьютер может прослужить долгие годы.
Поделиться.Если ПК тормозит, это доставляет вам максимум неудобств, так как проявляется это в самый неподходящий момент. Происходит это из-за того, что регулярно не проводится профилактика работы машины, как внутри, так и снаружи.
Причины появления лагов
Тому, что компьютер стал медленно работать, может способствовать ряд причин:
Избавиться от этого можно следующим образом:
- в пуске зайти в строчку «выполнить»;
- ввести «msconfig»;
- в появившейся закладке выбрать подменю — «автозагрузка»;
- снять галочки со всех ненужных процессов (кроме ctfmon). После чего нажать «ОК» и выполнить перезагрузку;
- причиной заторможенности также может стать хранение информации на системном диске С. Загруженность диска, негативно сказывается на его работоспособности и быстродействии;
- вирусы. Самая распространённая причина, которая возникает из-за отсутствия антивируса, или из-за его пассивности;
- в случае, когда вы пользуетесь стационарным ПК, нужно очистить от пыли системный блок внутри.
Программы для оптимизации компьютера
ПО для оптимизации, если говорить простыми словами – это помощники, которые удаляют застоявшийся мусор на компьютере.
CCleaner или Autologistic Bootspeed:
- проста в использовании;
- освобождает место на жестком диске;
- чистит реестр;
- исправляет существующие системные ошибки;
- удаляет неиспользуемые файлы.
Существует всего 4 раздела:

Отчего её использование становится простым. Пользователям начинающего уровня следует воспользоваться параметром «чистка». Вы можете задавать чистку автоматически, установив время и дату в настройках. Если вы способны понять какой файл удалять можно, а какой нельзя, тогда воспользуйтесь пунктом «реестр».
Wise Care 365 и информация о ней:

Почему именно Вайс Кеа 365 и её преимущества:
- Вайс Кеа 365 позволяет управлять отключением ПК в необходимое для вас время;
- поможет при желании скрыть конкретный файл или папку;
- при случайном удалении нужного материала, с помощью данной программы его можно восстановить;
- большой выбор языков для интерфейса, в том числе возможность выбора русского.
Glary Utilities
В интерфейсе существует всего 3 раздела:
- краткий обзор;
- одним кликом;
- модули.
В первом разделе находятся полезные задания «Менеджер автозапуска» и «Глубокая очистка». Второй раздел включает в себя «очистку реестра» и «удаление шпионов».
Таким образом, вы можете:
- ускорить работу системы;
- уничтожить ненужный материал;
- управлять автозагрузкой;
- блокировать работу вредителей;
- очищать диски;
- восстанавливать систему.
Ashampoo WinOptimizer
Как и предыдущие программы, Ашампу освобождает место, исправляет ошибки, однако ещё он предоставляет большую производительность и сохраняет вашу конфиденциальность. Главное, данное ПО занимает немного места, включает несколько полезных модулей и быстро запускается.
Видео: зависает ПК
Что делать если компьютер сильно лагает
В данном случае необходимо провести ряд мероприятий, чтобы наверняка исключить причину лагов. А причинами могут выступать:
- неочищенный с помощью различных клинеров для оптимизации компьютера диск, а также неочищенный вручную. Если необходимо удалить застоявшиеся ненужные аудио- и видео-файлы;
- автоматическая загрузка не нужных файлов при включении, которые необходимо отключить;
- редко выполняемая вами дефрагментация, которую нужно выполнять как минимум один раз в месяц;
- неустановленные, либо не обновлённые антивирусы;
- перегруженность дисков, для решения этой проблемы можно использовать СД/ДВД или портативные жёсткие диски;
- пыльные «внутренности» вашего железа, устранить это можно с помощью пылесоса;
- редкая переустановка системы оказывает «тормозящее» действие на работу ПК.
Мы теперь знаем, что делать, когда очень сильно лагает компьютер, запомните, для того чтобы ваша машина стала работать быстрее, необходимо устранить вышеописанные причины, иногда достаточно просто переустановить систему или дефрагментировать накопитель.
Чистка от пыли
Редкая чистка оборудования приводит к перегреву его комплектующих, из-за чего машина начинает «тупить». Для предотвращения этого необходимо хотя бы раз в год заглядывать внутрь ПК.
Как проводить чистку:

Следует следить за температурой процессора, делать это можно с помощью специальных утилит, о которых упоминалось выше. После чистки обратите внимание на температуру, если она не изменилась, то следует заменить термопасту, находящуюся между процессором и кулером.
Удаление вирусов
Очень часто именно вирусы влияют на снижение работоспособности. И их уничтожение является важным шагом на пути к продуктивной работе. Удалять вирусы необходимо с помощью специальных утилит – антивирусов. Идеально для этой цели подходит программа Dr.Web Cureit .
Существующие бесплатные, проверенные временем, такие как Microsoft Security Essentials, Comodo Internet Security они, лишают вас риска остаться недовольным.
После выбора ПО вам остаётся лишь:
- установить ее;
- удалить вирусы;
- регулярно обновлять антивирус.
Оперативная память
Для качественной работы ПК необходим достаточный объём оперативной памяти. При её нехватке активизируется файл подкачки, куда отправляются данные, не используемые в данный момент, что и приводит к «торможению». Для того чтобы ваш компьютер стал работать быстрее, следует увеличить оперативную память.
Файл подкачки должен остаться в любом случае, чтобы была возможность записи минидампов памяти.
Решить проблему можно следующим образом:
- установить SSD диск;
- использовать флешку в качестве кэша, в который система будет помещать часто используемые данные (устанавливать ее следует в гнездо, находящееся сзади системного блока, т.к. вы попадаете прямиком в материнскую плату, а это исключает дополнительные помехи). Данная технология называется Readyboost.
Освобождение места на HDD
Свободное место на харде необходимо для того, чтобы система могла загрузиться. Должно оставаться хотя бы 5 гигабайт.

В то время как вы работаете с HDD, происходит дробление файла на части и невольное «разбрасывание» его по разным уголкам, поиск частей затрудняет работу ПК. Дефрагментация файла, находит все эти кусочки и сохраняет в одном месте.
Для выполнения дефрагментации необходимо:
- закрыть все приложения;
- зайти в «Мой компьютер»;
- нажать правую кнопку мыши;
- открыть «Свойства»;
- перейти во вкладку «Сервис»;
- нажать кнопку «Выполнить дефрагментацию».
После выполненных требований откроется «Оптимизация дисков», после этого нужно:
- нажать кнопку «Анализировать»;
- по окончании анализа нажать кнопку Дефрагментировать/Оптимизировать;
- выполнить дефрагментацию можно также с помощью специальных утилит.
Видео: чистка компьютера
Очистка реестра
Реестр – своего рода «шкаф», в котором на каждой полке находится информация: её вес, расположение, и цель действия. Как правило, даже после удаления не нужных файлов информация в реестре остаётся. Остаются там и всевозможные ошибки, расширения файлов, старые версии ПО, даже старая информация о деятельности вирусов.
Очистка реестра возможна с помощью специальных утилит, для выполнения именно этой функции вам подойдут:
- CCleaner
- jw PowerTool
- AusLogics BoostSpeed
Данные программы с русским интерфейсом, а также легки в использовании.
Регулярно проверяйте и следите за своим «железом», а именно, чтобы мусор не накоплялся как на его деталях, так и самой системе. Периодически переустанавливайте систему.
Одна из самых распространённых проблем, встречающихся на операционной системе Windows 7 - компьютер или ноутбук «тупит» или «тормозит». Проявляется это в том, что устройство начинает намного медленнее загружаться, реагировать на действия пользователя, а в конечном счёте непросто тормозит, а отказывается работать. Причин такого подвисания огромное количество. Их можно подразделить на два основных блока:
В каждом отдельном случае, необходимо делать разные действия. Рассмотрим самые распространённые проблемы медленной работы Windows, а также пути их решения.
Недостаток свободного места
Для быстрой работы компьютера или ноутбука, системе требуется достаточное количество памяти. Чаще всего Windows ставят на диск «C ». По неопытности пользователи устанавливают на него все остальные программы (порой даже в системные папки, вроде «program files» или «system 32»). Удостоверьтесь, что диск на который у вас установлена Виндовс, обладает достаточным для комфортной работы дисковым пространством.
Удалите все лишние файлы, программы, которые находятся на системном диске. Как правило к нему относятся следующие директории:
- Рабочий стол;
- Загрузки;
- Мои документы (библиотека, изображения);
- файлы Корзины.

К слову, отчищать рабочий стол рекомендуется в первую очередь. Наличие на нём огромного количества различных файлов, ярлыков, папок, в несколько раз уменьшает производительность компьютера или ноутбука. Освободив достаточное количество свободного места (чтобы полоска диска отображалась синим цветом, а не красным), комп будет заметно меньше виснуть.
Повреждение системных файлов
Следующей причиной того, что комп или ноутбук сильно тормозит может быть повреждение или отсутствие важных для работы системы файлов и папок. Причины могут быть разные:
- Изначально неправильно установленная Windows 7.
- Критические ошибки после долгого использования установленной Windows.
- Последствия заражения системы вредоносными файлами.
- Неправильная эксплуатация компьютера или ноутбука.
- Случайное удаление важных системных файлов.
- Некорректное удаление сторонних приложений.
- Последствия неправильной работы с реестром.
Самый лёгкий способ, чтобы устранить выше перечисленные проблемы, провести восстановление системы. Преимущество данной функции состоит в том, что процедура не затрагивает программы, которые устанавливал на комп сам пользователь (драйвера и другой софт) или другие личные файлы, а проверяет исключительно целостность системы. При необходимости происходит загрузка недостающих файлов и комп уже меньше тормозит. Проведение этой процедуры не может сказаться отрицательно, а после восстановления комп будет работать только быстрее.

Если повреждения слишком серьёзные, восстановление вы провели, а компьютер или ноутбук все равно тупит или тормозит, то можно задуматься о варианте переустановки Windows. Делать это следует только в крайнем случае.
Мусор в реестре и автозагрузке
По мере эксплуатации ноутбука или компьютера (установка и удаление программ, копирование файлов, подключение USB устройств и т. д.) в системном реестре Windows накапливается множество записей (). Какие-то дублируются, другие вносятся туда ошибочно. Все это приводит к тому, что появляются системные ошибки, приложения конфликтуют между собой, а комп тормозит и медленно работает. Для улучшения работоспособности компьютера или ноутбука рекомендуется проводить чистку реестра. Разумеется, вручную это делать не придётся. Лучше всего использовать бесплатную утилиту CCleaner. В ней можно не только исправить ошибки реестра, но и настроить параметры автозагрузки.


Многие программы, которые устанавливаются на компьютер загружаются при запуске системы. Иногда это могут быть совершенно ненужные приложения, которые пользователь использует достаточно редко, но при запуске и работе в автономном режиме они расходуют системные ресурсы. Убрав ненужные программы из автозапуска Windows, компьютер будет не только быстрее загружаться при запуске, но и работать.
Заражение вирусами
Как правило, вирус работает в скрытом режиме и требует больших затрат системных ресурсов, по этой причине комп и тормозит. О том, что компьютер или ноутбук заражён вирусами, могут сказать следующие симптомы:
- зависание устройства при совершении тех или иных действий (например, открыв «мой компьютер» проводник долго обновляется);
- файлы и папки не удаляются, наоборот пропали или не открываются;
- начали появляться критические ошибки;
- в браузере изменилась домашняя страница, поисковик по умолчанию, добавились сторонние расширения или навязчивая реклама;
- появились сторонние программы, которые невозможно удалить;
- процессор загружен на 100% при закрытых программах;
- невозможно выполнить восстановление системы, запустить диспетчер задач или завершить один из процессов.

Осложняется проблема заражения вирусами тем, что они имеют высокий приоритет. Это значит, что если у системы будет стоять выбор: выполнить действие, запрошенное пользователем или вирусом, приоритет будет отдан вирусу. Отсюда появляется заметная задержка при работе приложений, а комп тормозит. Чтобы решить проблему, делать необходимо следующее:
- установить антивирус, если у вас его ещё нет;
- просканировать комп на наличие заражённых файлов;
- отправить найденные файлы в карантин или удалить.

Вирус блокирует запуск или установку антивирусной программы
Иногда заражённые файлы изменяют системные настройки. Это приводит к невозможности запустить или установить антивирус. В таком случае, делать нужно следующее:
- Воспользуйтесь программой экспресс-проверки. Подобный софт не требует установки и совершенно бесплатен;
- Проведите восстановление системы. Если и это будет блокироваться вирусом, то спасти комп поможет переустановка Windows (через загрузочную флешку или диск,);
- Перед тем как делать полный сброс Windows не забудьте сохранить важную информацию на другую флешку (она должна быть пустой), а затем просканировать её на другом устройстве на наличие вирусов (если файлы окажутся заражены).
Как правило, экспресс-проверка на наличие вирусов даёт положительный результат и занимает не больше 30 минут. После подобной чистки, компьютер или ноутбук будет работать значительно быстрей.

Неисправность аппаратных частей
Если компьютер сильно тормозит или начинает полностью зависать на определённое время, при этом издавая странные звуки (стучание, скрип, шум), то это может говорить о серьёзной внутренней поломке и неисправности «железа». Существует ряд проблем, влияющих на скорость работы компьютера, а некоторые из них вполне под силу определить обычному пользователю:
- неисправность жёсткого диска;
- перегрев процессора из-за сбоя системы охлаждения;
- поломка кулера;
- наличие пыли в системном блоке или ноутбуке.
Поломка жёсткого диска
Скорость работы компьютера или ноутбука более чем на 70% зависит от жёсткого диска. К сожалению, жёсткий не вечен и имеет свойство изнашиваться. Когда этот момент наступает, в работе системы заметны некоторые подтормаживания. Связано это с тем, что жёсткий состоит из секторов, на которых и хранится информация. Время от времени они стираются и помечаются системой, как «битые».

Когда компьютер считывая информацию попадает в «битый» сектор, происходит сбой системы (может появляться характерный звук), компьютер зависает пока не перейдёт к другому сектору. Подобное зависание может привести к критической ошибке и перезагрузке системы. Чем больше «битых» секторов, тем чаще компьютер тормозит и тем ближе время, когда жёсткий придётся полностью менять. Эта проблема неизбежна, но её можно максимально отдалить и снизить последствия. Для этого необходимо делать следующее:
- Проводить дефрагментацию хотя бы один раз в месяц. Полная инструкция .
- Во время чистки компьютера от пыли не забывайте про жёсткий, нагревание на нём негативно сказывается.
- Избегайте физического воздействия на винчестер извне.
Если у вас появились подозрения на то, что один из секторов «битый», воспользуйтесь специальными утилитами для их поиска и восстановления.

Ищем битые (помечены красным цветом) сектора на жёстком с помощью утилиты «Hd Tune Pro»
Перегрев
Ещё одна частая причина медленной работы компьютера - перегрев компонентов компьютера. Диагностировать такую неисправность достаточно легко по следующим признакам:
- Компьютер быстро загружается и какое-то время работает, затем производительность резко падает.
- Кулер сильно шумит или его совсем не слышно.
- Компьютер неожиданно выключается.
- Если у вас ноутбук, то можно просто приложить к нему руку и проверить температуру на ощупь (бывали случаи, когда компьютер перегревался настолько, что можно было обжечься!).
Если причина медленной работы в перегреве, то делать нужно следующее:
- Определить какой именно из компонентов перегревается (процессор, чипсет, жёсткий). Сделать это можно с помощью любой бесплатной утилиты или даже гаджетов для рабочего стола Windows 7.
- Почистить системный блок или ноутбук от пыли, при необходимости сменить термопасту.
Эта процедура не только увеличит скорость работы вашего устройства, но и продлит ему жизнь.


Профилактика
Компьютер не может начать тормозить неожиданно (за исключением физического воздействия на него, после которого такое действительно может произойти). Любая проблема начинается постепенно. Чтобы устройство максимально долго не тревожило вас неисправностями, необходимо делать ряд процедур, которые помогут повысить производительность:
- Следите за объёмом свободной памяти.
- Сортируйте установленные программы, а также правильно их удаляйте.
- Проверяйте реестр на ошибки.
- Проводите дефрагментацию.
- Чистите компьютер от пыли.
- Вовремя удаляйте ненужный мусор с рабочего стола, отчищайте корзину и т. д.
- Следите за автозагрузкой.
- Сканируйте систему на наличие вирусов.
Все это не требует больших временных затрат или специальных знаний, однако на будущее сбережёт вам немало нервов.
Выделяют две группы проблем, которые приводят к этому: программные неполадки и аппаратные неполадки. Каждая из них делиться на подразделы. Давайте рассмотрим причины, из-за которых компьютер медленно работает.
Программные неполадки
К программным неполадкам относятся те сбои, которые связаны с хранящимися на компьютере файлами, попавшими на ПК вирусами, устаревшими программами и так далее. Файлы установленных на компьютер программ повреждаются или случайно удаляются. Со временем Windows забивается мусором кеша, файлами обновлений и прочим мусором.
Если регулярно не очищать ПК, то размер этих файлов запросто достигнет нескольких десятков гигабайт и компьютер начнёт тормозить, например, из-за того что недостаточно места на жёстком диске. Вышедшие из строя драйвера и компоненты операционной системы приведут к неполадкам в работе установленных программ. Давайте подробнее опишем шаги, которые снизят вероятность программных помех, из-за которых начинает медленно работать компьютер.
Вредоносные и нежелательные программы
Большинство компьютерных проблем возникает в результате действия вирусов - вредоносных программ, работа которых снижает работоспособность ПК. Задачи у вирусов многогранны, и пока выполняется код вируса, идёт и потребление ресурсов компьютера. Активность вирусов может на 100% загрузить процессор и оперативную память и затормозить работу Windows. Ни один компьютер не защищен от заражения вирусами. Код вируса как правило хранится на жестком или внешнем диске, либо на USB флешках.
Для борьбы с вирусами установите специальную программу-защитника - антивирус. Популярные антивирусы - Kaspersky , Avast , ESET . Антивирус обнаружит большинство зараженных файлов и удалит.
Запустите полное сканирование дисков. Это занимает продолжительное время, и иногда доходит до нескольких часов. Желательно, пока идет сканирование, компьютер не использовать.
Внимание! Профилактика и лечение также относится и к компьютерам. Не дожидайтесь попадания вирусов на компьютер, а сразу установите антивирус.
Устаревшие драйвера
Драйвер - специальный программный код, определяющий каким образом будет взаимодействовать Виндовс с комплектующими. Устаревшие драйвера неправильным образом работают в Windows и это приведёт к тому, что операционная система станет работает медленнее. Поэтому рекомендуется периодически проверять обновления на установленное оборудование.
Внимание! Не пользуйтесь бета-версиями драйверов, так как они нестабильны. Скачивайте необходимые программы на официальных сайтах производителей комплектующих.
Требуется регулярная проверка на наличие обновлений драйверов для следующих комплектующих:
- Материнская плата;
- Видеокарта;
- Выделенная звуковая карта;
- Дополнительные комплектующие (модем и так далее).
В обновлении драйверов помогут специальные программы, которые находят устаревшие драйвера на компьютере и автоматически обновляют. Вот примеры таких программ: DriverPack Solution , Driver Booster , 3DP Net и так далее.
Пользуйтесь подобными программами только на свой страх и риск, поскольку эти программы могут установить и что-то не то.
Второй вариант - скачать драйвера самостоятельно. Для этого узнайте модели комплектующих, указанных выше и найдите подходящие драйвера в интернете на официальном сайте производителя.
Обновление драйверов повысит быстродействие операционной системы. Желательно следить за выходом обновлений драйверов и использовать последние версии.
Неоптимизированные программы
Причиной по которой компьютер тормозит, может быть одна "кривая" программа, установленная на ПК. Связано это с некачественной разработкой или неоптимизированностью программы под конкретную версию Windows. Если заметили, что после запуска некой программы, компьютер сильно тормозит, то задумайтесь над необходимостью её использования или поиска аналогов.
Очевидным решением будет удаление такой программы. Сделать это проще через панель управления. В Windows 7 открываем её через меню «Пуск» . В новых версиях Виндовс нажимаем сочетание клавиш Win+X , во всплывающем окне выбрать пункт «Панель управления» . Затем выбрать из списка меню «Программы» . Находим приложение, которое дает сбой и удаляем.
Обилие мусора
На жестком диске в процессе работы постепенно скапливаются ненужные файлы, которые Windows никак не задействует, а пользователь о них и вовсе не знает. Компьютерный мусор замедляет время обращения к другим файлам.
При просмотре страниц в браузере, на жесткий диск сохраняется кеш, необходимый для более быстрой загрузки посещенных сайтов в последующие разы. За полгода кеш может значительно увеличиться и эффект будет обратным.
Кроме этого еще скапливаются временные файлы Windows, файлы обновлений и точек восстановлений. В основном эти файлы нужны только во время установки Windows. Рекомендуется удалить их, в противном случае это станет причиной медленной работы компьютера.
CCleaner - программа для очистки Windows от мусора. Программа занимает мало места на диске, русифицирована, есть бесплатная версия и понятный интерфейс. Скачать можно на официальном сайте .
Для чистки мусора в окне программы выбираем пункт «Очистка». Важное примечание, изначально CCleaner частично удаляет пользовательские данные в браузере. Этот момент настраивается. В перечне «Приложения» найдите используемый веб-обозреватель, и поставьте все галочки как на изображении ниже у Firefox. В этом случае данные пользователя будут сохранены.
Аппаратные неполадки
К аппаратным неполадкам относятся все сбои внутреннего оснащения компьютера, а также низкая их производительность. Устранять их гораздо труднее, чем программные проблемы, часто потребуется помощь мастера. Но некоторые сбои и другие неполадки получится починить и рядовому пользователю. Внимательно рассмотрим каждый подпункт проблем. Ведь от верного установления причины медленной работы компьютера, будет зависеть выбор способа их устранения.
Устаревшие комплектующие
Со временем программы становятся более требовательными к производительности компьютера. Для работоспособности Windows 10 необходимо более 500 Мб оперативной памяти, хотя Windows XP было нужно менее 200 Мб. То же самое относится и к остальным программам и играм. Комплектующие компьютера со временем устаревают. Их вычислительной мощности перестает хватать для быстродействия системы. Это тоже одна из возможных причин того, почему тормозит компьютер.
Очевидным исправлением ситуации будет обновление комплектующих. Или более радикальный метод - покупка современного компьютера. Но эти методы подойдут не для всех, ведь они связаны с большими денежными затратами. Существуют еще и способы оптимизации компьютера, призванные устранить недостаток мощности.
Первым делом необходимо запомнить одно правило: чем меньше загруженность компьютера, тем выше работоспособность. Следует держать в оперативной памяти только самые нужные программы, закрывать лишние вкладки браузера и так далее.
Вторым моментом оптимизации является настройка автозапуска. Это специальная система, которая запускает заданные программы сразу после прогрузки компьютера. Из нее необходимо убрать лишние приложения. Открыть настройку автозапуска можно через msconfig. Нужно нажать сочетание клавиш Win (находится между левым Ctrl и Alt) + R. В строке вбить msconfig и кликнуть «Ок». Откроется окно, там нужно выбрать подпункт «Автозагрузка». Именно там производится настройка автоматического запуска приложений. Следует отключить все лишние программы. Тогда компьютер станет запускаться быстрее.
Небольшое замечание: на Windows 10 откроется окно, где нужно выбрать пункт «Открыть диспетчер задач». Дальнейшая настройка автозапуска будет производиться в нем.

Физические повреждения комплектующих, сбои в их работе
Медленная работа компьютера может быть связана с физическими повреждениями комплектующих, а также со сбоями в их работе. Это самые нежелательные неполадки, ведь диагностировать их и исправить чаще всего можно только в мастерской. Внутрь компьютера лезть не рекомендуется, ведь действия неумелого пользователя могут дополнительно усугубить степень поломки. В таком случае стоимость ремонта значительно возрастет.
Также случаются сбои в работе комплектующих. Иногда слетают настройки компонентов в BIOS. Если точно установлено, что дело именно в этом, тогда достаточно выполнить сброс системы. Неумелый разгон оперативной памяти, видеокарты или процессора также может привести к сбоям. В таком случае следует вернуть параметры к стабильным значениям.
Прочие неполадки
Когда предыдущие пункты не являются причиной того, что компьютер медленно работает, что делать в таком случае? Проблема может крыться как в технической составляющей компьютера, так и в программной. Из наиболее очевидных советов можно выделить чистку системного блока или ноутбука от пыли. Скопившаяся грязь затрудняет работу охлаждения. Это ведет к перегреву комплектующих, начинаются сбои и тормоза компьютера. Чистку можно выполнить самостоятельно, главное - делать все максимально аккуратно.
Схожей проблемой является высыхание термопасты. Это специальный раствор, обеспечивающий лучший отвод тепла от процессора. В процессе эксплуатации он может высыхать. Тогда процессор начинает сильно греться на нагрузках, его пиковая производительность падает, появляются тормоза и подвисания. Термопасту рекомендуется заменять самостоятельно только опытным пользователям. Предварительно нужно снять систему охлаждения, убрать с процессора старый слой, и, согласно инструкции, нанести новый.
Бывают такие ситуации, когда внешние устройства замедляют работу компьютера. Связано это с какой-либо их неисправностью. Если компьютер тормозит, то можно попробовать отключить от него все флешки, кабеля, принтеры и прочие гаджеты. Иногда и это может помочь.
Не стоит загрязнять систему ненужными программами, если приложение не используется, то лучше его удалить. Также не рекомендуется работать в сети без активированного антивируса, который защитит от возможных угроз. Профилактика всегда лучше лечения. Поэтому рекомендуется устанавливать только проверенные программы, игры или драйвера, не использовать файлы из неизвестных источников. В таком случае значительно понижается шанс того, что работоспособность компьютера понизится.
Отличным средством отчистки системы является CCleaner. Программу можно настроить на регулярную проверку, тогда она будет по расписанию удалять ненужные для пользователя и системы файлы. Еще в ней присутствует функция чистки реестра. Но пользоваться ей рекомендуется только опытным пользователям, которые понимают зачем она нужна.
«Тормозит компьютер, что делать?» - часто спрашивают люди. Достаточно изучить данную статью, тогда все станет ясно. Выше расписаны практически все причины медленной работы компьютера, а также способы их устранения.
Дата публикации: 22.02.2014Частое и очень раздражающее любого, кто садится за компьютер, явление. Возникает у неопытных пользователей, а также при наплевательском отношении к компьютеру. Разбираем все возможные причины торможения и способы борьбы с ними.
Проблемы расположены в той последовательности, в какой они чаще встречаются в природе:
1. Старый компьютер
Если вашему компьютеру больше 5 лет, как бы вы за ним не следили, не чистили и не ухаживали (во всех смыслах этого слова), он будет как минимум подтормаживать при использовании многих современных программ или, того больше, современных игр. Мир программ и игр стремительно развивается, они становятся все более навороченными, а значит, требовательными к ресурсам компьютера.
Если же компьютеру лет 10, то вообще непонятно, как он у вас еще работает:) Ну разве что вы используете его как печатную машинку и пользуетесь еще одной-двумя простыми программами - почтой так, старым браузером...
Решение этой проблемы - покупка нового, современного компьютера. Если же на это нет денег или есть какие-то другие причины, стоит хотя бы переустановить операционную систему. Со временем любая операционка забивается мусором, который не всегда удается вычистить даже специальными программами и ее работоспособность снижается. При этом новую, типа Windows 8, лучше не ставить - она тоже требовательна к ресурсам компьютера, а найти старой доброй Windows XP.
2. Вирусы
Любые вирусы обязательно будут тормозить ваш компьютер. Особенно те, которые предназначены для создания ботнет-сетей - они будут рассылать с вашего компьютера спам, посылать всяческие запросы или перекачивать через вас большие объемы информации.
Решение проблемы - лицензионный антивирус. Его установка - первое действие после того, как вы купили и включили компьютер. В крайнем случае, можно поставить . Но поставить нужно обязательно! Без антивируса ваш компьютер в современном мире беспроблемно просуществует два, от силы три месяца. А если вы будете активно сидеть в интернете, заходя на все подряд сайты, в том числе по рекламным баннерам, этот срок может сократиться до одной-двух недель.
Почти все современные компьютеры, продаваемые в магазинах (а не собранные вами вручную) имеют предустановленную операционную систему, которая содержит триальную версию какого-либо антивируса. Через месяц или три ее срок заканчивается, но пользователи часто плюют на ее предупреждения и продолжают пользоваться компьютером - антивирус ведь продолжает работать и подумаешь, что его антивирусные базы не обновляются. Это, конечно, лучше, чем ничего и ваш компьютер просуществует без проблем чуть дольше, но, поверьте, рано или поздно вы наловите вирусов, которые антивирус просто не сможет определить. И проблемы начнутся!
Если не хотите продлевать предустановленный антивирус - удалите его, но вместо него обязательно поставьте другой! Это аксиома современного компьютерного мира. По другому быть не должно.
Я уже не говорю про дополнительные меры защиты компьютера вроде . Без них-то обойтись можно, но с ними вы будете в гораздо большей безопасности.
3. Автозапуск
Большинство современных программ при инсталляции норовит установиться в автозапуск компьютера. Иногда они спрашивают на это разрешения (и лучше им этого разрешения не давать), но чаще устанавливаются туда без спроса.
Что это значит и для чего нужно. Это значит, что программа будет автоматически запускаться с включением компьютера и загрузкой операционной системы и работать в фоновом режиме, следя за обновлениями и какими-либо вашими действиями. Иногда это действительно нужно. Например, для того же антивируса или программ облачного хранения файлов, типа , Google Disk или Яндекс.Диск. Но в подавляющем большинстве случаев в этом нет никакой необходимости. Когда вам нужно - вы запускаете программу с помощью ярлыка на рабочем столе, пользуетесь и при завершении работы с ней, закрываете.
Кстати, многие программы при нажатии на крестик в правом верхнем углу закрывают лишь активное окно, но продолжают работать в фоновом режиме и потреблять ресурсы компьютера. К таким программам относятся, например, Skype (буквально жрет ресурсы даже в фоновом режиме), и многие другие программы, включая, естественно, все программы работы с облачными данными.
Так вот, работая в фоновом режиме, программы потребляют ресурсы компьютера и если таких программ много, он неизбежно начинает тормозить. Мне однажды приходилось «лечить» компьютер, который умирал буквально при загрузке операционной системы из-за того, что его ресурсы были ниже того объема информации, который приходилось ему переваривать при работе только с теми программами, которые были в его автозагрузке. Это при том, что компьютер был современный и достаточно мощный! Просто его владелец ничего не знал про понятие автозагрузки и, устанавливая чуть ли не ежедневно новые программы, всем им разрешал устанавливаться в автозагрузку.
Решение проблемы. Во-первых, устанавливая новые программы, всегда внимательно смотрите за тем, что они вам предлагают в процессе установки и не ведитесь на предлагаемые дополнительные приблуды, типа установки какого-нибудь Яндекс- или Google-бара для ваших браузеров, а также, естественно, установки в автозагрузку. Чаще всего это предложение выглядит как "Запускать программу при запуске Windows?". Убирайте галочку возле этого пункта (которая обычно уже стоит по умолчанию), если только вам действительно не нужно пользоваться этой программой постоянно и буквально сразу же после включения компьютера. Тот же Skype, лучше включать, когда вам нужно с кем-то пообщаться и выключать сразу же после общения - он потребляет очень много ресурсов! Если же вы используете его, например, для работы и даете свой ник на сайте для обращений клиентов, тут уж ничего не поделаешь - программа должна работать постоянно.
Во-вторых, регулярно следите за автозагрузкой (куда многие программы устанавливаются без спроса, а многие туда уже были установлены при установке операционной системы). В старых версиях Windows попасть в область редактирования автозагрузки можно через командную строку: Старт -> Программы -> Стандартные -> Служебные -> Командная строка. В открывшемся окне набираете команду msconfig и получаете новое окно, одной из вкладок которого будет «Автозагрузка». Заходите туда и смотрите, что у вас там есть.
В Windows 8 эта операция делается еще проще: жмем одновременно кнопки Ctrl+Alt+Delete, вызывая Диспетчер задач и в нем открываем вкладку «Автозагрузка»:

Есть там много системных процессов, которые лучше не трогать, если вы точно не знаете что это такое (а то можете отключить что-нибудь важное, типа Wi-Fi), но есть и названия вполне понятных программ. Их-то лучше отключить (если они вам не очень сильно нужны постоянно). Кроме того, нужно отключить все апдейтеры.
Иногда не все процессы (это касается в частности апдейтеров) можно отключить в Автозагрузке. Тогда это можно разово делать в системном трее. Отключение будет действовать до перезагрузки компьютера.

Я например, отключаю практически все, запуская программы только тогда, когда они мне конкретно нужны и выключая после завершения работы. Таким образом поддерживается постоянная высокая скорость работы компьютера.
4. Замусоренность системы
Операционная система и все работающие в ней программы постоянно создают временные файлы, особенно, это касается браузеров. Благодаря их работе в системе скапливается просто огромное количество разного мусора, который при накоплении начинает тормозить работу самого компьютера, тех программ, которые его создали, а также антивирусов - им всем приходится перелопачивать все больший и больший объем информации при выполнении даже стандартных действий.
Кроме того, мусор накапливается и в реестре Windows - также замедляя работу операционной системы и связанных с ней программ.
Решение проблемы: регулярно чистить компьютер специальными программами. Самая простая и распространенная из них - CCleaner . В считанные минуты она сама находит и вычищает из системы и реестра мусор, что повышает скорость работы компьютера. Из альтернатив можно назвать программу . Она тоже неплохо справляется с вышеописанной задачей, а слово «free» в ее названии говорит о том, что она, как и CCleaner - бесплатна.
Однако, помните: при чистке программа удалит , историю посещений браузеров, сохраненные сессии с логинами и паролями, пути загрузки файлов через браузер и вам придется заново залогиниваться на многих сайтах (например, в соцсетях), кроме того вы не сможете найти сайт через историю браузера, который смотрели вчера или месяц назад и решили вернуться на него вновь, а адрес забыли. Об этом стоит помнить. Если у вас идет активная работа с помощью интернета, стоит повременить с чисткой системы и выполнить ее в период затишья или полностью выполненной важной работы.
5. Мало места на системном диске
Если все вышеописанные проблемы касались проблем с операционной системой и программами, то эта и следующие проблемы относятся к категории проблем с компьютерным «железом», то есть аппаратной частью вашего компьютера.
Если на системном диске (обозначается как «Диск С» в папке «Мой компьютер») остается мало места (обычно - менее 1 Гб.), компьютер начнет неизбежно тормозить. Дело в том, что на системный диск сохраняются все временные файлы, которые ваша система и многие программы постоянно создают в процессе работы (например, программы компании Adobe - Adobe Premier, Adobe AfrerEffects и др. могут создавать до 2-3 Гб. временных файлов!), и если места для размещения этих файлов нет, система начинает сильно тормозить или вообще впадает в полный ступор.
Решение проблемы: следить за состоянием диска С и очищать его, если пространство на нем начинает подходить к концу. Желательно, чтобы на нем всегда было хотя бы 2-3, лучше - 10 Гб. свободного места.
6. Маленький файл подкачки.
Требовательные к системным ресурсам программы и игры могут тормозить, если у вас мало оперативной памяти и небольшой файл подкачки.
Решение проблемы:
В Windows XP и Windows 7: кликаем правой кнопкой мыши по значку «Мой компьютер»далее левой кнопкой по «Свойства» -> «Дополнительно» -> «Быстродействие» -> «Параметры» -> «Дополнительно»-> «Изменить». Выбираем диск для создания файла подкачки и указываем размер - примерно 1500 - 2000, далее несколько раз нажмите «ОК» для сохранения.
В Windows 8: Открываем правое меню (там, где кнопка «Пуск»), жмем на «Панель управления», далее «Система» -> «Дополнительные параметры системы» -> «Дополнительно» «Виртуальная память» - «Изменить». Указываем размер (для Windows 8 он должен быть не менее 5000), несколько раз жмем «ОК» для сохранения.
7. Перегрев процессора
Как показывает опыт общения с пользователями компьютера по поводу различных компьютерных проблем, мало кто интересуется температурой процессора своего компьютера, а многие даже не представляют, что это такое, где оно есть и с чем его едят. Между тем, перегрев процессора может привести не только к торможению компьютера (собственно, это первые симптомы болезни), но и к полной поломке компьютера.
Решение проблемы: Использовать программы для определения температуры и характеристик компьютера. На нашем сайте этому посвящена , где вы можете почитать про эти программы и скачать их (совершенно, кстати, бесплатно!).
Скорости и молодого задора вам и вашему компьютеру!
Последние советы раздела «Компьютеры & Интернет»:
Вам помог этот совет? Вы можете помочь проекту, пожертвовав на его развитие любую сумму по своему усмотрению. Например, 20 рублей. Или больше:)