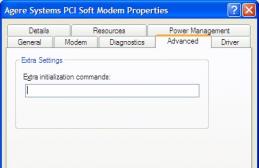Пошаговая инструкция по восстановлению USB флешек в которой я постараюсь доступным языком ответить на вопрос Как восстановить флешку самостоятельно и без особых усилий.
Вот бывает поможешь человеку, а он потом всем растрындит, что ты такой хороший и идут уже толпы жаждущих за помощью. Примерно так все и получилось, когда я восстановил несколько флешек коллегам.
Теперь народ несет не только свои флешки , но и флешки своих друзей, знакомых и родственников. Ну вот хоть бы кто-то еще бутылочку пива приволок или печеньку – фигушки.
Мне-то не сложно помочь, но когда я предлагаю вам самим научиться все это делать, вы отнекиваетесь. Таких я в следующий раз просто отшиваю. Не хочешь учиться – проходи мимо.
С лирикой на этом заканчиваю и перехожу непосредственно к теме поста..
Если ваша флешка перестала определяться как диск, не хочет форматироваться , не дает записать информацию или еще что-то там с ней случилось, НО она не имеет механических повреждений, то знайте – еще не все потеряно. Скорее всего глюкнул контроллер и с ним придется немного повозиться. По времени эта процедура занимает, примерно, 5 минут.
Сразу скажу, что не существует универсальной программы для восстановления всех разновидностей флешек . Необходимо будет найти именно ту, которая сможет работать с контроллером вашей флешки .
Для начала нам необходимо определить VID и PID нерабочей флешки .
Определить VID и PID для восстановления флешки
Воткните флешку в компьютер и запустите Диспетчер устройств . Пуск – Выполнить - mmc devmgmt.msc .

Затем зайдите в раздел Контроллеры универсальной последовательной шины USB .

Находим в списке свою флешку . Обычно, все флешки имеют название Запоминающее устройство для USB .

Жмем на устройстве правую клавишу и открываем Свойства .

Переходим на вкладку Сведения .

В выпадающем списке выбираем пункт Код экземпляра устройства или Коды (ID) оборудования .

В этом окне мы видим PID и VID .

Поиск программы для восстановления флешки
Заходим на сайт FlashBoot.ru и вводим на нем полученные VID и PID .

Жмем на кнопку Search .
В результатах ищем своего производителя и модель флешки. У меня это Kingston DataTraveler 2.0.

В правой колонке будет название нужной нам программы или ссылка на нее.
Все. Теперь ищите в Google программу по названию или качаете по указанной ссылке. Запускаете и следуете инструкциям. Обычно, в подобных программах для восстановления всего одна кнопка, поэтому вопросов у вас возникнуть не должно.
На этом всё!
Возникнут вопросы - задавайте в комментариях.
В этой статье вы узнает о программах, которые способны восстановить данные на флешке, а также настроить параметры, что бы не было в дальнейшем проблем с флешками.
Есть возможность исправлять различные ошибки флешки путем настройки драйверов, подключения флешки к разным портам и так далее. Но если это уже не помогает, тогда нужно применять более действенные методы и применять сторонние программы.
Сразу скажу о том, что использование подобных программ для восстановления флешек не всегда решает, а усугубляет проблему. Поэтому выбор остается за вами. Этот риск ваш и только ваш.
В статье о ремонте флешек мы поговорим о таких популярных производителях флешек как Kingston, Adata, Silicon Power и Transcend.
Бесплатные программы для восстановления и ремонта флешек
Утилита JetFlash Online Recovery для флешки Transcend
Эта утилита ранее называлась JetFlash Recovery Tool, сейчас же JetFlash Online Recovery. Это официальная утилита.
Работать этой утилитой достаточно просто: подключаем флешку, запускаем программу и далее действуем так, как указывает нам мастер восстановления флешки.
Тут два варианта:
- Можно исправить флешку и сохранить на ней все данные.
- Можно исправить флешку и стереть все данные на ней.
Тут как повезет, если не помог первый вариант, то переходим к второму.
Скачать бесплатно утилиту JetFlash Online Recovery
(cкачиваний: 25269)
Утилита USB Flash Drive Recovery для флешки Silicon Power
Утилита представлена в свободном доступе на официальном сайте производителя. Можете также скачать её с нашего сайта.
Silicon Power
(cкачиваний: 20987)
Флешка Kingston и её ремонт
Если у вас флешка Kingston (достаточно распространённая у пользователя), то вы можете использовать утилиту с официального сайта производителя Kingston.
Скачать бесплатно утилиту для флешки Kingston
(cкачиваний: 13552)
Теперь пройдемся по утилитам и программам, которые не являются продуктом определенного производителя.
Программа для восстановления данных с флешки D-Soft Flash Doctor

Программа является бесплатной. Отзывы о ней очень лестные, поэтому она может помочь вам восстановить данные с флешки.
Как определить, какая программа подходит для моей флешки?
Бывает такое, что человек не знает, какая у него флешка. Поэтому предлагаем вам воспользоваться программой, которая определит используемый вами контроллер памяти - Chip Genius. Там будет указаны параметры VID и PID, они вам пригодятся.

В итоге вам выдаст результаты поиска.
В столбце Chip Model вы увидите, в каких еще, по мимо вашего, флеш накопителях используется такой же контроллер. В столбце Utils предложены утилиты для восстановления флешки. Далее ищите предложенную программу и пользуетесь нею.
Скачав бесплатные программы для ремонта флешек, можно восстановить и снова вернуть возможность пользоваться им для записи и чтения.
При этом придётся пожертвовать данными, которые потом, возможно, восстановить не удастся.
Но альтернативой использования этих приложений является и неработающая , и отсутствие информации.
Диагностика проблемы
Основными признаками того, что флешка требует ремонта, являются:
- Выдача сообщений о защите USB-носителя от копирования или о неопознанном устройстве;
- Невозможность определения накопителя ни одним компьютером;
- Отсутствие в списке дисков;
- Невозможность чтения (и, естественно, записи) информации;
- Отрицательный результат при попытках восстановить или отформатировать.
Иногда проблема может заключаться в USB-разъёме или отсутствии драйверов на конкретном компьютере . Но, когда неполадки отмечаются на каждом устройстве, скорее всего, дело в накопителе.
Утилиты для флешек
Попробовать вернуть работоспособность USB‑накопителю можно с помощью системных утилит.
Но, когда проблема серьёзная, лучшим вариантом станет восстановление через программу, специально предназначенную для ремонта.
Некоторые производители выпускают собственные приложения, лучше всего справляющиеся с ремонтом именно этих марок.
Хотя с их помощью можно восстановить USB-носитель любой марки.
Совет: Специальные программы рассчитаны для ремонта, а не для восстановления. Извлекать с их помощью информацию не рекомендуется.
JetFlash Online Recovery
Для восстановления неработающих накопителей Transcend компания-производитель создала специальную утилиту, которую можно найти и бесплатно скачать на её официальном сайте.

Adata
У производителя Adata на официальном сайте тоже есть в свободном доступе программа для восстановления USB-носителя.
В некоторых случаях приложению удаётся спасти и часть данных, даже если USB-носитель был отформатирован .
Восстановлению, в отличие от большинства таких программ, подлежат не только файлы видео, аудио и фото, но и документы Word, электронные книги и таблицы.

Универсальные программы
Кроме специализированного программного обеспечения, ремонтирующего в основном накопители своей марки, существует несколько приложений, способных восстанавливать рабочее состояние большинства устройств.
Одним из них является программа D-Soft Flash Doctor , предоставляющая следующие преимущества:
- Меню и документация на русском языке;
- Отсутствие локализации по отдельным маркам;
- Создание образа flash-диска для дальнейшей работы не над накопителем, а над его виртуальной копией.

Следующими программами, не такими известными, зато тоже бесплатными и достаточно эффективными, являются:
- ChipEasy , способная не только легко восстановить флешку, но и узнать компанию-изготовителя, если её название не написано на корпусе или стёрлось со временем;

Теперь осталось только найти соответствующую программу в столбце Chip Model, обращая внимание на совпадение контроллеров.
Найти и бесплатно скачать её можно в Интернете.
Принцип действия у них всех примерно одинаковый – больший упор на восстановление работоспособности, меньший на спасение данных.
Тематическое видео:
Как восстановить флешку, которая не запускается? это очень легко!
Лучшие бесплатные программы для ремонта флешек
Компания Silicon Power стала одним из инициаторов введения пожизненной гарантии на флешки и карты памяти. Однако накопители SP тоже подвержены поломкам: неправильное извлечение, действие вирусов, случайное повреждение, системные ошибки могут привести к тому, что съемный диск выйдет из строя. Восстановление MicroSD и флешек можно провести самостоятельно, не обращаясь к специалистам.
Признаки поломки флешки (карты памяти):
- Носитель не определяется компьютером.
- Съемный диск определяется, но не распознается (неизвестное устройство).
- Не выполняются операции чтения/записи.
- Некорректно определяется объем памяти (например, 4 Gb вместо 16 Gb, 8 Gb вместо 32 Gb и т.д.).
- Появляется сообщение о необходимости выполнить форматирование накопителя.
Причины появления проблем такого рода могут быть носить программный и аппаратный характер. В любом случае, восстановление флешки SP 8 Gb, 16 Gb или 32 Gb начинается с применения перечисленных ниже утилит.
Порядок восстановления накопителей Silicon Power
Восстановление проходит по одному алгоритму вне зависимости от объема носителя SP (8 Gb, 16 Gb, 32 Gb и т.д.). Следует понимать, что в большинстве случаев информация, записанная на флешку или карту памяти, будет удалена.
Конечно, если у вас на съемном диске 16 Gb важных данных, то лучше сразу обратиться к специалистам, иначе потом эту информацию восстановить не получится. Если же ваша флешка SP на 16 Gb не содержит в себе ничего такого, что нельзя удалять, то смело применяйте программы для восстановления работоспособности накопителя Silicon Power.
USB Flash Drive Recovery
Сначала попробуйте провести восстановление карты памяти или флешки с помощью утилиты USB Flash Drive Recovery, разработанной специалистами Silicon Power. Скачать утилиту можно на официальном сайте компании, она есть в разделе «Поддержка и сервис».
Программа не требует установки: подключите карту памяти или флешку SP к компьютеру, запустите утилиту и укажите букву накопителя. Нажмите «Recover», чтобы начать восстановление. Этот способ подходит для накопителей Silicon Power с любым объемом – 4 Gb, 16 Gb и т.д.
Silicon Power UFD3.0 Recover Tool
Если ваша флешка работает на контроллере, разработанном компанией Innostor Technology Corporation, то восстановить её можно с помощью другой утилиты – Silicon Power UFD3.0 Recover Tool. Программа работает так же, как и USB Flash Drive Recovery – вы подключаете накопитель SP, запускаете утилиту, выбираете букву и нажимаете кнопку «Start».

Для работы с контроллерами от Innostor Technology Corporation есть и другие утилиты. Например, если у вас флешка Silicon-Power Blaze B10 16Gb, то восстановить её можно с помощью программы Innostor 902 MP Tool. Найти подходящую утилиту можно на сайте Flashboot.ru, используя в качестве фильтра VID&PID накопителя. Посмотреть VID&PID флешки можно через диспетчер устройств или в окне USB Flash Drive Recovery.
Полученные значения нужно ввести на сайте Flashboot.ru в разделе iFlash. После запуска поиска появится отчет таблица с накопителями и утилитами для их восстановления. Обращая внимание на модель флешки и её объем (например, Size 16 Gb), найдите название программы в столбце «UTILS».
Загрузите найденную утилиту и выполните с её помощью прошивку контроллера. Если этот метод не помогает вернуть накопитель в работоспособное состояние, то обратитесь к специалистам по восстановлению флешек.
Наверное, не осталось в нашем современном обществе тех, кто бы не пользовался USB-накопителями, MP3-плеерами и прочими устройствами, использующими флеш-память. И наверняка каждый сталкивался с различными проблемами относительно этих носителей: «Устройство не опознано», «Нет доступа», «Система не может закончить форматирование» и прочее и т.п.
В этой статье попробуем ответить на основные вопросы, с которыми сталкиваются владельцы повреждённых USB-накопителей - ремонт флешки и её реанимация. Опишем наиболее частые ошибки пользователей вкупе с реальными советами и последовательностью действий в тех или иных случаях.
Но для начала стоит уточнить некоторые нюансы. Восстановление и ремонт носителя - это разные вещи, а значит, подход и результат будут отличаться друг от друга. Ремонт флешки своими руками чреват потерей данных, но в итоге вы можете получить вполне работоспособное устройство, которое прослужит вам ещё долгое время (при правильном использовании), а процесс восстановления включает в себя только возврат информации без «хирургического» вмешательства.
Симптомы повреждённого USB-накопителя
- Не определяется операционной системой.
- Сообщение типа: «накопитель защищён от копирования».
- Флешку «не видно» на более чем 3 компьютерах.
- Светодиод не горит или мигает.
- Проводник Windows не может отобразить содержимое.
- Файловая система распознаёт устройство как виртуальный привод или не видит вовсе.
- Повреждена структура каталогов и файлов (отмечается при попытке форматирования).
- Каждая вторая или третья попытка установки накопителя заканчивается сообщением: «неопознанное USB-устройство».
Список проблем, когда требуется ремонт флешки, весьма внушителен, но основной подход вполне универсален и его можно вообще свести всего лишь к двум главным действиям.
Если у вас получается прочитать аналогичные накопители на том же компьютере, на котором вы пытаетесь работать с проблемной флешкой, значит, проблема упирается только в носитель. Здесь могут быть неполадки с USB-разъёмом, повреждённый порт (с этой причины всегда начинают ремонт флешки Kingston) или неисправный чип памяти.

Прежде всего, стоит попробовать прочитать ваш накопитель на другом компьютере. Некоторые виды флешек щепетильно относятся к usb-разъёмам, для корректной работы им нужен специальный приёмник. Если на других компьютерах носитель читается, то возможно, требуется некоторый «апгрейд» вашего USB-порта.
Если ни один из вариантов не дал результатов, то можно попытаться прочитать устройство на максимально «чистой» операционной системе без установленных драйверов, софта и прочих программ, которые могут конфликтовать с флешкой. Для этого достаточно запустить систему в безопасном режиме, где все устройства работают в базовом состоянии. Если в этом случае флешка видна и информация читается, то проблему нужно искать в стороннем софте, а не в накопителе.
Если даже и этот способ не смог принести никаких результатов, то проблема в программной части накопителя. Также, перед тем как делать ремонт USB-флешки, нужно понимать, что нередки случаи заводских дефектов и окончания срока эксплуатации, т.е. циклы перезаписи исчерпаны (для стандартного накопителя этот цикл ограничен примерно 100 тыс. записей). В этих случаях нужно обращаться к изготовителю либо просто поменять флешку.
Ремонт флешки своими руками
В принципе, все накопители созданы в одном ключе и схожи друг с другом. При реанимации флешки может потребоваться полная перепрошивка устройства и последующее форматирование.

Определяем VID&PID
Ключ к разгадке USB-накопителя - это контроллер, штука довольно хитрая и сложная, но без этой детали ремонт станет сложнее в разы. Главная загвоздка состоит в том, что все производители флешек используют при выпуске разные модели и типы контроллеров, и там могут переплетаться не только свои, но и чужие наработки вместе с какими-то ноу-хау. Поэтому точно и с первого раза определить, какой именно контроллер перед вами, не всегда возможно.
Можно пойти варварским путём и распотрошить брелок, тогда вы точно будете знать, что и «как» перед вами, но этот способ наверняка не всем по нраву. Поэтому лучше прибегнуть к стороннему софту, благо что программа для ремонта флешек не такая уж и редкость. Рассмотрим несколько полезных утилит, определяющих контроллер флешки (VID&PID).
ChipEasy
Простая, полезная и интуитивная программа для реанимации флешек. Интерфейс крайне дружелюбен к пользователю и переведён на русский язык.

Утилита способна узнать производителя вместе с моделью USB-носителя. Отлично подходит для марок Transcend и Kingston. Если нужен ремонт флешки своими руками, то первым делом стоит освоить данный продукт.
FDIE (Flash Drive Information Extractor)
Утилита «заточена» главным образом под носитель Silicon Power. Даст всю необходимую информацию о VID&PID, контроллере, модели и типе USB-накопителя. Одно из главных достоинств программы - это детальность информации: утилита для ремонта флешки все данные скомпонует, при желании обобщит и выдаст результат удобным списком.

Также имеется непрофессиональная версия перевода на русский язык в свободном доступе, хотя можно обойтись и без него - программа имеет небогатый и вполне понятный интерфейс.
CheckUDisk
Программа отличается высокой скоростью сканирования информации с носителя для последующего определения VID&PID. Детализация данных для определения контроллера и типа носителя выполняется на уровне аналогичной FDIE.

Программа для ремонта флешек проста, понятна и имеет дружелюбный интерфейс, схожий с ChipEasy. При желании можно скачать любительскую версию русифицированного продукта, если возникнут какие-то проблемы с переводом.
Перепрошивка
После того как одна из вышеперечисленных утилит сможет вам указать на VID&PID, необходимо найти нужную программу для перепрошивки и последующего форматирования на официальных сайтах производителей. Но и здесь не всё так просто. Ремонт флешки состоит из двух частей: прошивка и формат, но некоторые типы устройств просто не предназначены для перепрошивания, и в этом случае брелок с флешкой можно просто повесить на стенку и сходить в магазин за новой.
Редкие типы флеш-накопителей
Малоизвестные или сверхъёмкие USB-носители восстанавливаются более проблематично в отличие от свои стандартных собратьев. Ремонт флешки такого типа очень часто сопровождается аппаратными проблемами вроде повреждённых секторов. В таких случаях носитель подключается как второй HDD через специальный recovery-переходник, затем проводится процедура восстановления данных вышеописанными способами.
Подводя итог
Качественный и в то же время бесплатный ремонт флешки - процедура весьма прозрачная, которая может вам помочь далеко не во всех случаях. Если ваше устройство обладает ценной информацией либо дорого само по себе, имеет смысл обратиться в специализированный сервисный центр, где толковые специалисты помогут вам не только спасти информацию, но и дать вторую жизнь вашей флешке. В противном случае положительных результатов вам никто гарантировать не сможет, и действовать вы будете только на свой страх и риск.
Всегда помните о простых правилах хранения информации: копии и ещё раз копии. Купите две флешки, зарезервируйте место на винчестере для копий. Потраченное время на процедуру бэкапа несоизмеримо со временем, потраченным на восстановление и ремонт любого носителя.